Slik legger du til Gmail på oppgavelinjen på Windows (HURTIGGUIDE)

Slik legger du til Gmail på oppgavelinjen i Windows 10/11 ved hjelp av Chrome eller Microsoft Edge. Få en rask og enkel veiledning her.
Hvordan lage et møte på Microsoft Teams er veldig enkelt. La oss lære med EU.LuckyTemplates hvordan du kan bli med i et møte og opprette et møte på Teams !
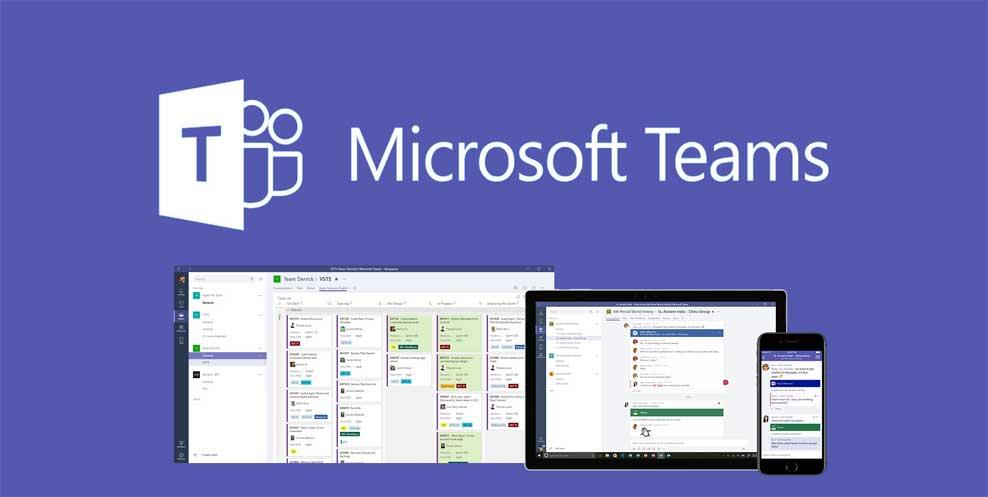
Sammenlignet med Zoom har Microsoft Teams høyere sikkerhet. Dessuten tilbyr den nesten alle funksjonene som Zoom har. Takket være det kan du enkelt åpne møter, studere online og dele læremateriell med alle gruppemedlemmer med bare noen få klikk. Hvis du er redd for Zooms sikkerhetshull og ønsker å finne et stabilt, mindre forstyrret online arbeids- og læringsmiljø, bruk MS Teams umiddelbart. Denne artikkelen vil veilede deg hvordan du oppretter et møterom på Microsoft Teams for å undervise eller møte online med en gang!
Hvordan bruke Microsoft Teams til møter og nettbasert undervisning
 for å starte et nytt videomøte med teamet ditt.
for å starte et nytt videomøte med teamet ditt. for å vise skjermen slik at alle i møtet kan se den.
for å vise skjermen slik at alle i møtet kan se den. Du får en e-post når videoen er klar, slik at du kan se, redigere og dele med andre.
Du får en e-post når videoen er klar, slik at du kan se, redigere og dele med andre.Hvis du ikke laster ned og installerer Microsoft Teams-programvare til enheten din, kan du få tilgang til den direkte på nettet.
Hvis du trenger å holde et åpent møte i teamet ditt, oppretter du møtet i en kanal.
Møtet er nå synlig for alle i gruppen.
 ved siden av møtet ved siden av kanalnavnet.
ved siden av møtet ved siden av kanalnavnet.Møtet vises på fanen Samtaler med notater og filer som er delt.
Hvis møtet ditt er lagt ut i en kanal, vises det under Innlegg- fanen . Gruppemedlemmer kan sette dagsorden, dele filer eller legge til kommentarer.
 .
.Merk: Linux-brukere vil ikke se en rød kant rundt det som deles. I tillegg er ikke vindusdelingsfunksjonen tilgjengelig for Linux-brukere.
I Microsoft Teams kan du fortsette å jobbe selv mens du er i et møte.
Hvordan legge til eller endre avatar på Microsoft Teams
Hvis du regelmessig bruker Teams til møter og nettbasert læring, vil du sannsynligvis ha en vakker avatar når du bruker denne programvaren. Microsoft Teams lar deg gjøre det veldig enkelt. For å endre Teams-profilbildet ditt, følg trinnene nedenfor:
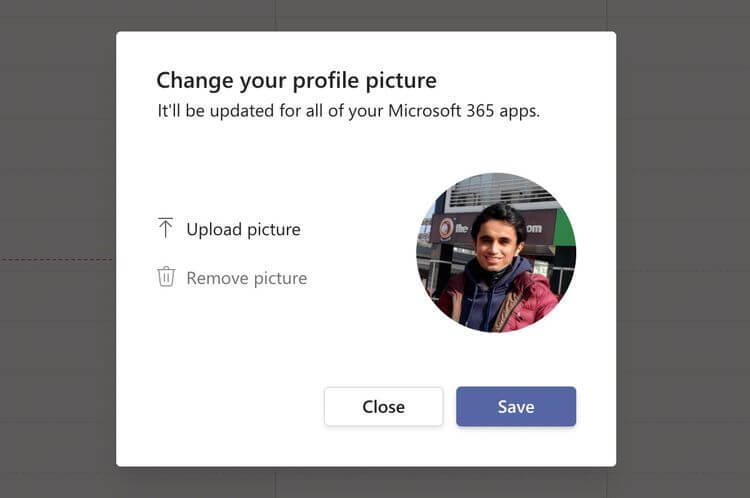
Det er det, du skal nå se det nylig valgte bildet vises når du blir med i et Teams-møte. Det er enkelt ikke sant?
Microsoft Teams har blitt et viktig nettbasert lærings- og kommunikasjonsverktøy under epidemien som sprer seg rundt om i verden, og hjelper milliarder av mennesker å koble til hverandre enkelt med bare noen få klikk. Det er spesielt nyttig for brukere av Microsoft-økosystemet. Håper denne artikkelen om hvordan du blir med på et møte på Teams er nyttig for deg.
Henvisning:
Slik legger du til Gmail på oppgavelinjen i Windows 10/11 ved hjelp av Chrome eller Microsoft Edge. Få en rask og enkel veiledning her.
Hvis App Store forsvant fra startskjermen på iPhone/iPad, ikke bekymre deg, det er en enkel løsning for å gjenopprette den.
Oppdag de beste ublokkerte spillnettstedene som ikke er blokkert av skoler for å forbedre underholdning og læring.
Mottar feilmelding om utskrift på Windows 10-systemet ditt, følg deretter rettelsene gitt i artikkelen og få skriveren din på rett spor...
Du kan enkelt besøke møtene dine igjen hvis du tar dem opp. Slik tar du opp og spiller av et Microsoft Teams-opptak for ditt neste møte.
Når du åpner en fil eller klikker på en kobling, vil Android-enheten velge en standardapp for å åpne den. Du kan tilbakestille standardappene dine på Android med denne veiledningen.
RETTET: Entitlement.diagnostics.office.com sertifikatfeil
Hvis du står overfor skriveren i feiltilstand på Windows 10 PC og ikke vet hvordan du skal håndtere det, følg disse løsningene for å fikse det.
Hvis du lurer på hvordan du sikkerhetskopierer Chromebooken din, har vi dekket deg. Finn ut mer om hva som sikkerhetskopieres automatisk og hva som ikke er her
Vil du fikse Xbox-appen vil ikke åpne i Windows 10, følg deretter rettelsene som Aktiver Xbox-appen fra tjenester, tilbakestill Xbox-appen, Tilbakestill Xbox-apppakken og andre..


![[100% løst] Hvordan fikser du Feilutskrift-melding på Windows 10? [100% løst] Hvordan fikser du Feilutskrift-melding på Windows 10?](https://img2.luckytemplates.com/resources1/images2/image-9322-0408150406327.png)



![FIKSET: Skriver i feiltilstand [HP, Canon, Epson, Zebra og Brother] FIKSET: Skriver i feiltilstand [HP, Canon, Epson, Zebra og Brother]](https://img2.luckytemplates.com/resources1/images2/image-1874-0408150757336.png)

![Slik fikser du Xbox-appen som ikke åpnes i Windows 10 [HURTIGVEILEDNING] Slik fikser du Xbox-appen som ikke åpnes i Windows 10 [HURTIGVEILEDNING]](https://img2.luckytemplates.com/resources1/images2/image-7896-0408150400865.png)