Slik legger du til Gmail på oppgavelinjen på Windows (HURTIGGUIDE)

Slik legger du til Gmail på oppgavelinjen i Windows 10/11 ved hjelp av Chrome eller Microsoft Edge. Få en rask og enkel veiledning her.
Microsoft Teams, OneDrive og SharePoint er alle inkludert i Microsoft 365-abonnementspakken, og hjelper deg å jobbe og samarbeide eksternt effektivt. La oss lære med Download.vn hvordan du best bruker eksterne samarbeidsverktøy i Microsoft 365 !

Hvordan kombinere Microsoft Teams, OneDrive og SharePoint
Hvordan bruke Microsoft Teams, OneDrive, SharePoint til å jobbe eksternt
Microsoft Teams er et omfattende kommunikasjons- og samarbeidsverktøy. Du og lagkameratene dine kan administrere mange aspekter av prosjektet ditt direkte i Teams. Fra gruppemøter, direkteanrop, tekstmeldinger, åpne filer til å jobbe sammen, alt er ekstremt praktisk.
Microsoft Teams er en flott app for å ringe og holde gruppemøter. Du kan planlegge møter i Outlook-kalenderen for en bestemt gruppe.
Microsoft Teams vil automatisk sende varsler til relevante medlemmer slik at ingen går glipp av et viktig møte.
Når du sender tekstmeldinger, kan du tagge den aktuelle personen med meldingen med @navn slik at de ikke går glipp av innhold eller oppgaver som må fullføres.
Under et møte på Teams klikker du på Del innhold- knappen for å dele ressurser på datamaskinen din. Microsoft Teams lar deg dele:
Offentlige teamkanaler lar deg samarbeide fritt med eksterne personer. Lag for eksempel et offentlig grafisk design- eller apputviklingsteam der du samarbeider med partnerutviklere.
Når du skal håndtere arbeid utenfor et prosjekt med en partner, bør du opprette en privat gruppekanal for medlemmer. Du kan dele filer, diskutere ideer og ta avgjørelser som er utenfor rammen av partnerens beslutning.
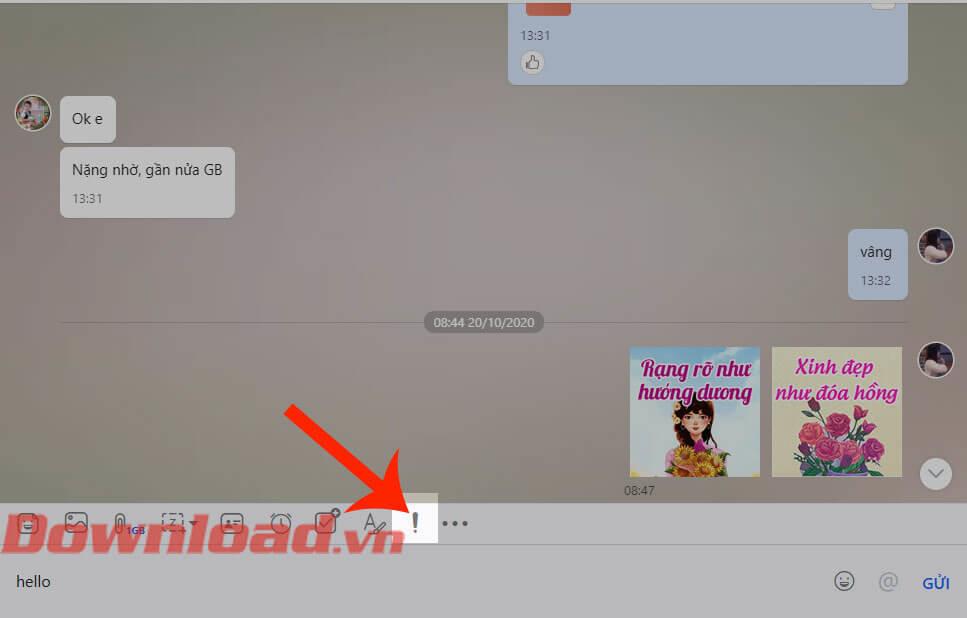
OneDrive-grensesnitt
OneDrive er en Microsoft skylagringstjeneste med utmerket datasikkerhet. Dette verktøyet hjelper teammedlemmer enkelt å få tilgang til prosjektfiler og dokumenter hvor som helst.
Når du danner et team på Microsoft Teams, blir OneDrive standard skyverktøy. Du kan dra nytte av følgende funksjoner for å samarbeide med eksterne team:
Administrer delingstillatelser på OneDrive
Du kan opprette delte biblioteker for hvert prosjekt. Legg deretter til relaterte medlemmer. Nå kan alle medlemmer se filene du oppretter eller laster opp i dette biblioteket.
OneDrive-apper synkroniserer enheten din til skyen og lagrer automatisk de nyeste filene på din lokale stasjon. Derfor kan du og lagkameratene dine samarbeide om prosjektdokumenter selv om du mister Internett-tilkoblingen en stund. Samarbeid i sanntid støttes imidlertid ikke offline.
Du har full kontroll over dataene. Hvis du ikke deler filer i en Teams-gruppe eller -bibliotek i OneDrive, er filene dine helt private. Hvis du trenger å dele filer raskt, er det bare å dra og slippe filer til en delt mappe eller Teams-gruppe.
Du kan angi tilgangsrettigheter til prosjektfiler og dokumenter, sende innholdslenker til noen medlemmer, ikke nødvendigvis hele teamet. Begrens deretter innholdslasting, forhåndsvisning eller hvilken innstilling du måtte ønske.
Redaktører, utgivere og prosjektledere kan redusere arbeidsbelastningen ved å merke dokumenter. Hvis du bare redigerer et utkast til innlegg og trenger noen til å legge til historiske data til innholdet, bare nevne dem på dokumentet med et @navn.
Den merkede personen vil motta en automatisk e-post med en lenke til den filen og kommentaren. Denne funksjonen hjelper både deg og hele teamet ditt med å spare betydelig tid.
Du kan redusere tiden det tar å lage og vurdere innhold ved å bytte til sanntidsredigering. Denne metoden er ekstremt effektiv når gruppesamarbeid er nødvendig på store innholdsprosjekter.
Du og lagkameratene dine kan åpne den samme Excel-, Word- eller PowerPoint-filen i en nettleser. Alle samarbeidspartnere ser hver endring som gjøres.
Du kan bruke Microsoft SharePoint som standard intranettportal for ethvert prosjekt. SharePoint hjelper deg med sikker distribusjon av oppgaver, rapporter, arbeidsflyter og distribuere visse prosjekter på nettet uten å måtte administrere noen backend-servere.
Nedenfor er en liste over anbefalte SharePoint-funksjoner når du arbeider helt eksternt:
Du kan enkelt administrere prosjektdata som dokumenter, filer, bilder, designelementer, telefon-/e-postkontakter og videoer på SharePoint, og til og med lage segmenter for hver fil.
Du kan legge til metadatabasert søk slik at teammedlemmer enkelt kan åpne filer hvor som helst. Brukere kan også se filer på SharePoint-mobilappen.
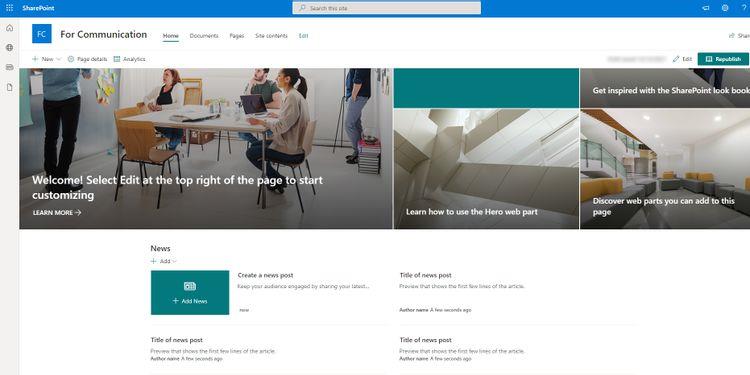
Kommunikasjonsside på SharePoint
Du kan bruke SharePoint for visuell kommunikasjon. Lag for eksempel forskjellige kommunikasjonssider på intranettet for målgrupper som teammedlemmer, kunder, leverandører osv.
Nå kan du legge ut oppdateringer om prosjekter, produkter og tjenester til relevante sider med ett klikk. SharePoint-kommunikasjonssider støtter også publisering av prosjektstatuser og innsamling av kommentarer fra partnere.
SharePoint-nettsteder lar deg også legge til kalenderhendelser, tidslinjer og prosjektstyringsoppgaver.
Du kan sette opp forskjellige delingsnivåer og regler på SharePoint. Tilordne for eksempel redigeringsrettigheter til medlemmer og fulle administrasjonsrettigheter til prosjektsider på SharePoint til partnere.
Ovenfor er forslag til hvordan du kan bruke Microsoft Teams, OneDrive og SharePoint samtidig for effektivt samarbeid . Håper artikkelen er nyttig for deg.
Slik legger du til Gmail på oppgavelinjen i Windows 10/11 ved hjelp av Chrome eller Microsoft Edge. Få en rask og enkel veiledning her.
Hvis App Store forsvant fra startskjermen på iPhone/iPad, ikke bekymre deg, det er en enkel løsning for å gjenopprette den.
Oppdag de beste ublokkerte spillnettstedene som ikke er blokkert av skoler for å forbedre underholdning og læring.
Mottar feilmelding om utskrift på Windows 10-systemet ditt, følg deretter rettelsene gitt i artikkelen og få skriveren din på rett spor...
Du kan enkelt besøke møtene dine igjen hvis du tar dem opp. Slik tar du opp og spiller av et Microsoft Teams-opptak for ditt neste møte.
Når du åpner en fil eller klikker på en kobling, vil Android-enheten velge en standardapp for å åpne den. Du kan tilbakestille standardappene dine på Android med denne veiledningen.
RETTET: Entitlement.diagnostics.office.com sertifikatfeil
Hvis du står overfor skriveren i feiltilstand på Windows 10 PC og ikke vet hvordan du skal håndtere det, følg disse løsningene for å fikse det.
Hvis du lurer på hvordan du sikkerhetskopierer Chromebooken din, har vi dekket deg. Finn ut mer om hva som sikkerhetskopieres automatisk og hva som ikke er her
Vil du fikse Xbox-appen vil ikke åpne i Windows 10, følg deretter rettelsene som Aktiver Xbox-appen fra tjenester, tilbakestill Xbox-appen, Tilbakestill Xbox-apppakken og andre..


![[100% løst] Hvordan fikser du Feilutskrift-melding på Windows 10? [100% løst] Hvordan fikser du Feilutskrift-melding på Windows 10?](https://img2.luckytemplates.com/resources1/images2/image-9322-0408150406327.png)



![FIKSET: Skriver i feiltilstand [HP, Canon, Epson, Zebra og Brother] FIKSET: Skriver i feiltilstand [HP, Canon, Epson, Zebra og Brother]](https://img2.luckytemplates.com/resources1/images2/image-1874-0408150757336.png)

![Slik fikser du Xbox-appen som ikke åpnes i Windows 10 [HURTIGVEILEDNING] Slik fikser du Xbox-appen som ikke åpnes i Windows 10 [HURTIGVEILEDNING]](https://img2.luckytemplates.com/resources1/images2/image-7896-0408150400865.png)