Slik legger du til Gmail på oppgavelinjen på Windows (HURTIGGUIDE)

Slik legger du til Gmail på oppgavelinjen i Windows 10/11 ved hjelp av Chrome eller Microsoft Edge. Få en rask og enkel veiledning her.
Hvordan blokkere nettsteder på Mac er ikke vanskelig. Uansett hvilken nettleser du bruker, kan du følge trinnene nedenfor for å blokkere et nettsted på MacBook.

Hvordan blokkere nettsteder på Mac er veldig enkelt
Internett lar oss få tilgang til menneskehetens rike kunnskapsressurser med bare ett klikk. Men i tillegg til nyttig informasjon, inneholder nettverdenen også potensielt skadelig innhold for barn. Du kan bruke nettblokkeringsverktøy for å begrense innhold som er upassende for barn, for eksempel nettsteder for voksent innhold eller sosiale nettverk.
Du har imidlertid enklere metoder for å gjøre det. Spesielt her er skjermtid. La oss lære med Download.vn hvordan du blokkerer nettsteder på MacBook ved å bruke skjermtid!
Slik bruker du skjermtid til å blokkere et nettsted
Du kan bruke denne metoden på hvilken som helst nettleser du bruker på Mac: Safari, Google Chrome, Firefox...
Trinn for å blokkere nettsteder på MacBook:
1. Åpne Systemvalg og gå til Skjermtid .
2. Velg App Limits fra panelet til venstre. Hvis de er slått av, slå dem på.
3. Klikk på tegnet +. Du vil se forskjellige kategorier her, som lar deg velge å begrense tilgangen også.
4. Rull ned for å se alle nettstedene som kan blokkeres, og legg til individuelle sider til denne listen. Slik gjør du det: klikk på haken +ved siden av Legg til nettsted og skriv inn den spesifikke nettadressen.
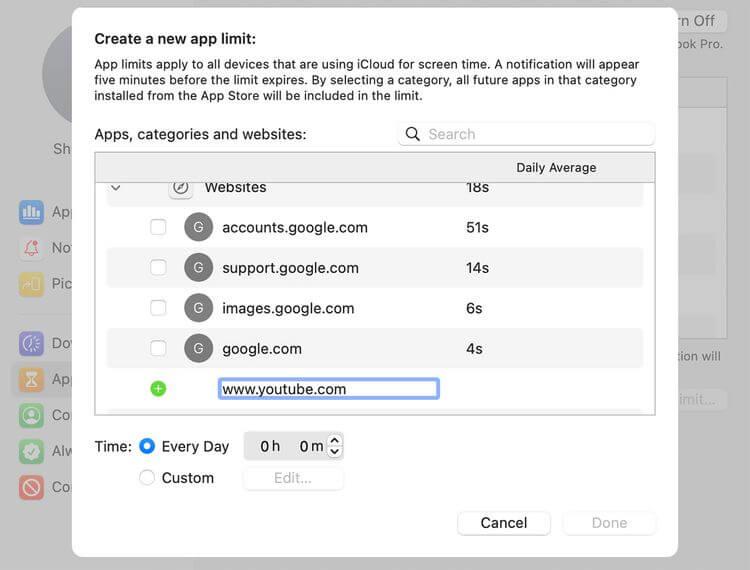
Opprett nye applikasjonsbegrensninger
5. Etter å ha valgt appen eller nettstedet du vil blokkere, kan du definere den eksakte daglige tidsbegrensningen i boksen nedenfor. Du kan også klikke på Egendefinert > Rediger for å angi en egendefinert daglig grense.
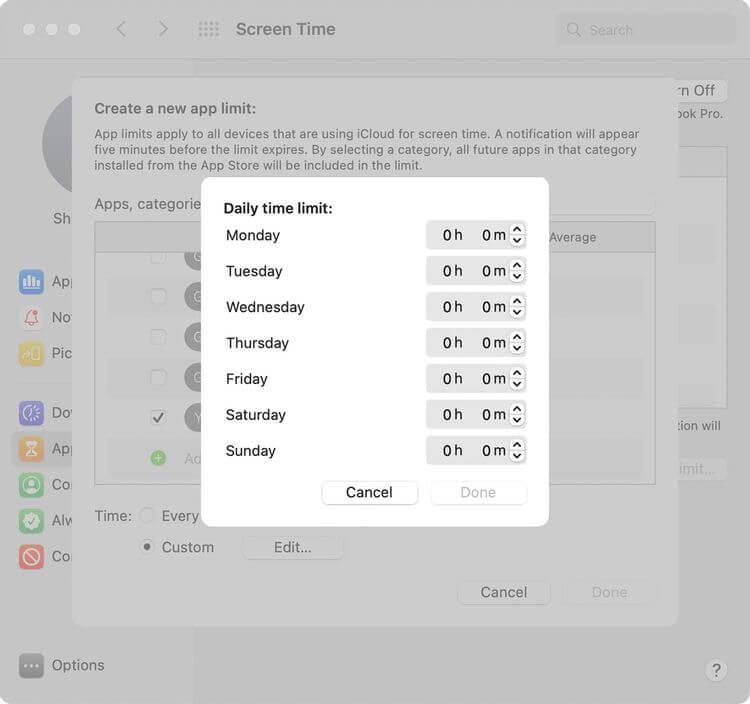
Daglig tidsbegrensning
Etter å ha satt opp alle begrensede nettsteder, angi et skjermtidspassord for å sikre at ingen kan endre denne innstillingen uten din tillatelse. For å gjøre dette, gå til Alternativer og velg Bruk skjermtidskode .
Slå på Del på tvers av enheter for å dele disse innstillingene på alle enheter som er logget på iCloud- kontoen din .
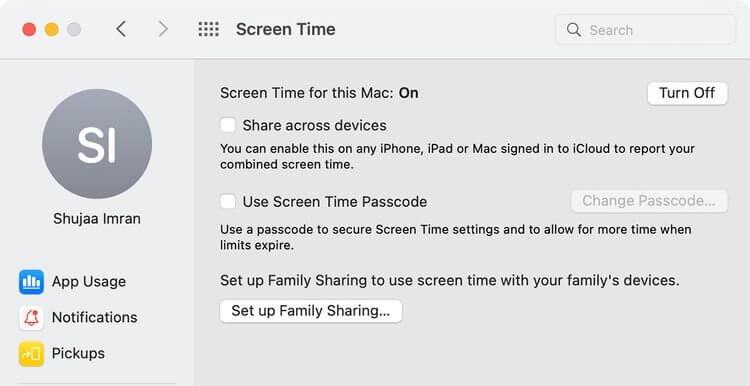
Aktiver delingsalternativer på tvers av enheter
Du kan velge å blokkere alle voksennettsteder via skjermtid på følgende måte: klikk på Innhold og personvern > Slå på . Velg Begrens nettsteder for voksne eller Kun tillatte nettsteder etter ønske. Du kan bytte til Apps- fanen og fjerne merket for Internett- eller nettleserapplikasjonene du vil deaktivere.
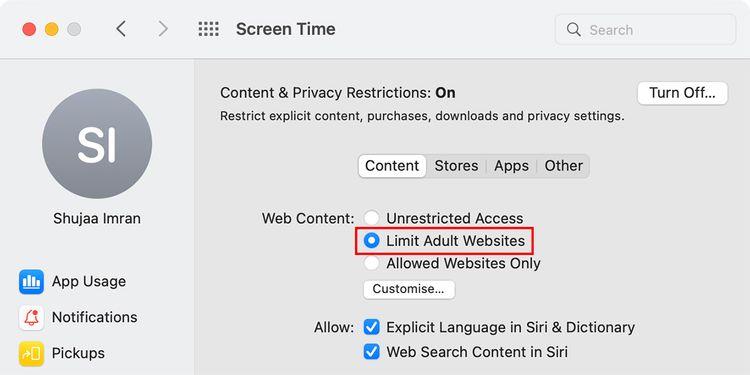
Begrens voksennettsteder
Hvordan bruke Terminal til å blokkere nettsteder
Dette er en litt mer komplisert måte å blokkere nettsteder på MacBook enn Skjermtid, men til gjengjeld er det vanskeligere for barn å angre endringer hvis de får Skjermtidspassordet ditt.
Slik oppretter du en nettblokk ved hjelp av Hosts-filen i Terminal:
1. Åpne Terminal på Mac (finn Terminal i Spotlight eller via Finder > Programmer > Verktøy > Terminal ).
Sikkerhetskopier vertsfilen først for å forhindre risiko. For å gjøre dette, skriv inn koden nedenfor i Terminal og trykk Retur på tastaturet:
sudo /bin/cp /etc/hosts /etc/hosts-original3. Skriv inn administratorpassordet, og trykk deretter på Retur- tasten . Merk at markøren ikke flytter posisjonen når du skriver inn nøkkelord.
4. Skriv deretter kommandoen nedenfor, og trykk deretter på Retur på tastaturet. Denne handlingen åpner Hosts-filen:
sudo nano -e /etc/hosts5. Bruk piltastene for å gå nedover denne linjen. Skriv inn 127.0.0.1 og nettadressen du vil blokkere. For å blokkere YouTube, skriv inn følgende linje i Terminal:
127.0.0.1 www.youtube.com
Filverter i terminal
6. Skriv inn hvert nettsted på en egen linje. Deretter trykker du på Ctrl + O etter retur for å lagre filen, og deretter på Ctrl + X for å lukke filen.
7. Skriv inn følgende kommando for å tømme hurtigbufferen og gjøre de valgte endringene i nettleseren. Trykk på Retur for å skrive inn følgende kommando:
sudo dscacheutil -flushcachNå når du åpner et blokkert nettsted i hvilken som helst nettleser på Mac, vil du motta følgende melding:
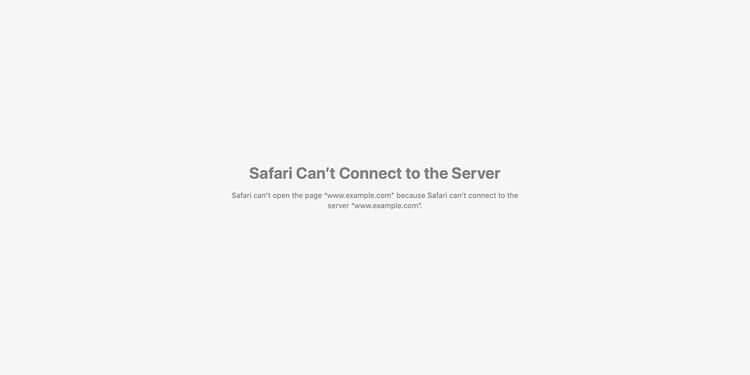
Et varsel vises når du besøker et blokkert nettsted
Ovenfor er to måter å blokkere nettsteder på Mac . Håper artikkelen er nyttig for deg.
Slik legger du til Gmail på oppgavelinjen i Windows 10/11 ved hjelp av Chrome eller Microsoft Edge. Få en rask og enkel veiledning her.
Hvis App Store forsvant fra startskjermen på iPhone/iPad, ikke bekymre deg, det er en enkel løsning for å gjenopprette den.
Oppdag de beste ublokkerte spillnettstedene som ikke er blokkert av skoler for å forbedre underholdning og læring.
Mottar feilmelding om utskrift på Windows 10-systemet ditt, følg deretter rettelsene gitt i artikkelen og få skriveren din på rett spor...
Du kan enkelt besøke møtene dine igjen hvis du tar dem opp. Slik tar du opp og spiller av et Microsoft Teams-opptak for ditt neste møte.
Når du åpner en fil eller klikker på en kobling, vil Android-enheten velge en standardapp for å åpne den. Du kan tilbakestille standardappene dine på Android med denne veiledningen.
RETTET: Entitlement.diagnostics.office.com sertifikatfeil
Hvis du står overfor skriveren i feiltilstand på Windows 10 PC og ikke vet hvordan du skal håndtere det, følg disse løsningene for å fikse det.
Hvis du lurer på hvordan du sikkerhetskopierer Chromebooken din, har vi dekket deg. Finn ut mer om hva som sikkerhetskopieres automatisk og hva som ikke er her
Vil du fikse Xbox-appen vil ikke åpne i Windows 10, følg deretter rettelsene som Aktiver Xbox-appen fra tjenester, tilbakestill Xbox-appen, Tilbakestill Xbox-apppakken og andre..


![[100% løst] Hvordan fikser du Feilutskrift-melding på Windows 10? [100% løst] Hvordan fikser du Feilutskrift-melding på Windows 10?](https://img2.luckytemplates.com/resources1/images2/image-9322-0408150406327.png)



![FIKSET: Skriver i feiltilstand [HP, Canon, Epson, Zebra og Brother] FIKSET: Skriver i feiltilstand [HP, Canon, Epson, Zebra og Brother]](https://img2.luckytemplates.com/resources1/images2/image-1874-0408150757336.png)

![Slik fikser du Xbox-appen som ikke åpnes i Windows 10 [HURTIGVEILEDNING] Slik fikser du Xbox-appen som ikke åpnes i Windows 10 [HURTIGVEILEDNING]](https://img2.luckytemplates.com/resources1/images2/image-7896-0408150400865.png)