Slik legger du til Gmail på oppgavelinjen på Windows (HURTIGGUIDE)

Slik legger du til Gmail på oppgavelinjen i Windows 10/11 ved hjelp av Chrome eller Microsoft Edge. Få en rask og enkel veiledning her.
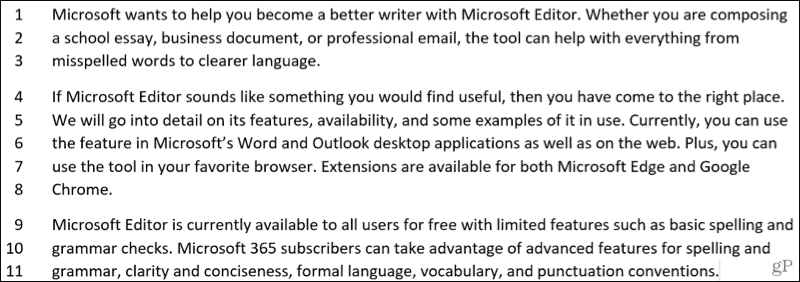
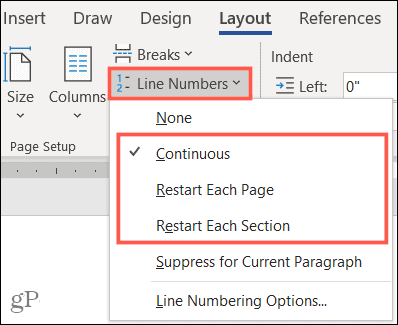
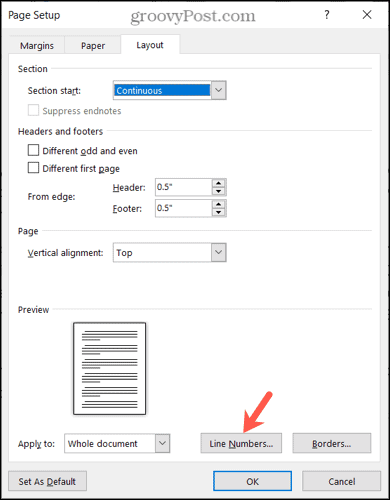
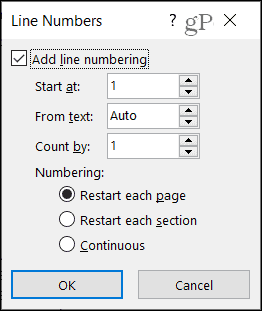
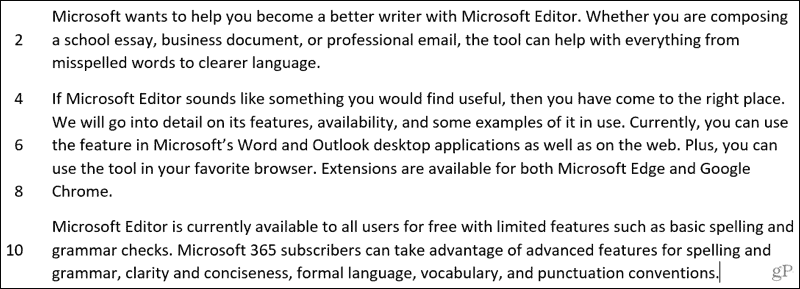
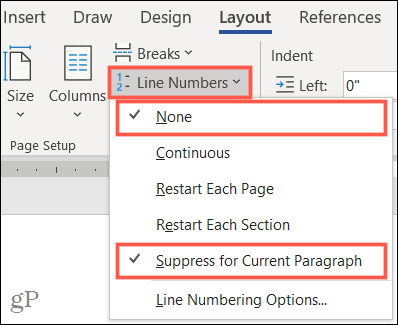








Ved å bruke linjenummer har du nyttige referansepunkter i dokumentet. For ting som kontrakter og skript, eller dokumenter som du gjennomgår med andre, kan du enkelt sette inn linjenummer i Microsoft Word. Og som mange Office-funksjoner har du fleksibilitet. Du kan bestemme hvordan og hvor linjenumrene dine vises.
For å forberede deg på å bruke linjenumre, viser vi deg hvordan du setter dem inn, hvilke nummereringsalternativer du har, og hvordan du fjerner dem om nødvendig.
Sett inn linjenummer i Word
For å bruke linjenumre i Word, må du være i utskriftsoppsettvisning. Gå til View- fanen og klikk på Print Layout i Views-delen av båndet.
Deretter setter du inn tallene ved å gå til Layout- fanen. Klikk på Linjenummer- knappen i Sideoppsett-delen av båndet. Deretter velger du linjenummereringsalternativet du vil bruke fra følgende:
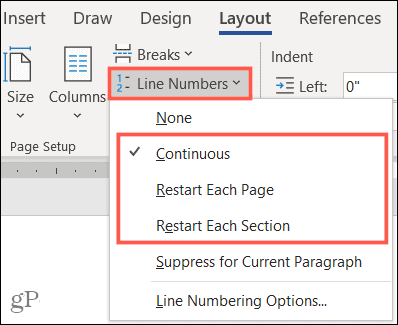
Etter at du har valgt, vil du se sidetallene langs venstre side av dokumentet.
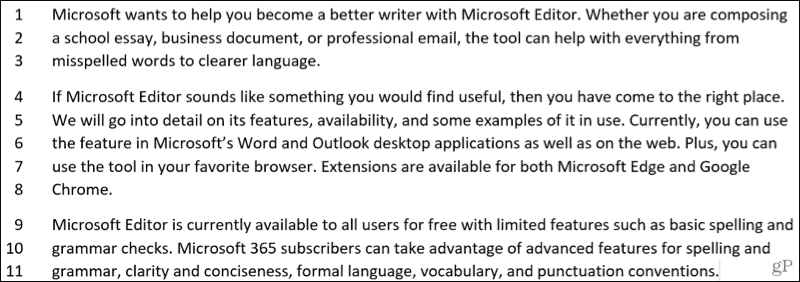
Merknader for linjenumre
Her er noen merknader for bruk av linjenumre i Word.
Tilpass linjenumrene dine
Du har noen få innstillinger som du kan justere for linjenumrene, for eksempel mellomrom fra tekst og startnummer.
For å få tilgang til disse innstillingene klikker du på Linjenumre i kategorien Layout og velger Linjenummeralternativer . Klikk på Linjenummer- knappen på Layout-fanen i popup-vinduet.
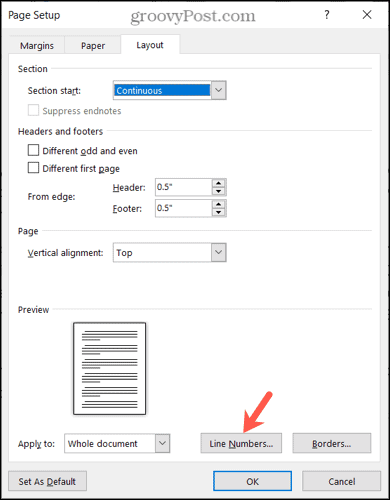
Når det lille linjenummervinduet vises, start med å merke av i boksen øverst for Legg til linjenummerering . Du kan ikke justere de andre alternativene i vinduet hvis boksen ikke er merket.
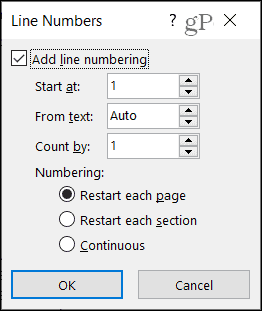
Start på : Velg et tall hvis du vil ha noe annet enn nummer 1.
Fra tekst : Standardinnstillingen er Auto, men du kan bruke pilene til å velge en spesifikk avstand for linjenumrene i forhold til teksten din.
Count by : I stedet for å nummerere hver eneste linje, kan du angi et Count By-nummer. For eksempel, hvis du velger 2, vil linjenumrene dine telle med to som i skjermbildet nedenfor.
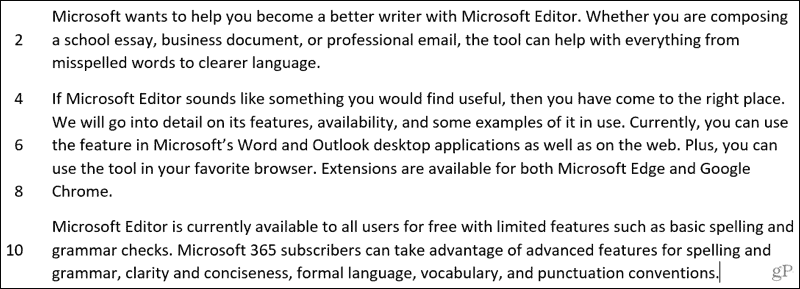
Nummerering : I likhet med alternativene i rullegardinboksen Linjenumre på Layout-fanen, kan du velge Start hver side på nytt, Start hver seksjon på nytt eller Kontinuerlig her også.
Etter at du har gjort justeringene, klikker du OK og deretter OK en gang til for å bruke dem.
Fjern linjenumre i Word
Hvis du vil slå av linjenumrene, kan du gjøre dette for hele dokumentet eller ditt gjeldende avsnitt.
Klikk Linjenumre i kategorien Layout . Gjør deretter ett av følgende:
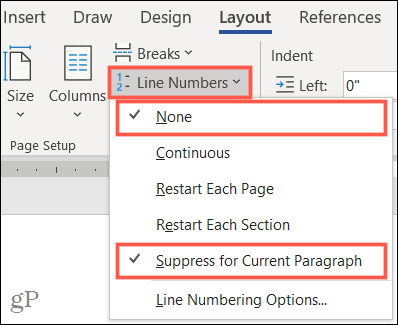
Kom på samme side med linjenumre i Word
Sørg for at alle er på samme side, linje eller avsnitt med linjenummer i Word. Enten du bruker dem i kort tid eller holder dem på dokumentet for alltid, kommer de godt med!
For relaterte fremgangsmåter, ta en titt på hvordan du legger til sidetall i dokumentene dine og hvordan du arbeider med side- og seksjonsskift i Word .
Sørg for å følge med på hva som er nytt på Luckytemplates, følg oss på Twitter !
Slik legger du til Gmail på oppgavelinjen i Windows 10/11 ved hjelp av Chrome eller Microsoft Edge. Få en rask og enkel veiledning her.
Hvis App Store forsvant fra startskjermen på iPhone/iPad, ikke bekymre deg, det er en enkel løsning for å gjenopprette den.
Oppdag de beste ublokkerte spillnettstedene som ikke er blokkert av skoler for å forbedre underholdning og læring.
Mottar feilmelding om utskrift på Windows 10-systemet ditt, følg deretter rettelsene gitt i artikkelen og få skriveren din på rett spor...
Du kan enkelt besøke møtene dine igjen hvis du tar dem opp. Slik tar du opp og spiller av et Microsoft Teams-opptak for ditt neste møte.
Når du åpner en fil eller klikker på en kobling, vil Android-enheten velge en standardapp for å åpne den. Du kan tilbakestille standardappene dine på Android med denne veiledningen.
RETTET: Entitlement.diagnostics.office.com sertifikatfeil
Hvis du står overfor skriveren i feiltilstand på Windows 10 PC og ikke vet hvordan du skal håndtere det, følg disse løsningene for å fikse det.
Hvis du lurer på hvordan du sikkerhetskopierer Chromebooken din, har vi dekket deg. Finn ut mer om hva som sikkerhetskopieres automatisk og hva som ikke er her
Vil du fikse Xbox-appen vil ikke åpne i Windows 10, følg deretter rettelsene som Aktiver Xbox-appen fra tjenester, tilbakestill Xbox-appen, Tilbakestill Xbox-apppakken og andre..


![[100% løst] Hvordan fikser du Feilutskrift-melding på Windows 10? [100% løst] Hvordan fikser du Feilutskrift-melding på Windows 10?](https://img2.luckytemplates.com/resources1/images2/image-9322-0408150406327.png)



![FIKSET: Skriver i feiltilstand [HP, Canon, Epson, Zebra og Brother] FIKSET: Skriver i feiltilstand [HP, Canon, Epson, Zebra og Brother]](https://img2.luckytemplates.com/resources1/images2/image-1874-0408150757336.png)

![Slik fikser du Xbox-appen som ikke åpnes i Windows 10 [HURTIGVEILEDNING] Slik fikser du Xbox-appen som ikke åpnes i Windows 10 [HURTIGVEILEDNING]](https://img2.luckytemplates.com/resources1/images2/image-7896-0408150400865.png)