Slik legger du til Gmail på oppgavelinjen på Windows (HURTIGGUIDE)

Slik legger du til Gmail på oppgavelinjen i Windows 10/11 ved hjelp av Chrome eller Microsoft Edge. Få en rask og enkel veiledning her.
Black Screen-funksjon - Svart skjerm på TeamViewer hjelper deg med å skjule den eksterne skjermen under tilkoblinger til Windows, Mac, Linux-datamaskiner. Nedenfor ser du hvordan du bruker Black Screen på TeamViewer .
Med TeamViewer Black Screen kan du sikre personvern på arbeidsplassen ved å skjule innholdet på den eksterne skjermen. Når du aktiverer den svarte skjermen på TeamViewer :
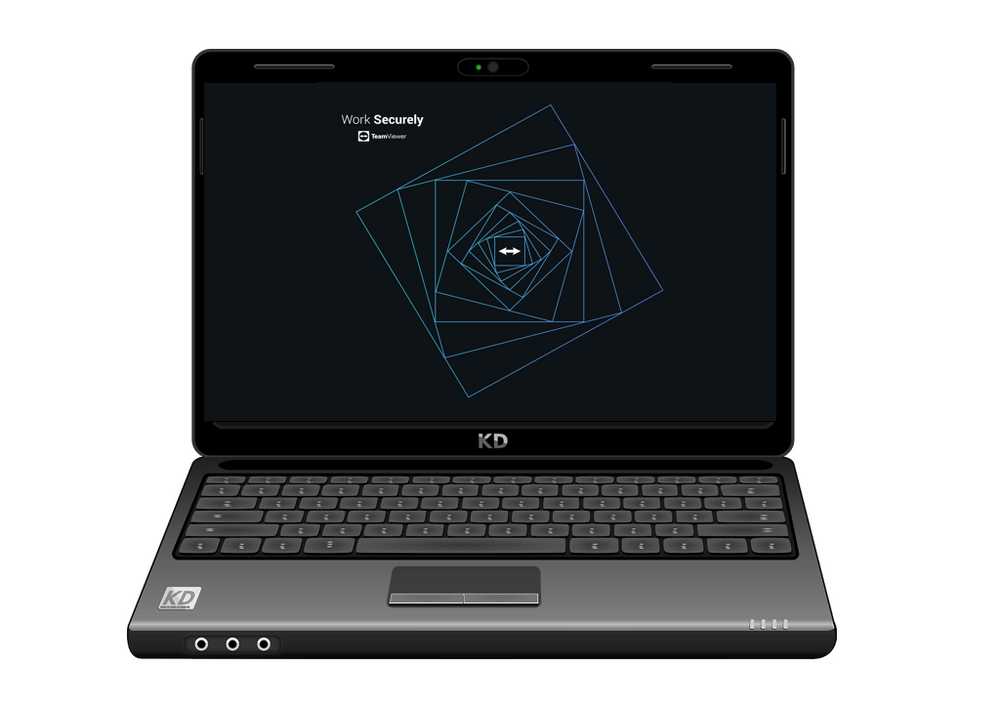
Kompatibel
Du kan aktivere TeamViewers svarte skjerm-funksjon i tilkoblinger på ethvert skrivebordsoperativsystem (Windows, macOS og Linux) til Windows 7/8/10, Linux og macOS-enheter (bare TeamViewer 15.8 og nyere).
Spesielle krav på macOS
På grunn av tekniske begrensninger kan macOS-brukere bare aktivere TeamViewers svarte skjerm hvis de velger Start TeamViewer med System . I tillegg må tilgjengelighetstillatelser gis til TeamViewer-appen, inkludert på macOS 10.13.
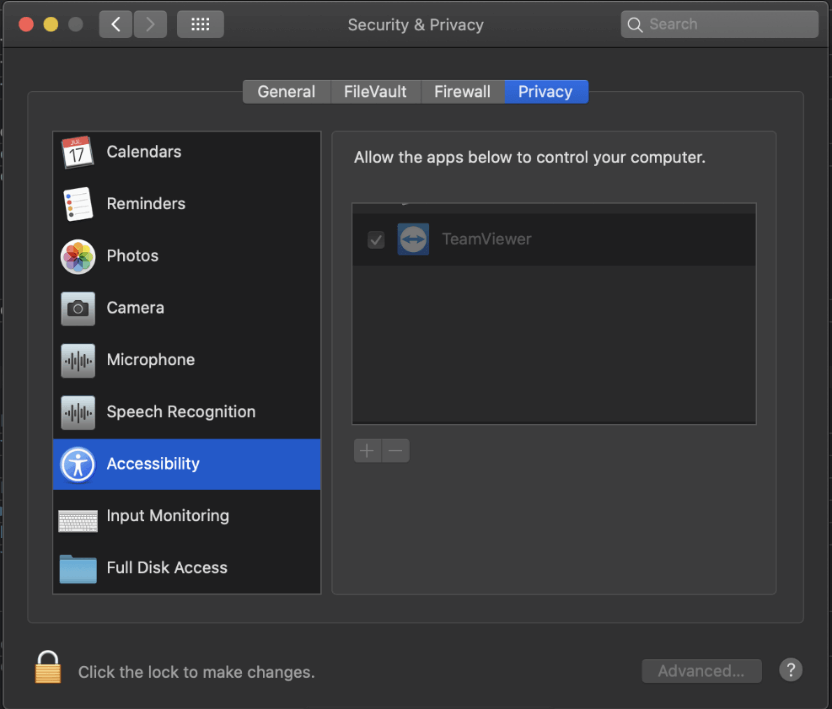
Med valgfrie fjerntilgangsinnstillinger bør du også:
Merk at du ikke kan undertrykke tastaturinndata på den eksterne siden mens du viser systempassordfelt på grunn av begrensninger på macOS.
Slik aktiverer du Black Screen på TeamViewer
Under en fjernkontrolløkt
Klikk på fanen Handlinger (1) på verktøylinjen for fjernkontroll og velg Vis svart skjerm (2).

Via det eksterne skrivebordets TeamViewer-alternativ
Du kan angi at TeamViewer Black Screen skal være aktivert som standard på alle tilkoblinger til en bestemt enhet (for eksempel arbeidsdatamaskinen). Detaljer for hvert trinn er som følger:
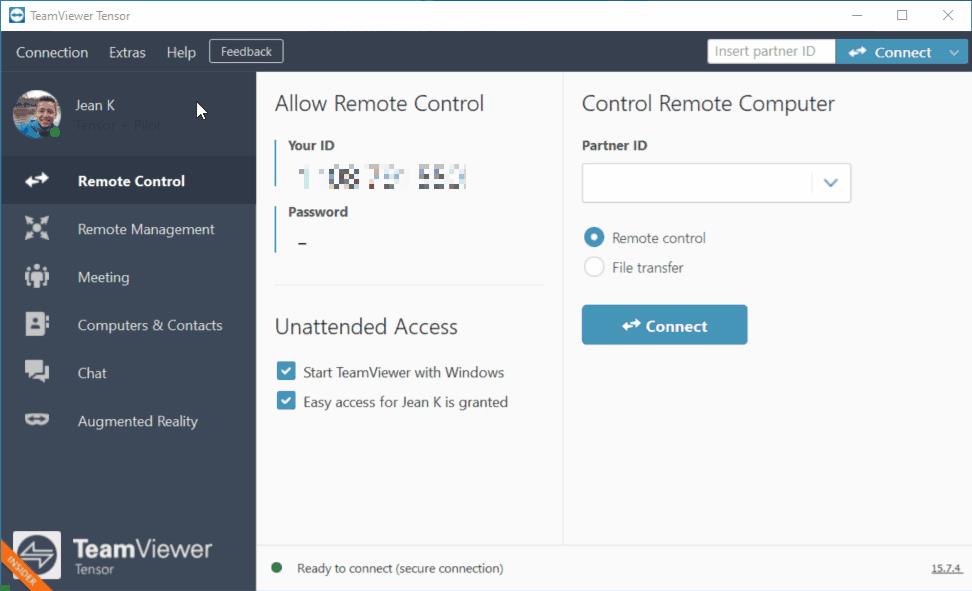
Gå gjennom listen over datamaskiner og kontakter
1. I listen Datamaskiner og kontakter velger du enheten, klikker på det blå tannhjulikonet og deretter Egenskaper .
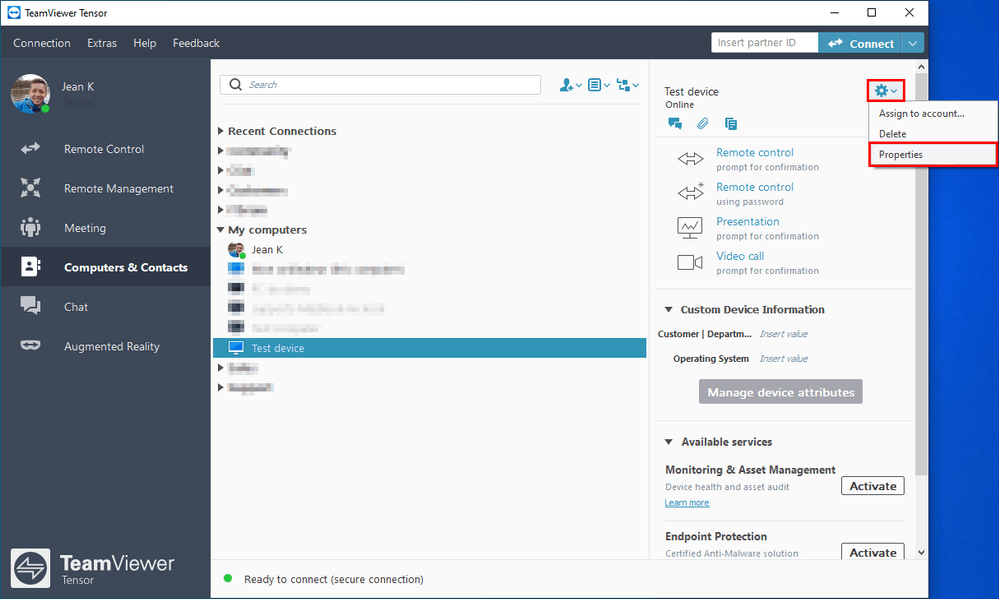
2. Klikk på Avansert på Egenskaper-menyen .
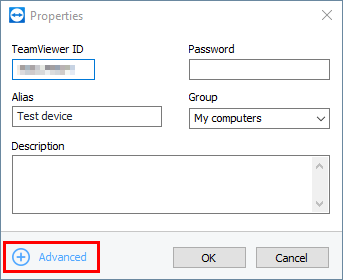
3. I alternativet Ekstern inngang i Handlingsinnstillinger velger du Deaktiver ekstern inngang og vis svart skjerm .
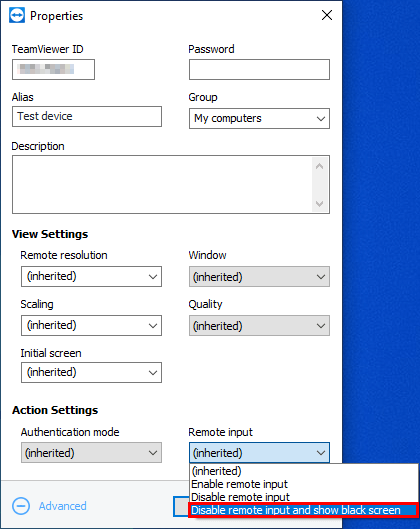
Klikk OK for å lagre.
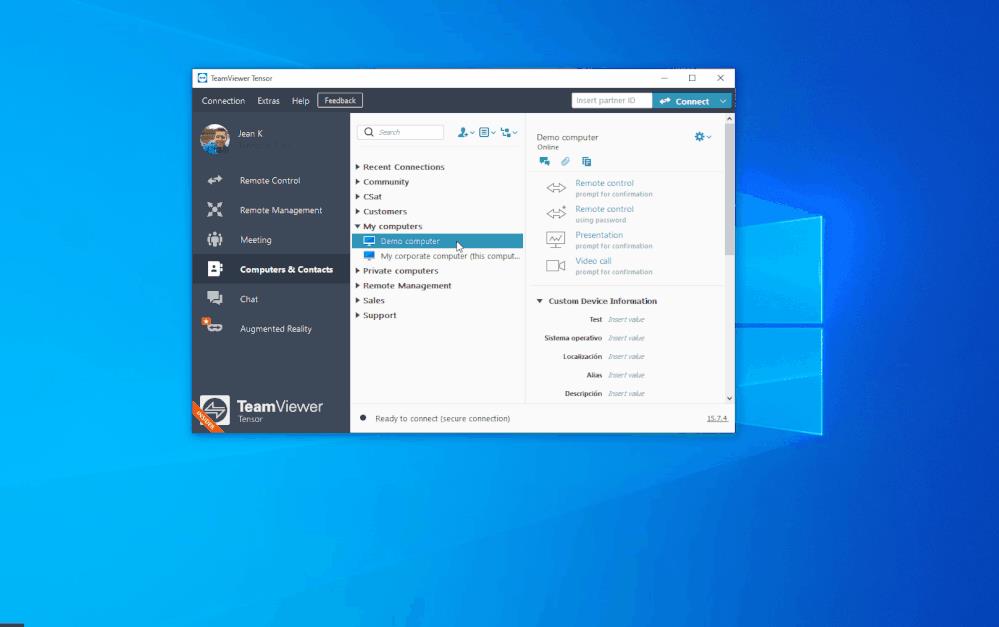
Merk:
Slik aktiverer du tilpasset svart skjerm på TeamViewer
Du kan tilpasse denne funksjonen ved å sette inn favorittbildet ditt når du aktiverer den svarte skjermen på TeamViewer.
På Windows
På den eksterne datamaskinen
1. Sørg for at alternativet Start med system er aktivert og lukk TeamViewer .
2. Åpne Registerredigering og gå til følgende bane:
Computer\HKEY_LOCAL_MACHINE\SOFTWARE\WOW6432Node\TeamViewer3. Klikk nå på Rediger , gå til Ny og velg String Value .
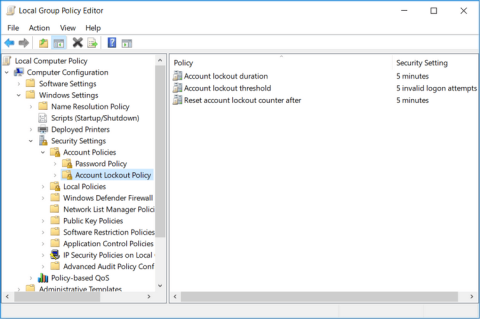
4. Gi nytt navn til hovedoppføringen CustomBlackScreen og legg til banen som tar deg til det tilpassede bildet som verdi, og ta med bildefilnavnet i den banen:
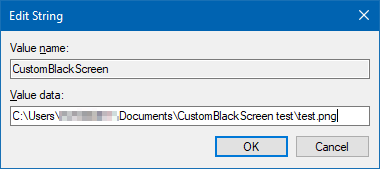
…klikk OK .
5. Start nå TeamViewer-tjenesten på nytt.
På den lokale datamaskinen
På macOS
På den eksterne datamaskinen
1. Sørg for at Start med systemet er aktivert og lukk TeamViewer.
2. Åpne Terminal og legg til følgende innstillinger:
sudo defaults write /Library/Preferences/com.teamviewer.teamviewer.preferences.plist CustomBlackScreen -string "/path/to/test.png"Sørg for at bildet er i banen du velger.
På den lokale datamaskinen
Merk:
Ovenfor er hvordan du bruker TeamViewer Black Screen-funksjonen . Håper artikkelen er nyttig for deg.
Slik legger du til Gmail på oppgavelinjen i Windows 10/11 ved hjelp av Chrome eller Microsoft Edge. Få en rask og enkel veiledning her.
Hvis App Store forsvant fra startskjermen på iPhone/iPad, ikke bekymre deg, det er en enkel løsning for å gjenopprette den.
Oppdag de beste ublokkerte spillnettstedene som ikke er blokkert av skoler for å forbedre underholdning og læring.
Mottar feilmelding om utskrift på Windows 10-systemet ditt, følg deretter rettelsene gitt i artikkelen og få skriveren din på rett spor...
Du kan enkelt besøke møtene dine igjen hvis du tar dem opp. Slik tar du opp og spiller av et Microsoft Teams-opptak for ditt neste møte.
Når du åpner en fil eller klikker på en kobling, vil Android-enheten velge en standardapp for å åpne den. Du kan tilbakestille standardappene dine på Android med denne veiledningen.
RETTET: Entitlement.diagnostics.office.com sertifikatfeil
Hvis du står overfor skriveren i feiltilstand på Windows 10 PC og ikke vet hvordan du skal håndtere det, følg disse løsningene for å fikse det.
Hvis du lurer på hvordan du sikkerhetskopierer Chromebooken din, har vi dekket deg. Finn ut mer om hva som sikkerhetskopieres automatisk og hva som ikke er her
Vil du fikse Xbox-appen vil ikke åpne i Windows 10, følg deretter rettelsene som Aktiver Xbox-appen fra tjenester, tilbakestill Xbox-appen, Tilbakestill Xbox-apppakken og andre..


![[100% løst] Hvordan fikser du Feilutskrift-melding på Windows 10? [100% løst] Hvordan fikser du Feilutskrift-melding på Windows 10?](https://img2.luckytemplates.com/resources1/images2/image-9322-0408150406327.png)



![FIKSET: Skriver i feiltilstand [HP, Canon, Epson, Zebra og Brother] FIKSET: Skriver i feiltilstand [HP, Canon, Epson, Zebra og Brother]](https://img2.luckytemplates.com/resources1/images2/image-1874-0408150757336.png)

![Slik fikser du Xbox-appen som ikke åpnes i Windows 10 [HURTIGVEILEDNING] Slik fikser du Xbox-appen som ikke åpnes i Windows 10 [HURTIGVEILEDNING]](https://img2.luckytemplates.com/resources1/images2/image-7896-0408150400865.png)