Slik legger du til Gmail på oppgavelinjen på Windows (HURTIGGUIDE)

Slik legger du til Gmail på oppgavelinjen i Windows 10/11 ved hjelp av Chrome eller Microsoft Edge. Få en rask og enkel veiledning her.
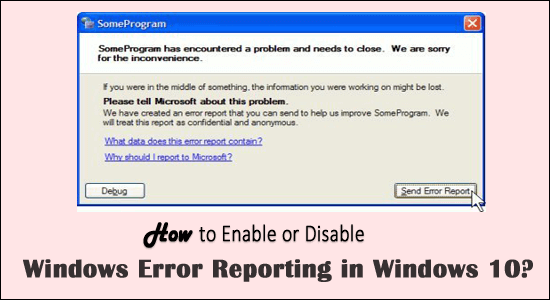
Windows Error Reporting er en tjeneste som lar brukere sende alle operativsystemfeil, varsler relatert innhold til Microsoft. Feilmeldingstjenesten er ment å hjelpe brukeren med å sikre at PC-en fungerer optimalt.
Når PC-en/den bærbare datamaskinen henger eller krasjer, sender OS umiddelbart en feilrapport til Microsoft automatisk. Hvis løsningen er tilgjengelig, vil Microsoft sende deg rettelser, men hvis ikke prøver de å finne løsningene.
Og i hver Windows-versjon er tjenesten aktivert som standard, så hver gang du vil møte en feil, sender Windows-systemet automatisk en feilrapport til Microsoft .
Windows Feilrapportering er aktivert som standard. Og når du sender generell informasjon om feil enn Microsoft (For mer kan du besøke den offisielle siden : https://technet.microsoft.com/en-us/library/cc754364(v=ws.11).aspx ) vil sende tilbake enten den nyeste løsningen eller bruk informasjonen til å finne en perfekt løsning for det relaterte problemet.
Vel, Windows-feilrapporteringsfunksjonen ber deg alltid sende informasjonen om problemet til Microsoft når et bestemt program eller operativsystem støter på problemer.
Og dette er grunnen til at mange brukere søker hvordan de kan deaktivere feilrapporteringsfunksjonen, for å:
Microsofts feilrapporteringstjeneste blir noen ganger irriterende og blir nødvendig for å stoppe denne tjenesten.
Så i denne artikkelen deler jeg med deg de best mulige måtene på hvordan du deaktiverer eller aktiverer feilrapporteringstjenester på Windows 10 så vel som Windows 8 og 7.
Hvordan deaktivere Windows-feilrapportering i Windows 10?
Vel, du kan deaktivere feilrapporteringen i Windows 10 på tre forskjellige måter. Følg trinnene som er oppført for å enkelt deaktivere tjenesten.
Trinn 1 – Deaktiver feilrapportering via Registerredigering
Hvis du er flink til å følge kommandoene, følg trinnene som er oppført for å deaktivere Windows Error Reporting-tjenesten gjennom Registerredigering.
Følg trinnene for å gjøre det:
Vel, Windows-feilrapportering er deaktivert på ditt Windows 10-system. Åpne nå kontrollpanelet og kontroller feilrapporteringstjenestens status, den må endres fra På til Av.
Trinn 2 – Deaktiver Windows-feilrapportering via tjenester
Hvis du er Windows 10-bruker, kan du lære hvordan du slår av Windows feilrapporteringstjeneste i Windows 10 gjennom tjenester:
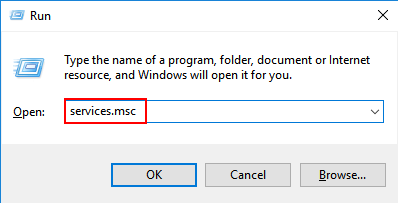
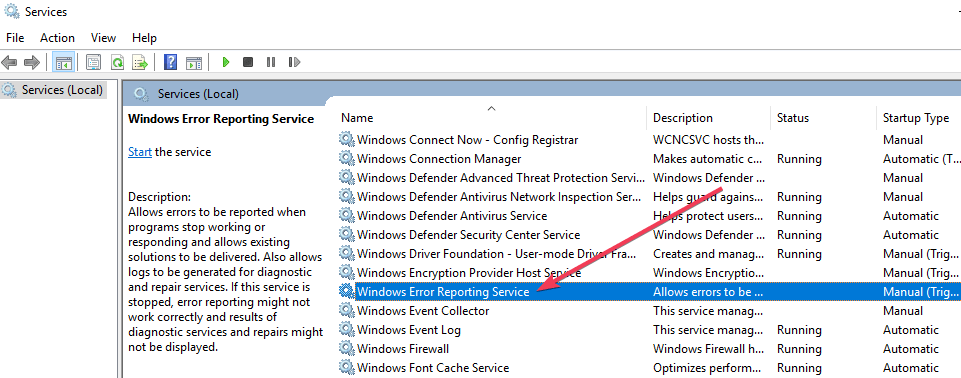
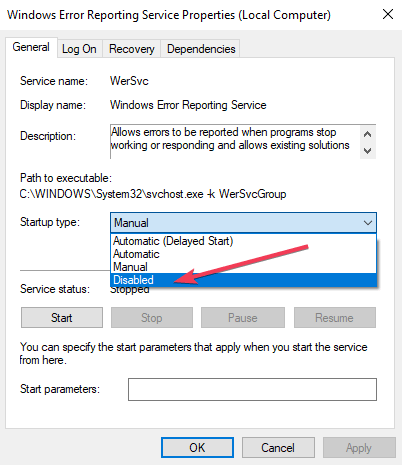
Feilrapporteringstjenesten i Windows 10 er deaktivert nå.
Trinn 3 – Slå av Windows-feilrapportering via gruppepolicy
Følg trinnene for å deaktivere Windows-feilrapporteringstjenesten gjennom gruppepolicyen.
Nå er Windows-feilrapporteringsfunksjonen deaktivert på Windows 10.
Hvordan deaktivere feilrapportering i Windows 8 og Windows 7?
Vel, trinnene for å deaktivere feilrapporteringstjenesten er de samme for både Windows 8 og 7 OS. Så følg trinnene som er gitt nøye.
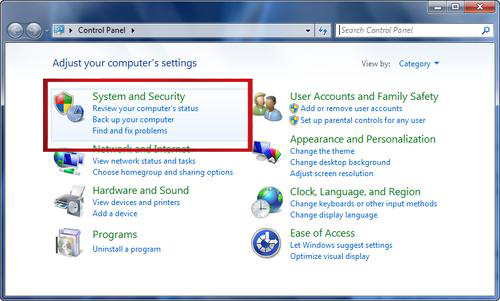
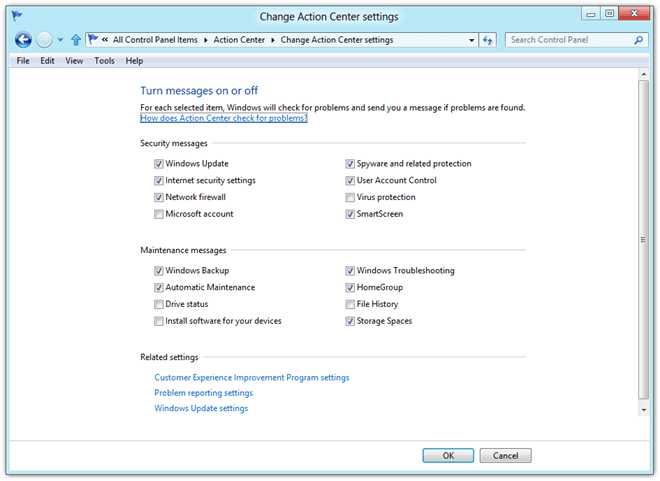
Her finner du fire alternativer for problemrapporteringsinnstillinger:
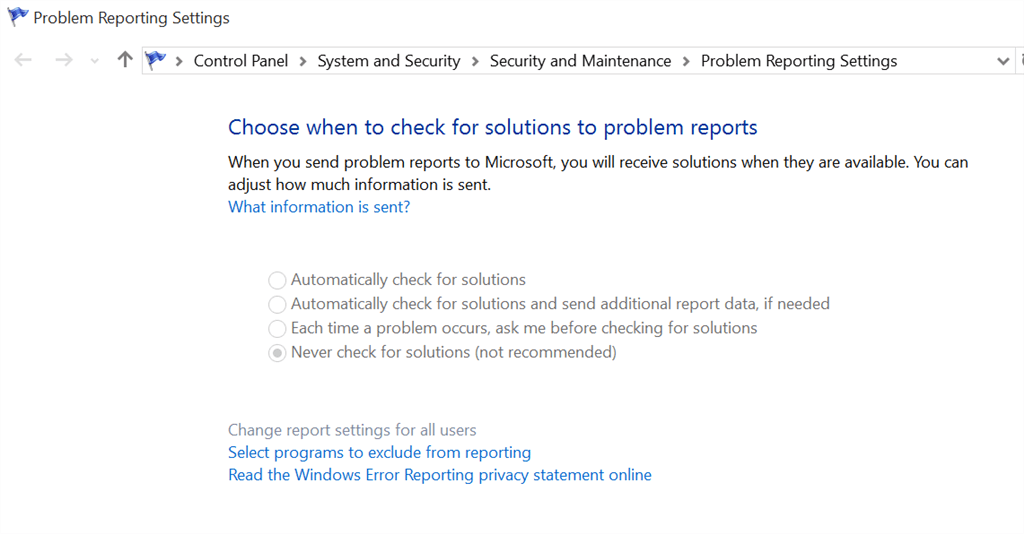
Merk: Hvis du vil deaktivere denne tjenesten delvis, bør du velge Hver gang et problem oppstår, spør meg før du ser etter løsninger.
Windows -feilrapporteringsfunksjonen er deaktivert nå.
Nå hvis du etter å ha deaktivert Windows-feilrapporteringsfunksjonen på Windows 10, lurer på hvordan du aktiverer tjenesten i Windows 10, så lær hvordan du gjør det:
Hvordan aktiverer jeg Windows-feilrapportering i Windows 10?
Hvis du ønsker å aktivere feilrapporteringstjenesten i Windows 10, følg ganske enkelt trinnene nedenfor:
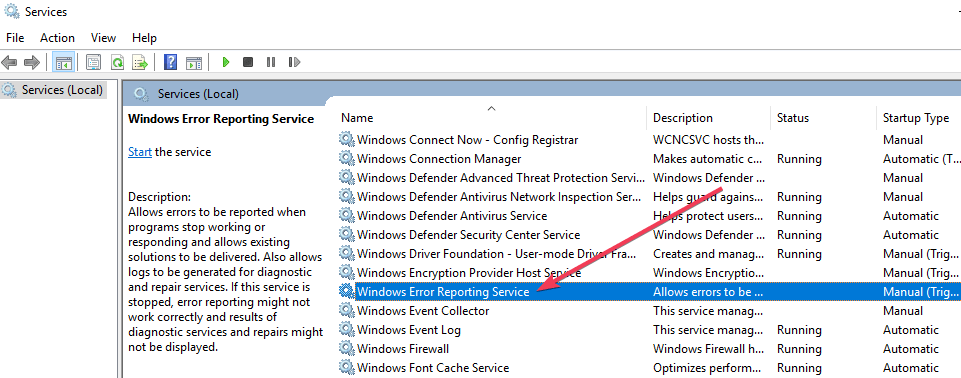
Og det er det nå din Windows-feilrapporteringstjeneste er aktivert i Windows 10 OS .
Er det trygt å deaktivere Windows Error Reporting Service?
Vel, deaktivering av Windows-feilrapporteringstjenesten vil ikke påvirke systemytelsen, men hvis alle begynner å deaktivere Windows-feilrapporteringen , vil dette være vanskeligere for Microsoft å vite om bakgrunnsproblemene brukerne møter.
Og til slutt kan det å få umiddelbar støtte og forbedringer bli forsinket.
Gjør din Windows-PC/bærbare datamaskin feilfri
Vel, hvis du støter på forskjellige Windows-PC/bærbare PC-feil eller systemet kjører tregt, så foreslås det her å skanne systemet med PC- reparasjonsverktøyet.
Dette er et avansert reparasjonsverktøy, som bare ved å skanne en gang oppdage og fikse ulike PC-problemer inkludert BSOD-feil, reparere ødelagte Windows-systemfiler, DLL-feil, registerfeil, forhindre virus- eller malware-infeksjon og mye mer.
Dette fikser ikke bare feil, men optimaliserer også Windows PC-ytelsen som en ny for å optimere spillytelsen.
Skaff deg PC Repair Tool, for å gjøre PCen feilfri og øke hastigheten
Konklusjon:
Vel, Windows-feilrapporteringstjenesten er en av de nyttige tingene, og den hjelper brukeren med å fikse problemet som dukket opp.
Men hvis du ønsker å bli kvitt feilrapporteringstjenesten sammen med feilene eller har bekymringer om personvern, bør du umiddelbart deaktivere feilrapporteringstjenesten.
Her kan du følge trinnene for å bruke trinnene basert på forskjellige Windows-versjoner og unngå feilrapporteringstjenesten for å hente personlig informasjon.
Håper artikkelen fungerer for deg.
Slik legger du til Gmail på oppgavelinjen i Windows 10/11 ved hjelp av Chrome eller Microsoft Edge. Få en rask og enkel veiledning her.
Hvis App Store forsvant fra startskjermen på iPhone/iPad, ikke bekymre deg, det er en enkel løsning for å gjenopprette den.
Oppdag de beste ublokkerte spillnettstedene som ikke er blokkert av skoler for å forbedre underholdning og læring.
Mottar feilmelding om utskrift på Windows 10-systemet ditt, følg deretter rettelsene gitt i artikkelen og få skriveren din på rett spor...
Du kan enkelt besøke møtene dine igjen hvis du tar dem opp. Slik tar du opp og spiller av et Microsoft Teams-opptak for ditt neste møte.
Når du åpner en fil eller klikker på en kobling, vil Android-enheten velge en standardapp for å åpne den. Du kan tilbakestille standardappene dine på Android med denne veiledningen.
RETTET: Entitlement.diagnostics.office.com sertifikatfeil
Hvis du står overfor skriveren i feiltilstand på Windows 10 PC og ikke vet hvordan du skal håndtere det, følg disse løsningene for å fikse det.
Hvis du lurer på hvordan du sikkerhetskopierer Chromebooken din, har vi dekket deg. Finn ut mer om hva som sikkerhetskopieres automatisk og hva som ikke er her
Vil du fikse Xbox-appen vil ikke åpne i Windows 10, følg deretter rettelsene som Aktiver Xbox-appen fra tjenester, tilbakestill Xbox-appen, Tilbakestill Xbox-apppakken og andre..


![[100% løst] Hvordan fikser du Feilutskrift-melding på Windows 10? [100% løst] Hvordan fikser du Feilutskrift-melding på Windows 10?](https://img2.luckytemplates.com/resources1/images2/image-9322-0408150406327.png)



![FIKSET: Skriver i feiltilstand [HP, Canon, Epson, Zebra og Brother] FIKSET: Skriver i feiltilstand [HP, Canon, Epson, Zebra og Brother]](https://img2.luckytemplates.com/resources1/images2/image-1874-0408150757336.png)

![Slik fikser du Xbox-appen som ikke åpnes i Windows 10 [HURTIGVEILEDNING] Slik fikser du Xbox-appen som ikke åpnes i Windows 10 [HURTIGVEILEDNING]](https://img2.luckytemplates.com/resources1/images2/image-7896-0408150400865.png)