Slik legger du til Gmail på oppgavelinjen på Windows (HURTIGGUIDE)

Slik legger du til Gmail på oppgavelinjen i Windows 10/11 ved hjelp av Chrome eller Microsoft Edge. Få en rask og enkel veiledning her.
Få strømmeplattformer har den brukerbasen som Netflix har, men en del av appellen er at den ikke begrenser antall brukere som kan logge på en enkelt konto. Det betyr at du, din familie, din partner, din beste venn, din nabo og flere kan alle bruke samme konto.
Mens du kan dele kontoen din med så mange personer du vil, kan bare et visst antall brukere streame innhold fra Netflix samtidig. I tillegg er det satt ytterligere begrensninger på antall enheter som kan lastes ned fra Netflix for offline-tilgang .
Hvis dette er et problem, må du kanskje administrere enhetene dine på Netflix og begynne å kutte ned på antall personer med tilgang. Dette er hvordan.
Administrere aktive nedlastingsenheter på Netflix
Netflix har flere begrensninger som begrenser nedlastingen av Netflix-innhold for offline visning. For eksempel kan du bare laste ned opptil 100 titler per konto om gangen, med noe innhold begrenset til bare noen få nedlastinger i året.
Det er også en grense på én, to eller fire enheter per konto for enheter som har tillatelse til å laste ned Netflix-innhold, avhengig av Netflix-abonnementet ditt. Hvis du vil fjerne en enhet, kan du gjøre det fra Netflix-kontoinnstillingene på Netflix-nettstedet.
For å gjøre dette, logg på Netflix fra nettleseren din. Deretter holder du musepekeren over profilikonet ditt øverst til høyre, og trykker deretter på kontokoblingen for å få tilgang til siden med kontoinnstillinger.
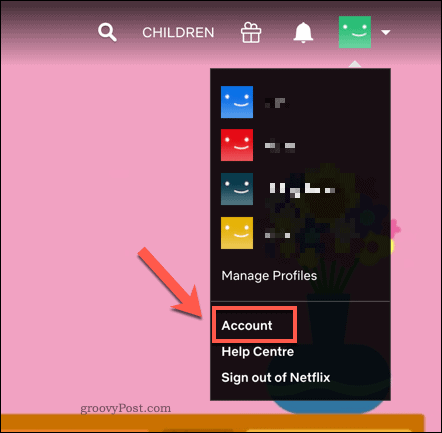
Bla til Innstillinger- delen i Netflix-kontoinnstillingene . Trykk på Administrer nedlastingsenheter for å se listen over aktiverte enheter på kontoen din med frakoblet visning aktivert.
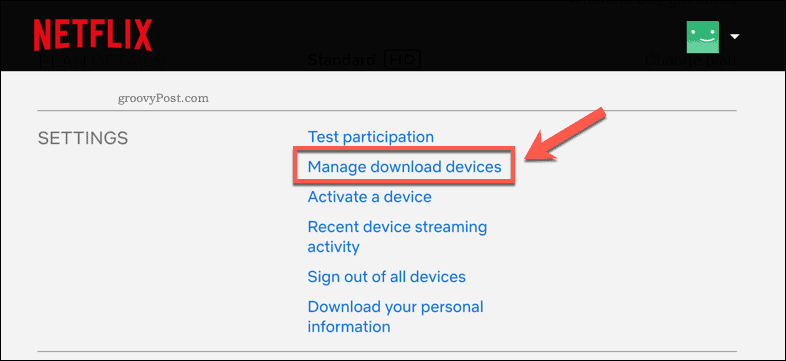
En liste over koblede enheter vises i menyen Administrer nedlastingsenheter .
For å fjerne en av de koblede enhetene, trykk på Fjern enhet- knappen under en av enhetslistene.
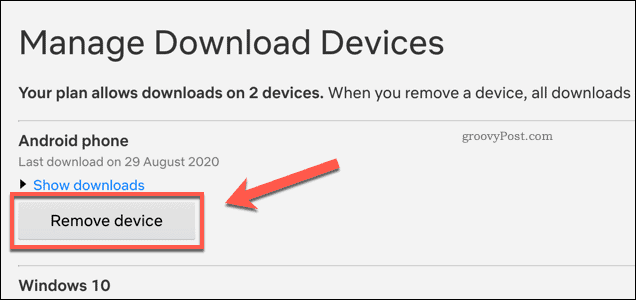
Hvis du gjør dette, fjernes offline Netflix-tilgang fra enheten, og alt tidligere lagret Netflix-innhold slettes. Det vil også frigjøre en annen plass på planen din for en annen enhet for å begynne å laste ned Netflix-innhold.
Øke grensene for strømmeenheter på Netflix
Du vil kanskje ikke fjerne enheter fra kontoen din, men planen din kan begrense antallet brukere som kan streame innhold på Netflix samtidig.
Hvis det er tilfelle, må du endre Netflix-abonnementet ditt for å øke grensene for strømmeenheter, samt øke antallet tilgjengelige nedlastingsenheter. Du kan gjøre dette fra Netflix-innstillingsmenyen.
Logg på Netflix i nettleseren din, og hold deretter musepekeren over profilikonet øverst til høyre. Fra menyen, trykk Konto .
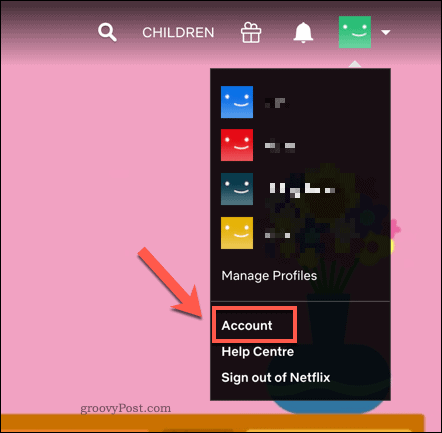
På siden med Netflix-kontoinnstillinger trykker du på Endre plan- knappen.
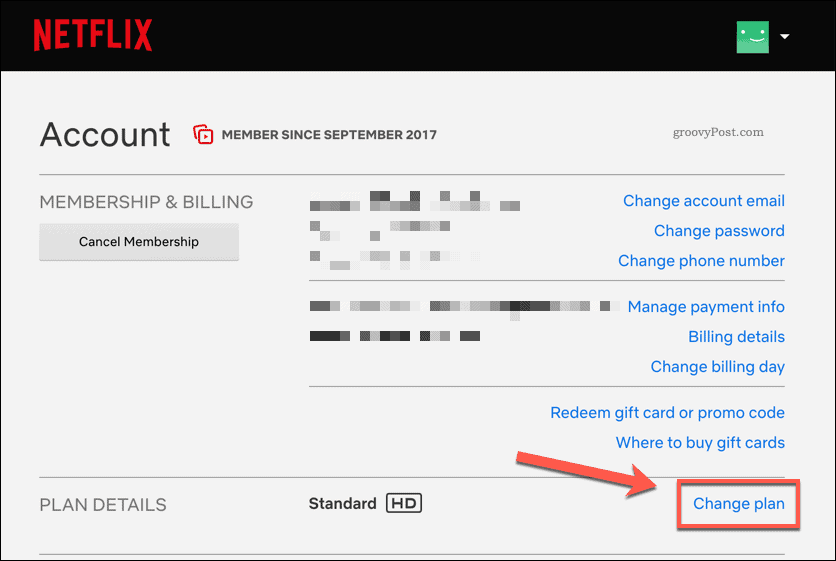
Netflix endrer abonnementsplanene sine fra tid til annen slik at du kan sammenligne gjeldende Netflix-strømmegrenser på nettstedet.
På siden Endre streamingplan velger du en ny streamingplan fra listen, og trykker deretter på Fortsett .
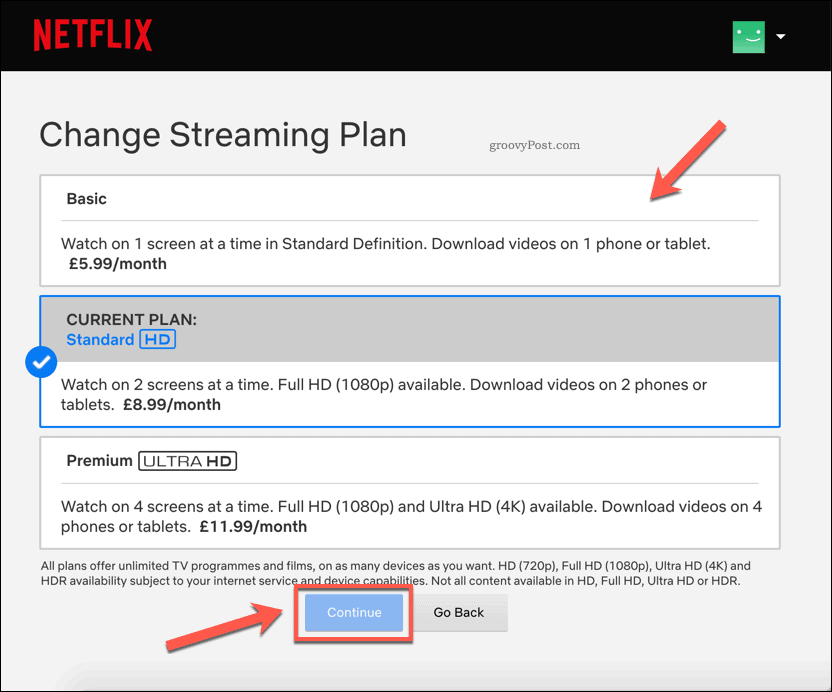
Du må bekrefte endringen du har gjort – Trykk på Bekreft endring for å gjøre det.
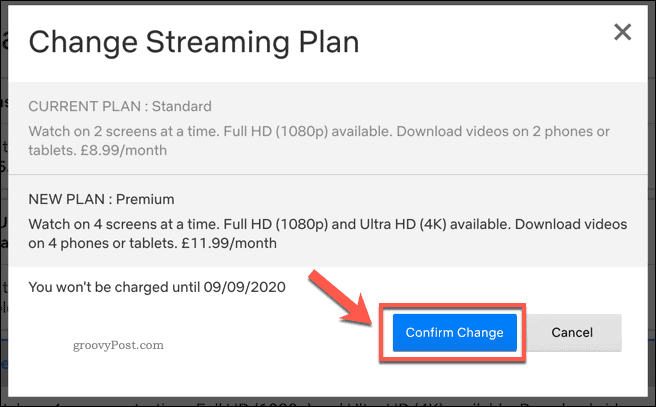
Når den er bekreftet, oppdateres abonnementsplanen din umiddelbart.
Hvis du oppgraderte planen din, vil dette gi deg et økt antall strømme- og nedlastingsenheter. Omvendt, hvis du nedgraderte planen din, vil grensene for strømme- og nedlastingsenheter reduseres.
Fjerne alle enheter fra Netflix-kontoen din
Selv om du kan fjerne individuelle enheter fra listen over godkjente nedlastingsenheter, kan du ikke gjøre dette for individuelle Netflix-enheter. Enhver enhet som har logget på Netflix kan imidlertid fortsette å strømme innhold ved å bruke den.
Den eneste måten å fjerne strømmeenheter fra Netflix er å logge alle enhetene ut av Netflix-kontoen din samtidig. Dette kan være et godt alternativ hvis du for eksempel har delt Netflix-kontoen din med for mange mennesker.
For å gjøre dette, åpne Netflix-kontoinnstillingssiden. Du får tilgang til dette ved å holde musepekeren over brukerprofilikonet ditt øverst til høyre. Velg Konto fra rullegardinmenyen .
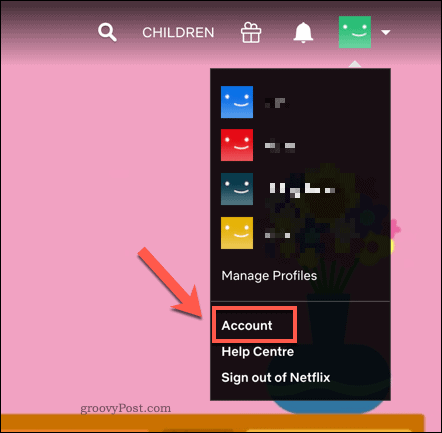
Trykk på Logg av alle enheter på siden med Netflix-kontoinnstillinger .
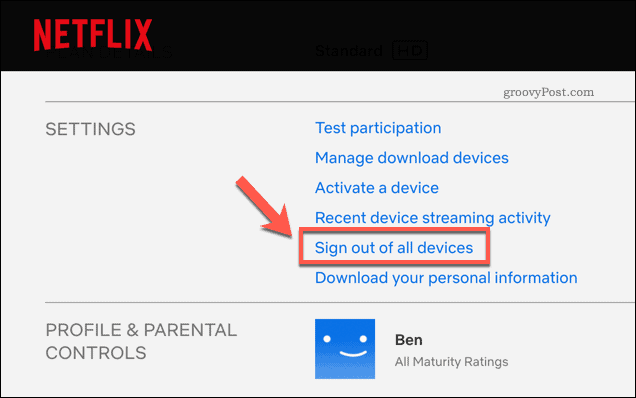
På siden Logg av alle enheter må du bekrefte at du vil logge av alle enheter.
Trykk på Logg ut -knappen for å bekrefte.
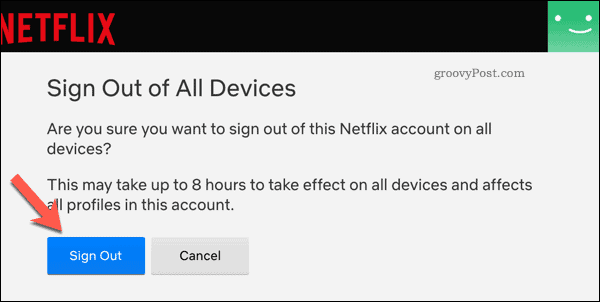
Når den er bekreftet, kan det ta noen timer før endringen trer i kraft og fjerner alle enheter. Du må logge på alle enheter du vil bruke igjen etterpå.
Administrere Netflix-kontoen din
Det kan virke litt urettferdig å blokkere brukere fra Netflix-kontoen din, men med en eller flere enhetsgrenser for strømming og nedlasting, er det på tide å kutte familien løs. Det er mange Netflix-søketips du kan bruke for å finne innholdet du liker å se, med nytt Netflix Originals-innhold som legges til hver måned.
Hvis du fortsatt vil dele Netflix-kontoen din, administrer den bedre ved å legge til nye Netflix-profiler . Hver bruker får sitt eget område med separate anbefalinger, favoritter og seerlister. Hvis du ikke liker plattformen, ikke glem å kansellere Netflix-abonnementet ditt før du prøver en annen tjeneste.
Slik legger du til Gmail på oppgavelinjen i Windows 10/11 ved hjelp av Chrome eller Microsoft Edge. Få en rask og enkel veiledning her.
Hvis App Store forsvant fra startskjermen på iPhone/iPad, ikke bekymre deg, det er en enkel løsning for å gjenopprette den.
Oppdag de beste ublokkerte spillnettstedene som ikke er blokkert av skoler for å forbedre underholdning og læring.
Mottar feilmelding om utskrift på Windows 10-systemet ditt, følg deretter rettelsene gitt i artikkelen og få skriveren din på rett spor...
Du kan enkelt besøke møtene dine igjen hvis du tar dem opp. Slik tar du opp og spiller av et Microsoft Teams-opptak for ditt neste møte.
Når du åpner en fil eller klikker på en kobling, vil Android-enheten velge en standardapp for å åpne den. Du kan tilbakestille standardappene dine på Android med denne veiledningen.
RETTET: Entitlement.diagnostics.office.com sertifikatfeil
Hvis du står overfor skriveren i feiltilstand på Windows 10 PC og ikke vet hvordan du skal håndtere det, følg disse løsningene for å fikse det.
Hvis du lurer på hvordan du sikkerhetskopierer Chromebooken din, har vi dekket deg. Finn ut mer om hva som sikkerhetskopieres automatisk og hva som ikke er her
Vil du fikse Xbox-appen vil ikke åpne i Windows 10, følg deretter rettelsene som Aktiver Xbox-appen fra tjenester, tilbakestill Xbox-appen, Tilbakestill Xbox-apppakken og andre..


![[100% løst] Hvordan fikser du Feilutskrift-melding på Windows 10? [100% løst] Hvordan fikser du Feilutskrift-melding på Windows 10?](https://img2.luckytemplates.com/resources1/images2/image-9322-0408150406327.png)



![FIKSET: Skriver i feiltilstand [HP, Canon, Epson, Zebra og Brother] FIKSET: Skriver i feiltilstand [HP, Canon, Epson, Zebra og Brother]](https://img2.luckytemplates.com/resources1/images2/image-1874-0408150757336.png)

![Slik fikser du Xbox-appen som ikke åpnes i Windows 10 [HURTIGVEILEDNING] Slik fikser du Xbox-appen som ikke åpnes i Windows 10 [HURTIGVEILEDNING]](https://img2.luckytemplates.com/resources1/images2/image-7896-0408150400865.png)