Slik legger du til Gmail på oppgavelinjen på Windows (HURTIGGUIDE)

Slik legger du til Gmail på oppgavelinjen i Windows 10/11 ved hjelp av Chrome eller Microsoft Edge. Få en rask og enkel veiledning her.
![Hva er fatal Error og hvordan fikser Windows Fatal Error [ekspertveiledning] Hva er fatal Error og hvordan fikser Windows Fatal Error [ekspertveiledning]](https://img2.luckytemplates.com/resources1/images2/image-7026-0408150701187.png)
Windows Fatal-feil er en vanlig, men mest problematisk feil som oppstår av brukere fra tid til annen.
Hvis du er den som støter på en fatal feil i Windows 7/8 & 10, kan du her lære hvordan du fikser fatal feil.
Fatal feil oppstår når brukere prøver å slå av datamaskinen, starte Windows eller starte et program i Windows, da kan du få feilmeldinger som:
Et fatalt unntak XY har oppstått ved xxxx:xxxxxxxx eller fatal feil c0000034 ved bruk av oppdateringsoperasjon 207 av 109520(00000...):
Fatal feil er koder som returneres av programmet i følgende tilfeller:
Hvis noen av disse tilfellene ovenfor inntreffer, returnerer prosessoren et unntak til operativsystemet som igjen blir håndtert som en fatal unntaksfeil.
Hva betyr fatal feil på datamaskinen?
Windows fatal error er en situasjon som stopper datamaskinbehandlingen på grunn av maskinvarefeil, programfeil, lesefeil og andre feil.
Den fatale feilen er svært problematisk og kan ikke løses lett. Men dette betyr ikke at du ikke kan fjerne Windows fatal error.
Vel, det er rettelser som fungerer for deg å fikse fatal feil i Windows 10/8/7.
Symptomer på den fatale feilen
Feilmeldingene, advarslene, varslene og symptomene er relatert til denne feilen.
#1: Fatal feil under lesing av boot.ini
Hvis du prøver å starte opp Windows-PC-en, kan denne fatale feilen vises av NTLDR, som hindrer datamaskinen i å starte opp.
#2: NTLDR: Fatal feil 1 ved lesing av BOOT.INI
Både NTLDR og BOOT.INI feil er svært viktige komponenter i Windows oppstartsprosessen:
BOOT.INI hjelper til med å lagre hele listen over installerte operativsystemer, og NTLDR brukes til å generere en oppstartstidsmeny som tilbyr valg av et OS. Noen av disse feilene er som følger:
Årsaker bak forekomsten av den fatale feilen:
Årsak 1: På grunn av korrupsjon forårsaket i Boot-partisjonen
Hvis Windows Boot Partition blir ødelagt, " NDLDR: Fatal error in read boot. ini" denne feilen oppstår når konfigurasjonsinnstillingene i boot.ini forsøker å starte opp Windows XP-installasjonen.
Korrupsjon kan oppstå i oppstartspartisjonen kan være et resultat av usikre skrivinger på oppstartspartisjonen , avbrutt skriving, plutselig strømtap som hindrer noe eller alt innholdet i å leses ordentlig.
Årsak 2: På grunn av komprimeringen av BOOT.INI-filen
Når brukere forsøker å komprimere disken til oppstartsstasjonen, kan du i dette forsøket på å gjenvinne diskplassen eller frigjøre plass bruke diskplassen, da kan dette ved et uhell komprimere boot.ini i denne prosessen.
Dette kan skje med programvaren som DoubleSpace, tredjepartsprogramvare for filkomprimering eller DriveSpace som komprimerer NTFS-filen.
Partisjonskomprimeringen er den viktigste årsaken til denne feilen "NTLDR: fatal error lesing boot.ini " når feilen er nummer 1.
Årsak 3: Fragmentert BOOT.INI-fil
Årsaken til "NTLDR: Fatal feil ved lesing av boot:ini" på Windows overdreven diskfragmentering.
NTLDR forventer at filene laster og leser deler av XP-oppstartsprosedyren som skal lagres sammenhengende på disken (filer lagres fortløpende i blokker i filsystemet og ikke spredt rundt).
Den fragmenterte avhengigheten av filer for NTLDR i tilfelle fragmentering av boot.ini kan føre til at den fatale feilen oppstår i Windows 10/8/7.
Hvordan fikse fatal feil i Windows 7/8/10
Følg de gitte rettelsene en etter en for å bli kvitt den fatale Windows-feilen og begynne å bruke Windows-operativsystemet med letthet.
Innholdsfortegnelse
Metode 1: Velg Windows-versjonen
Metode 2: Kjør Scanreg Command
1. Avslutt installasjonsprogrammet og start deretter datamaskinen i MS-DOS-modus ved å bruke oppstartsdisken som er opprettet av den tidligere versjonen av Microsoft Windows. 2. Skriv deretter scanreg/fix
på ledeteksten > trykk Enter-tasten .
3. Start deretter datamaskinen på nytt i normal modus.
4. Avinstaller alle programmer som rapporterer problemer. For å gjøre dette bruker du verktøyet Legg til og fjern programmer i kontrollpanelet.
5. Kjør deretter installasjonen på nytt fra installasjons-CD-ROMen for Windows XP .
Metode 3: Erstatt ødelagte systemfiler
Mange brukere rapporterte at å erstatte de korrupte systemfilene fungerer for dem å fikse den fatale systemfeilen i Windows. Winlogon, Userinit.exe og msgina.dll er filene som krever erstatning.
Disse filene ligger i WindowsSystem32- katalogen, og for å erstatte dem kopierer du de samme filene fra forskjellige Windows-systemer.
Håper etter kopiering av filene er den fatale Windows-feilen fikset.
Metode 4: Reparer registeret
Vel, hvis løsningen ovenfor ikke vil fungere for deg, kan du fikse fatal feil ved å reparere registret. Windows OS lager sikkerhetskopien av registeret, og du kan erstatte det for å fikse feilen.
Men før du går mot de manuelle reparasjonene, foreslås det å kjøre det automatiske Registry Repair Tool , da manuell reparasjon av registret er veldig risikabelt, da en liten feil kan ødelegge hele systemet.
Men hvis du er avansert nok til å følge de manuelle rettelsene, følg trinnene nedenfor nøye.
![Hva er fatal Error og hvordan fikser Windows Fatal Error [ekspertveiledning] Hva er fatal Error og hvordan fikser Windows Fatal Error [ekspertveiledning]](https://img2.luckytemplates.com/resources1/images2/image-9681-0408150701575.jpg)
Men hvis du ikke får tilgang til Windows-operativsystemet, gjør du dette ved å starte opp i sikkermodus.
Metode 5: Utfør SFC-skanningen
Det kan skje på grunn av de ødelagte systemfilene du begynner å støte på den fatale Windows-feilen. Vel, i dette tilfellet kan du fikse den fatale feilen ved å utføre SFC-skanningen.
Følg trinnene for å kjøre SFC-skanningen:
![Hva er fatal Error og hvordan fikser Windows Fatal Error [ekspertveiledning] Hva er fatal Error og hvordan fikser Windows Fatal Error [ekspertveiledning]](https://img2.luckytemplates.com/resources1/images2/image-2233-0408150701821.jpg)
Etter å ha fullført skanneprosessen, start systemet på nytt og sjekk om den fatale Windows-feilen er rettet eller ikke.
Metode 6: Avinstaller nylig installerte applikasjoner eller drivere
Det kan skje på grunn av de nylig installerte programmene eller driverne du får den dødelige PC-feilen.
Så hvis du nylig har installert noen applikasjoner eller drivere, og etter det begynner du å få den fatale feilen i Windows-operativsystemet, så foreslås det her å avinstallere den nye driveren eller programvaren.
Få Revo Uninstaller for å fjerne alle apper, programmer helt
Metode 7: Bekreft maskinvaren
Hvis de ovenfor angitte rettelsene ikke vil fungere for deg, er dette på tide å verifisere maskinvaren din, da den defekte, skadede maskinvaren også kan forårsake denne typen feil.
Du kan bytte ut harddisken eller hovedkortet og også sjekke RAM-en for å fjerne den fatale feilen.
Vel, du kan også kjøre chkdsk-kommandoen for å skanne harddisken for feil og reparere dem også.
Følg trinnene for å kjøre chkdsk-kommandoen.
![Hva er fatal Error og hvordan fikser Windows Fatal Error [ekspertveiledning] Hva er fatal Error og hvordan fikser Windows Fatal Error [ekspertveiledning]](https://img2.luckytemplates.com/resources1/images2/image-4889-0408150702202.png)
Metode 9: Oppdater Windows OS og drivere med siste oppdateringer
Mange problemer og feil løses ganske enkelt ved å installere de siste oppdateringene i Windows-systemet. Installering av de siste oppdateringene fikser både programvare- og maskinvareproblemer , så sørg for å laste ned og installere viktige Windows-oppdateringer.
Og akkurat som Windows-oppdateringer er det også viktig å installere de nyeste driverne for systemet ditt.
For å oppdatere driverne besøk maskinvareprodusentens nettsted eller Microsofts offisielle nettsted for enheten din.
Ellers oppdater driverne enkelt ved å kjøre Driver Easy også fikse ulike driverrelaterte feil og problemer.
Få driver Enkelt å oppdatere og fikse driverproblemer og feil.
Beste og enkle løsning for å fikse fatale eller gjenstridige feil:
Jeg håper de gitte rettelsene fungerer for deg å fjerne den fatale feilen og gjøre Windows-systemet feilfritt.
Men hvis du fortsatt støter på den fatale feilen eller ønsker å forbedre Windows PC-ytelse, skanner du systemet ditt med PC Repair Tool, dette er et avansert reparasjonsverktøy som bare ved å skanne en gang oppdager og fikser forskjellige Windows-problemer og feil.
Med dette kan du like datamaskinfeil, forhindre PC-en fra filtap, malware eller virusinfeksjon, BSOD-feil, DLL-feil og mange andre automatisk. Dette fikser ikke bare feil, men hjelper også med å optimalisere Windows PC-ytelsen og gjøre den lynrask.
Få PC Repair Tool, for å fikse Windows Fatal Error
Konklusjon:
Så dette handler om hvordan du fikser fatal feil i Windows 7/8 & 10 PC/bærbar PC. Håper den gitte informasjonen hjelper deg med å forstå den fatale Windows-feilen hvorfor den oppstår, og hvordan du fjerner fatal feil.
Følg de gitte manuelle reparasjonene en etter en og bli kvitt den fatale Windows-feilen.
Du kan også kjøre det automatiske PC-reparasjonsverktøyet for å fikse feil enkelt og øke PC-ytelsen.
Hvis du har spørsmål, forslag, skriv gjerne til oss.
Lykke til!!!
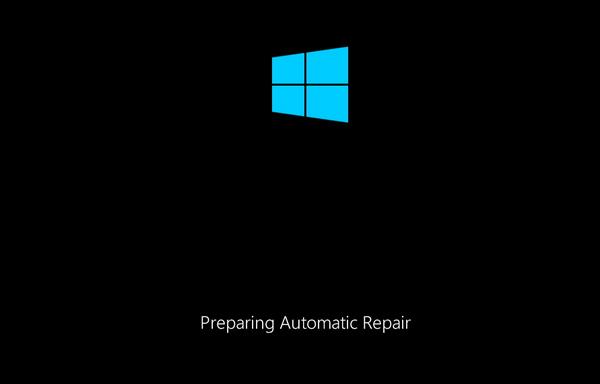
Slik legger du til Gmail på oppgavelinjen i Windows 10/11 ved hjelp av Chrome eller Microsoft Edge. Få en rask og enkel veiledning her.
Hvis App Store forsvant fra startskjermen på iPhone/iPad, ikke bekymre deg, det er en enkel løsning for å gjenopprette den.
Oppdag de beste ublokkerte spillnettstedene som ikke er blokkert av skoler for å forbedre underholdning og læring.
Mottar feilmelding om utskrift på Windows 10-systemet ditt, følg deretter rettelsene gitt i artikkelen og få skriveren din på rett spor...
Du kan enkelt besøke møtene dine igjen hvis du tar dem opp. Slik tar du opp og spiller av et Microsoft Teams-opptak for ditt neste møte.
Når du åpner en fil eller klikker på en kobling, vil Android-enheten velge en standardapp for å åpne den. Du kan tilbakestille standardappene dine på Android med denne veiledningen.
RETTET: Entitlement.diagnostics.office.com sertifikatfeil
Hvis du står overfor skriveren i feiltilstand på Windows 10 PC og ikke vet hvordan du skal håndtere det, følg disse løsningene for å fikse det.
Hvis du lurer på hvordan du sikkerhetskopierer Chromebooken din, har vi dekket deg. Finn ut mer om hva som sikkerhetskopieres automatisk og hva som ikke er her
Vil du fikse Xbox-appen vil ikke åpne i Windows 10, følg deretter rettelsene som Aktiver Xbox-appen fra tjenester, tilbakestill Xbox-appen, Tilbakestill Xbox-apppakken og andre..


![[100% løst] Hvordan fikser du Feilutskrift-melding på Windows 10? [100% løst] Hvordan fikser du Feilutskrift-melding på Windows 10?](https://img2.luckytemplates.com/resources1/images2/image-9322-0408150406327.png)



![FIKSET: Skriver i feiltilstand [HP, Canon, Epson, Zebra og Brother] FIKSET: Skriver i feiltilstand [HP, Canon, Epson, Zebra og Brother]](https://img2.luckytemplates.com/resources1/images2/image-1874-0408150757336.png)

![Slik fikser du Xbox-appen som ikke åpnes i Windows 10 [HURTIGVEILEDNING] Slik fikser du Xbox-appen som ikke åpnes i Windows 10 [HURTIGVEILEDNING]](https://img2.luckytemplates.com/resources1/images2/image-7896-0408150400865.png)