Slik legger du til Gmail på oppgavelinjen på Windows (HURTIGGUIDE)

Slik legger du til Gmail på oppgavelinjen i Windows 10/11 ved hjelp av Chrome eller Microsoft Edge. Få en rask og enkel veiledning her.
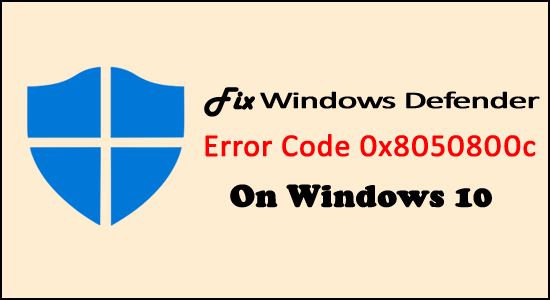
Mange Windows 10-brukere har nylig begynt å oppleve Windows Defender-feilkoden 0x8050800c i forskjellige tilfeller. Hvis du også går gjennom det samme, les denne artikkelen til slutten, da jeg skal diskutere dette problemet med riktige løsninger.
Vi vet alle at Windows Defender er innebygd antivirusprogramvare for Windows-systemet utviklet av Microsoft. I Windows 10 trenger du ikke noe tredjeparts antivirusverktøy, siden Microsoft Defender utfører skanninger automatisk og fikser alle skadelige infeksjoner.
Imidlertid kan Windows Defender- brukere , på samme måte som andre antivirusprogramvare, også møte forskjellige problemer og feilmeldinger. En av de mest irriterende Windows Defender-feilmeldingene er feilkode 0x8050800c .
Denne feilmeldingen vises når brukeren prøver å slå på Windows-forsvareren, kjøre en sanntidsskanning eller prøve å installere sikkerhetsoppdateringer. Hovedårsaken til denne feilmeldingen er at Windows Defender håndteres av en annen AV.
Ifølge datateknikere kan feilmeldingen 0x8050800c forhindre at Windows Defender kjører hvis systemet ditt inneholder noen rester av tredjeparts antivirusprogramvare.
Sammen med tredjepartsprogramvaren kan Windows Defender-oppdateringsfeil 0x8050800c også vises når en bruker installerer Windows Anniversary Update . Dette skjer på grunn av de endrede Windows 10-innstillingene eller skadede/utdaterte sikkerhetsoppdateringer.
Heldigvis er det noen løsninger som enkelt kan fikse denne feilen. Så gå gjennom reparasjonene gitt nedenfor for å fikse Windows Defender-feilen 0x8050800c på Windows 10-datamaskinen.
Hvordan fikse Windows Defender Error Code 0x8050800c på Windows 10?
Innholdsfortegnelse
Veksle
Triks 1: Deaktiver periodisk skanning
Mange brukere fikset Windows Defender-feilkoden 0x8050800c ved å deaktivere den periodiske skannefunksjonen til Windows Defender. Så for å gjøre dette kan du følge de gitte trinnene:
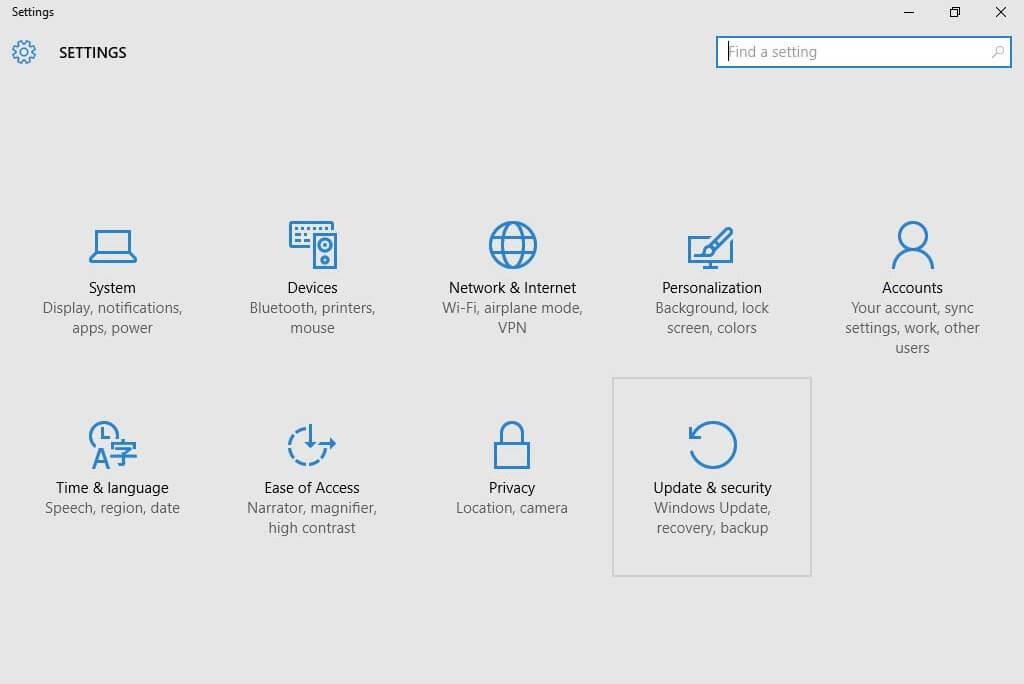
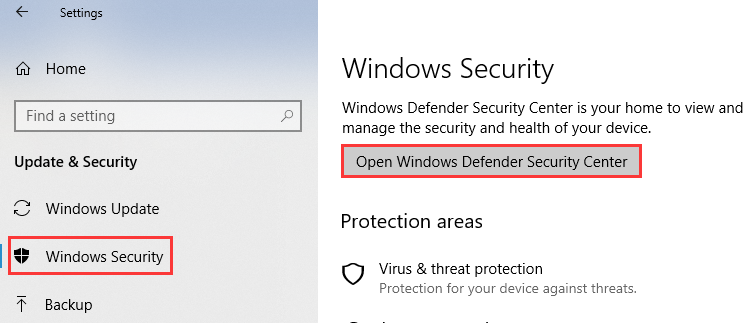
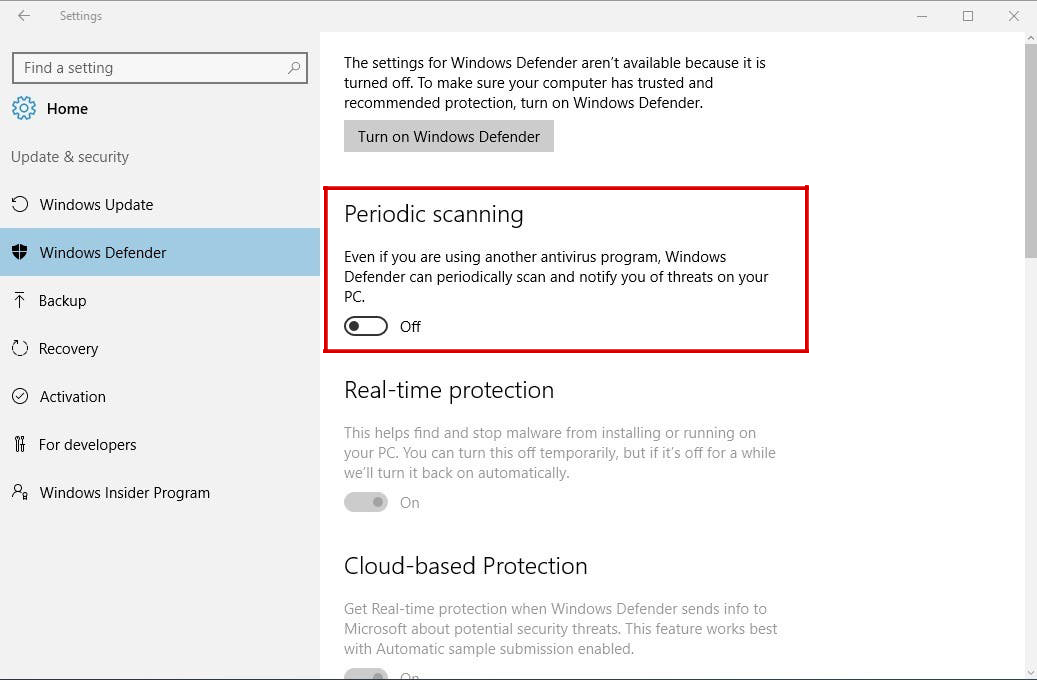
Dette trikset er veldig effektivt, og mange syntes at denne metoden hjelper til med å fikse 0x8050800c-feil .
Triks 2: Installer alle tilgjengelige Windows-oppdateringer
Et utdatert system kan bli inkompatibelt med Windows Defender, så det anbefales å sørge for at systemet ditt er oppdatert. Gå til oppdateringsdelen og installer alle tilgjengelige oppdateringer for systemet ditt.
Følg trinnene nedenfor en etter en for å gjøre systemet ditt oppdatert:
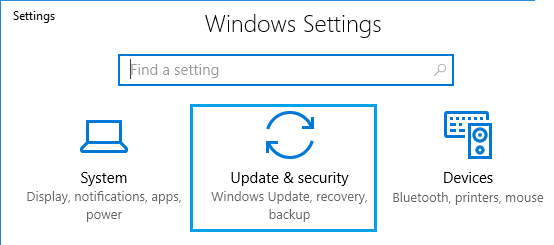
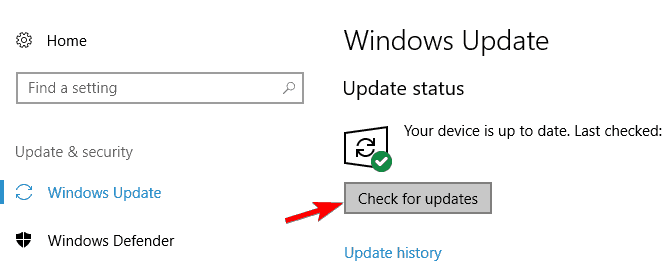
Triks 3: Gjør registerdatabasen sunn
Hvis Windows-systemfilene dine er ødelagt eller skadet, kan dette være årsaken til at Windows Defender ikke kan laste ned og installere oppdateringene på datamaskinen din. Du kan løse dette problemet raskt ved å følge de angitte trinnene:
Merk: Først av alt anbefales det å utføre denne oppgaven under ekspertkunnskap. Lag også en sikkerhetskopi av registerdatabasen din før du bruker dette trikset, da ett feil trekk kan murre datamaskinen din.
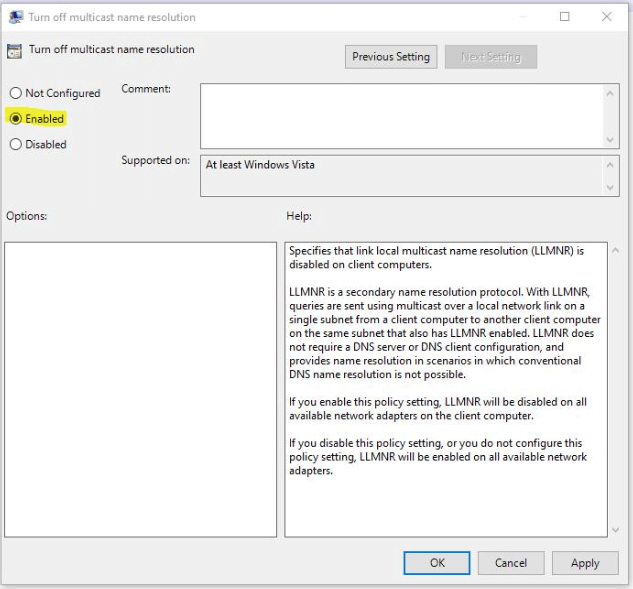
HKLM\software\microsoft\windows nt\gjeldende versjon\profilliste
Start PC-en eller den bærbare datamaskinen på nytt og kjør Windows Defender , det er å håpe at Windows Defender- antivirusverktøyet ditt vil begynne å fungere normalt.
Triks 4: Avinstaller tredjeparts antivirus
Hvis det er installert et tredjeparts antivirus på datamaskinen din, kan det komme i konflikt med Windows Defender og føre til feilkoden 0x8050800c . Avinstaller derfor tredjeparts antivirus fra datamaskinen for å løse dette problemet.
For å gjøre dette, følg disse trinnene:
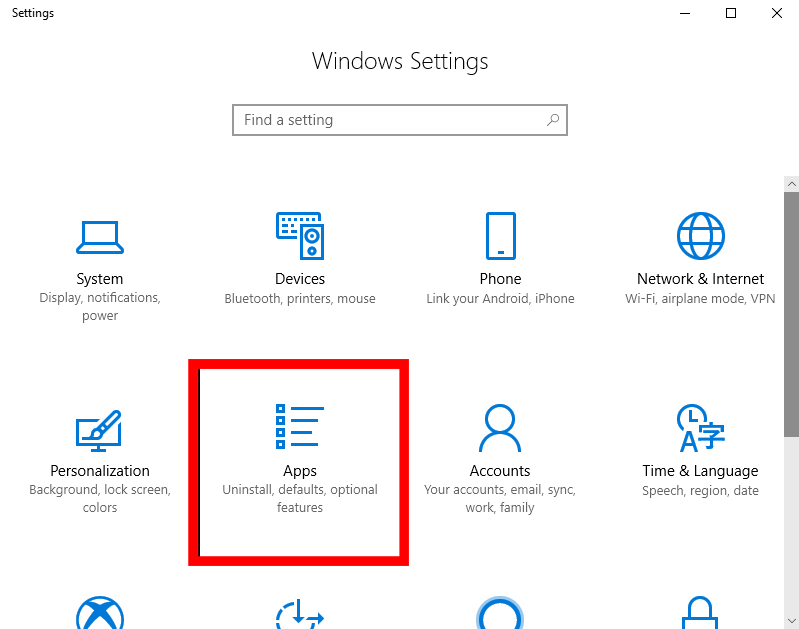
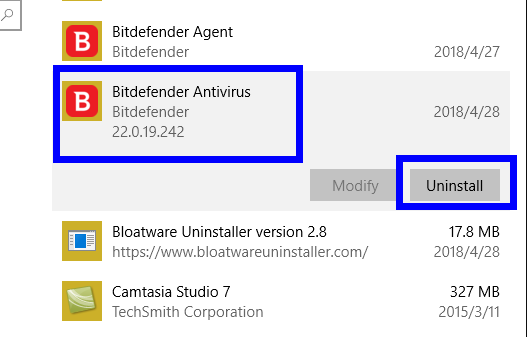
Triks 5: Kjør DISM og SFC Scan for å fikse Windows Defender Error 0x8050800c
For å løse Windows Defender-feilen 0x8050800c på Windows 10- datamaskinen, kjør DISM-verktøyet for å sjekke og fikse ødelagte systemfiler. Du kan kjøre dette innebygde Windows-verktøyet ved å følge disse enkle trinnene:
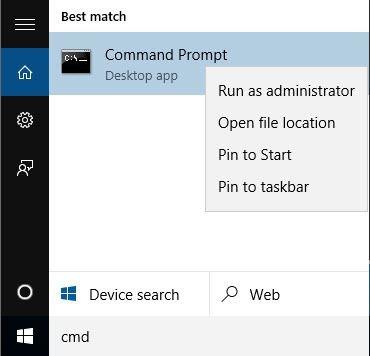
DISM.exe /Online /Cleanup-image /Restorehealth
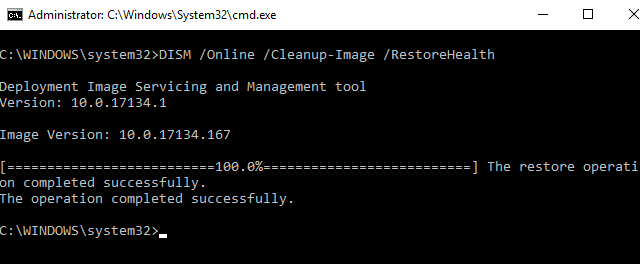
sfc /scannow
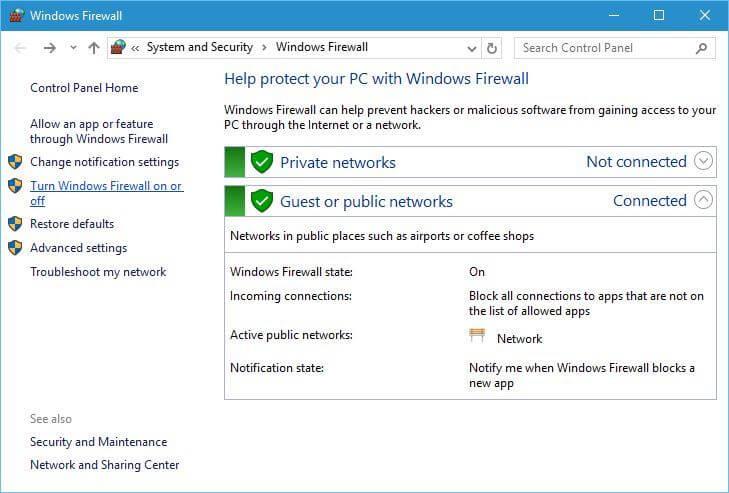
Etter å ha fullført skanneprosessen, start datamaskinen på nytt.
Triks 6: Utfør Clean Boot på PC
Hvis ingen av de ovennevnte løsningene fungerte for deg, utfør en ren oppstart på PC-en. Du kan gjøre dette raskt med trinn-for-trinn-veiledningen nedenfor:
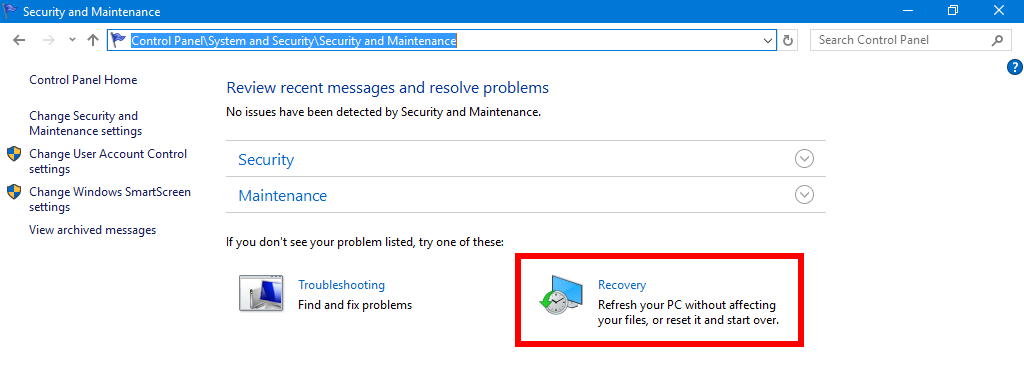
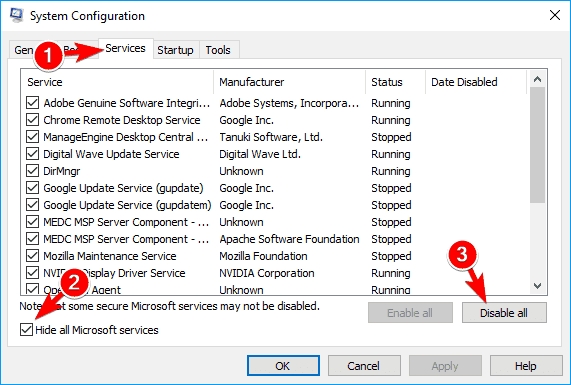
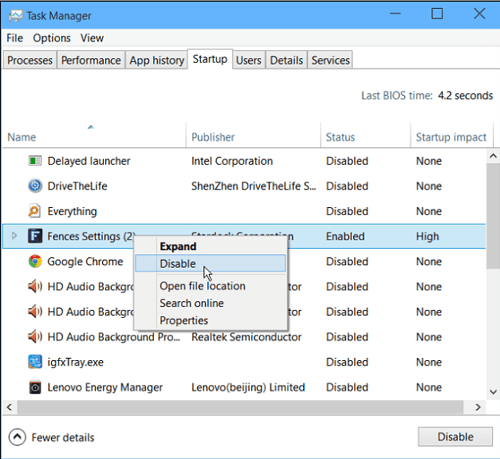
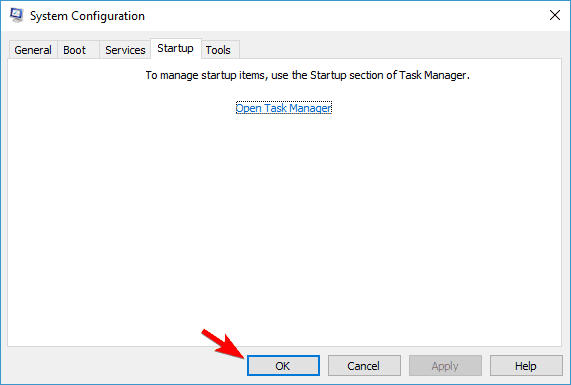
Gjør PC-en feilfri med en enkel løsning
Dette er et svært avansert multifunksjonelt verktøy som vil skanne datamaskinen din for å oppdage og fikse de vanlige PC-feilene og problemene, for eksempel DLL-feil, BSOD-feil, spillfeil, ødelagte registerproblemer, beskytter deg mot virus og mye mer.
Utover dette forbedrer det også ytelsen til PC-en for å gi brukerne den beste opplevelsen.
Konklusjon
Så hvis du også er en av brukerne som opplever feilkoden 0x8050800c mens du starter Windows Defender , kan du følge en av løsningene som er gitt her.
Forhåpentligvis vil alle disse løsningene hjelpe deg med å fikse Windows Defender-problemet på datamaskinen din, og du kan enkelt bruke det uten feil.
Slik legger du til Gmail på oppgavelinjen i Windows 10/11 ved hjelp av Chrome eller Microsoft Edge. Få en rask og enkel veiledning her.
Hvis App Store forsvant fra startskjermen på iPhone/iPad, ikke bekymre deg, det er en enkel løsning for å gjenopprette den.
Oppdag de beste ublokkerte spillnettstedene som ikke er blokkert av skoler for å forbedre underholdning og læring.
Mottar feilmelding om utskrift på Windows 10-systemet ditt, følg deretter rettelsene gitt i artikkelen og få skriveren din på rett spor...
Du kan enkelt besøke møtene dine igjen hvis du tar dem opp. Slik tar du opp og spiller av et Microsoft Teams-opptak for ditt neste møte.
Når du åpner en fil eller klikker på en kobling, vil Android-enheten velge en standardapp for å åpne den. Du kan tilbakestille standardappene dine på Android med denne veiledningen.
RETTET: Entitlement.diagnostics.office.com sertifikatfeil
Hvis du står overfor skriveren i feiltilstand på Windows 10 PC og ikke vet hvordan du skal håndtere det, følg disse løsningene for å fikse det.
Hvis du lurer på hvordan du sikkerhetskopierer Chromebooken din, har vi dekket deg. Finn ut mer om hva som sikkerhetskopieres automatisk og hva som ikke er her
Vil du fikse Xbox-appen vil ikke åpne i Windows 10, følg deretter rettelsene som Aktiver Xbox-appen fra tjenester, tilbakestill Xbox-appen, Tilbakestill Xbox-apppakken og andre..


![[100% løst] Hvordan fikser du Feilutskrift-melding på Windows 10? [100% løst] Hvordan fikser du Feilutskrift-melding på Windows 10?](https://img2.luckytemplates.com/resources1/images2/image-9322-0408150406327.png)



![FIKSET: Skriver i feiltilstand [HP, Canon, Epson, Zebra og Brother] FIKSET: Skriver i feiltilstand [HP, Canon, Epson, Zebra og Brother]](https://img2.luckytemplates.com/resources1/images2/image-1874-0408150757336.png)

![Slik fikser du Xbox-appen som ikke åpnes i Windows 10 [HURTIGVEILEDNING] Slik fikser du Xbox-appen som ikke åpnes i Windows 10 [HURTIGVEILEDNING]](https://img2.luckytemplates.com/resources1/images2/image-7896-0408150400865.png)