Slik legger du til Gmail på oppgavelinjen på Windows (HURTIGGUIDE)

Slik legger du til Gmail på oppgavelinjen i Windows 10/11 ved hjelp av Chrome eller Microsoft Edge. Få en rask og enkel veiledning her.
![[Hurtigguide] Hvordan fikser jeg Windows Update-feil 0xc190011f? [Hurtigguide] Hvordan fikser jeg Windows Update-feil 0xc190011f?](https://img2.luckytemplates.com/resources1/images2/image-5250-0408150622729.png)
Det er så mange Windows 10-brukere som har rapportert problemet med Windows-oppdateringsfeil 0xc190011f . I tillegg til dette har brukere også uttalt at de konfronterer denne feilen mens de prøver å oppdatere Windows 10, selv etter flere forsøk.
Vel, dette er ikke noe nytt. Vi vet alle at oppdateringsprosedyren for Windows 10 alltid har vært veldig problematisk, da den gir feil mesteparten av tiden. Og Windows Update feilkode 0xc190011f er bare en av dem.
Denne feilkoden kommer vanligvis med en feilmelding:
Det var problemer med å installere noen oppdateringer, men vi prøver igjen senere.
Dessverre er det ikke som alle andre Windows-feil, som vil fjerne ved bare å starte datamaskinen på nytt. Du må ta denne feilen på alvor, da dette ikke lar deg installere den siste oppdateringen, noe som kan påvirke funksjonene til en datamaskin.
Så hvis du vil løse feilkoden 0xc190011f , så har jeg en liste over løsninger for deg. Men før du går til løsningene, er det viktig å vite årsakene til at denne feilen vises på datamaskinen.
Det vil hjelpe deg å forstå oppførselen til feilen, slik at du enkelt kan fikse denne feilen. Så la oss gå og sjekke ut noen av de viktigste årsakene som forårsaker dette problemet.
Hva forårsaker Windows Update-feilkoden 0xc190011f?
Så dette er de viktigste faktorene som er ansvarlige for Windows 10-oppdateringsfeilkoden 0xc190011f. Nå er det på tide å løse denne feilen. For å installere den nye Windows 10-oppdateringen og fikse oppdateringsfeilen 0xc190011f , må du følge metodene jeg har listet opp i denne artikkelen. Så fortsett.
Hvordan feilsøke Windows 10 feilkode 0xc190011f?
Innholdsfortegnelse
#1: Kjør feilsøkingsprogrammet for Windows Update
Det første du bør gjøre for å fikse alle typer Windows-oppdateringsfeil er å kjøre Windows Update Troubleshooter . Windows 10 tilbyr et innebygd verktøy, feilsøking, for å fikse ulike problemer og feil på en datamaskin.
Derfor bør det første trinnet for å fikse feilen 0xc190011f kjøre Windows Update Troubleshooter. Dette robuste verktøyet er i stand til å oppdage og løse ulike Windows-problemer på egen hånd, og det kan også fikse feilkode 0xc190011f på Windows 10-datamaskinen .
Hvis du ikke vet hvordan du bruker den, kan du gå gjennom de angitte trinnene:
![[Hurtigguide] Hvordan fikser jeg Windows Update-feil 0xc190011f? [Hurtigguide] Hvordan fikser jeg Windows Update-feil 0xc190011f?](https://img2.luckytemplates.com/resources1/images2/image-3490-0408150623160.png)
![[Hurtigguide] Hvordan fikser jeg Windows Update-feil 0xc190011f? [Hurtigguide] Hvordan fikser jeg Windows Update-feil 0xc190011f?](https://img2.luckytemplates.com/resources1/images2/image-7560-0408150623387.png)
![[Hurtigguide] Hvordan fikser jeg Windows Update-feil 0xc190011f? [Hurtigguide] Hvordan fikser jeg Windows Update-feil 0xc190011f?](https://img2.luckytemplates.com/resources1/images2/image-4181-0408150623832.png)
Etter å ha fullført feilsøkingsprosessen, start datamaskinen på nytt. Prøv nå å oppdatere Windows 10-datamaskinen. Hvis du fortsatt konfronterer feilen, prøv den andre løsningen.
#2: Kjør Windows System File Checker
Noen ganger oppstår denne spesielle feilen også på grunn av de ødelagte systemfilene på Windows. Hvis Windows Update-komponenter bruker filen som er tilsmusset av korrupsjonen, vil oppdateringsprosedyren mislykkes med feilmeldingen som inneholder feilkoden 0xc190011f .
I dette tilfellet, kjør SFC for å fikse Windows Update-feilkoden 0xc190011f . SFC er et reparasjonsverktøy som reparerer ødelagte Windows-systemfiler. Derfor kan du prøve dette verktøyet for å oppdage og fikse de ødelagte filene som er ansvarlige for oppdateringsfeilen og feilkoden 0xc190011f .
Her er trinnene du kan følge for å kjøre SFC-verktøyet:
![[Hurtigguide] Hvordan fikser jeg Windows Update-feil 0xc190011f? [Hurtigguide] Hvordan fikser jeg Windows Update-feil 0xc190011f?](https://img2.luckytemplates.com/resources1/images2/image-7150-0408150624272.png)
sfc /scannow
![[Hurtigguide] Hvordan fikser jeg Windows Update-feil 0xc190011f? [Hurtigguide] Hvordan fikser jeg Windows Update-feil 0xc190011f?](https://img2.luckytemplates.com/resources1/images2/image-3771-0408150624720.jpg)
Denne metoden skal ha løst Windows 10 Update-feilen 0xc190011f. Men hvis ikke, prøv et annet reparasjonsverktøy DISM for å løse dette problemet.
#3: Kjør DISM
DISM er også et av de innebygde Windows-verktøyene, og dette er et avansert reparasjonsverktøy. Den er i stand til å fikse de ødelagte filene som SFC ikke kan fikse. DISM erstatter de ødelagte Windows-systemfilene med sunne kopier av den samme filen.
Så hvis du får denne feilkoden på grunn av de ødelagte systemfilene, vil dette verktøyet sikkert hjelpe deg med å fikse det. Det er veldig enkelt å kjøre DISM-verktøyet. For dette trenger du bare å følge de gitte trinnene:
DISM /Online /Cleanup-Image /RestoreHealth
Merk: Før du utfører kommandoen ovenfor, sørg for at internettforbindelsen din fungerer som den skal.
![[Hurtigguide] Hvordan fikser jeg Windows Update-feil 0xc190011f? [Hurtigguide] Hvordan fikser jeg Windows Update-feil 0xc190011f?](https://img2.luckytemplates.com/resources1/images2/image-8154-0408150626189.png)
Prøv nå å installere den nyeste Windows 10-oppdateringen og sjekk om 0xc190011f-feilkoden vises eller ikke. Hvis du fortsatt står overfor dette problemet, gå til neste løsning.
# 4: Tilbakestill Windows Update-komponentene manuelt
Hvis ingen av reparasjonsverktøyene hjelper deg med å fikse oppdateringsfeilkoden 0xc190011f , betyr det at de ødelagte systemfilene ikke er ansvarlige for oppdateringsfeilen.
Så det neste alternativet du har er å tilbakestille Windows-oppdateringskomponenten manuelt. Denne metoden kan hjelpe deg med å løse denne feilen hvis den er forårsaket av cache-problemet.
Selv de berørte brukerne har bekreftet at denne prosedyren fungerer for dem å installere oppdateringen uten å få denne feilen lenger.
Du kan oppdatere Windows-oppdateringskomponentene manuelt ved å følge disse trinnene:
![[Hurtigguide] Hvordan fikser jeg Windows Update-feil 0xc190011f? [Hurtigguide] Hvordan fikser jeg Windows Update-feil 0xc190011f?](https://img2.luckytemplates.com/resources1/images2/image-2843-0408150626617.jpg)
nettstopp wuauserv
nettstopp cryptSvc
nettstoppbits
net stopp msiserver
ren C:\Windows\SoftwareDistribution SoftwareDistribution.old
ren C:\Windows\System32\catroot2 catroot2.old
nettstart wuauserv
net start cryptSvc
netto startbiter
nettstart msiserver
![[Hurtigguide] Hvordan fikser jeg Windows Update-feil 0xc190011f? [Hurtigguide] Hvordan fikser jeg Windows Update-feil 0xc190011f?](https://img2.luckytemplates.com/resources1/images2/image-1396-0408150627096.png)
Start datamaskinen på nytt for å sjekke om feilkoden 0xc190011f er fikset eller ikke.
#5: Avinstaller VPN/Proxy-leverandører
Noen ganger oppstår Windows-oppdateringsfeil 0xc190011f når Windows Update-komponenten ikke godtar VPN-klienten eller proxy-serveren. Mesteparten av tiden fant Checkpoint VPN seg å være ansvarlig for forekomsten av denne feilen.
Hvis du bruker en VPN eller en tredjeparts proxy-klient, er det høyst sannsynlig at denne applikasjonen er i konflikt med Windows Update-komponenten.
Hvis dette er tilfelle, må du avinstallere VPN-klienten for å fikse feilkoden 0xc190011f . For å gjøre dette, følg alle de angitte trinnene:
![[Hurtigguide] Hvordan fikser jeg Windows Update-feil 0xc190011f? [Hurtigguide] Hvordan fikser jeg Windows Update-feil 0xc190011f?](https://img2.luckytemplates.com/resources1/images2/image-2120-0408150627451.png)
Etter å ha startet datamaskinen på nytt, prøv å oppdatere Windows 10 og sjekk om du kan gjøre det uten å oppleve en feil.
Avinstallering av applikasjoner manuelt fjerner den ikke helt fra datamaskinen, da noen av filene er igjen på systemet. Og disse filene forårsaker problemer mens du installerer programmet på nytt.
Derfor anbefaler jeg deg å bruke Revo Uninstaller for å avinstallere apper og slette rester av filer på PC-en din.
Få Revo Uninstaller for å enkelt avinstallere appene
#6: Sjekk region og språk
Denne feilen kan også oppstå hvis regionen og språket på datamaskinen ikke er riktig konfigurert. Hvis du bruker en annen region enn den faktiske plasseringen, kan du møte denne feilen.
Derfor, for å fikse Windows 10-feilkoden 0xc190011f, sjekk regionen som er valgt på datamaskinen din, og hvis den er feil, endre den i henhold til din faktiske plassering.
For å gjøre dette kan du følge de gitte instruksjonene:
![[Hurtigguide] Hvordan fikser jeg Windows Update-feil 0xc190011f? [Hurtigguide] Hvordan fikser jeg Windows Update-feil 0xc190011f?](https://img2.luckytemplates.com/resources1/images2/image-6708-0408150627876.jpg)
![[Hurtigguide] Hvordan fikser jeg Windows Update-feil 0xc190011f? [Hurtigguide] Hvordan fikser jeg Windows Update-feil 0xc190011f?](https://img2.luckytemplates.com/resources1/images2/image-7744-0408150628289.png)
Etter å ha gjort disse endringene, start datamaskinen på nytt og prøv å installere Windows 10-oppdateringen.
Beste og enkle løsning for å fikse Windows Update-feil 0xc190011f
Hvis du synes de ovennevnte løsningene var utfordrende eller du ikke er en teknisk person, så er her en enkel løsning for deg. Prøv PC-reparasjonsverktøyet for å fikse Windows 10-feilkoden 0xc190011f automatisk.
Dette er et avansert reparasjonsverktøy som skanner PC-en din for å oppdage og fikse ulike feil og vanskelige problemer på datamaskinen. Med dette verktøyet kan du fikse oppdatering, oppgradering, DLL, register, BSOD, spillfeil, etc.
Sammen med dette reparerer den også de ødelagte Windows-systemfilene og holder datamaskinen sikker mot virus- eller skadelig programvareinfeksjon . Dette fikser ikke bare feil, men optimaliserer også PC-en for å forbedre ytelsen.
Få PC-reparasjonsverktøy for å fikse feilkode 0xc190011f
Konklusjon:
Alle de ovennevnte løsningene er effektive for å fikse oppdateringsfeilkoden 0xc190011f på Windows 10- datamaskinen. Og jeg håper det vil fungere for deg også.
Alle løsningene som er oppført ovenfor i denne artikkelen er veldig enkle å utføre, og til og med ikke-tekniske personer kan enkelt bruke dem. Men for enkelhets skyld har jeg også nevnt en enkel løsning som vil hjelpe deg å fikse Windows-oppdateringsfeilen 0xc190011f enkelt.
Jeg håper du likte denne artikkelen, og at du er i stand til å oppdatere Windows 10-datamaskinen din uten å møte 0xc190011f-feilen lenger.
Over dette, hvis du også støter på andre problemer mens du oppdaterer Windows-datamaskinen din, kan du sjekke ut delen om Windows Update-feil for å finne løsningene deres.
Noen brukere rapporterer at de blir kvitt Windows Update-feilen ved å tilbakestille Windows Update-komponentene. Hvis det fungerer, betyr det at feilen 0xc190011f er forårsaket av en feil eller cache-problem. Uansett, du kan prøve!
Trinn 1: Åpne Søk ved å trykke Win + S og skriv inn kommandoprompt for å kjøre det som administrator.
Trinn 2: Skriv deretter inn følgende kommandoer og trykk Enter etter hver av dem for å utføre kommandoen.
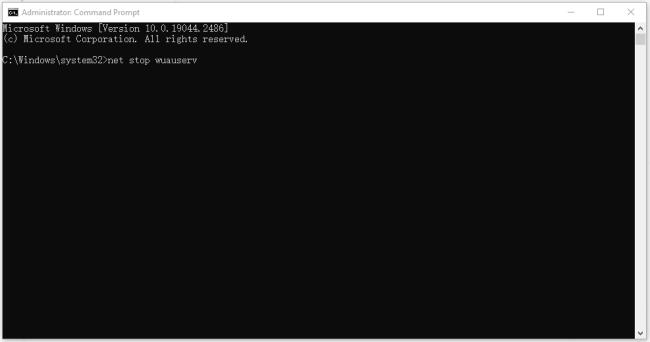
Er det noen annen metode for å tilbakestille Windows Update-komponenter? Ja, du kan lese denne artikkelen for å prøve: Slik tilbakestiller du Windows Update-komponenter i Windows 11/10 .
Når alle kommandoene er behandlet, lukker du vinduet og prøver Windows Update på nytt. hvis det fortsatt ikke fungerer, fortsett feilsøkingen.
Slik legger du til Gmail på oppgavelinjen i Windows 10/11 ved hjelp av Chrome eller Microsoft Edge. Få en rask og enkel veiledning her.
Hvis App Store forsvant fra startskjermen på iPhone/iPad, ikke bekymre deg, det er en enkel løsning for å gjenopprette den.
Oppdag de beste ublokkerte spillnettstedene som ikke er blokkert av skoler for å forbedre underholdning og læring.
Mottar feilmelding om utskrift på Windows 10-systemet ditt, følg deretter rettelsene gitt i artikkelen og få skriveren din på rett spor...
Du kan enkelt besøke møtene dine igjen hvis du tar dem opp. Slik tar du opp og spiller av et Microsoft Teams-opptak for ditt neste møte.
Når du åpner en fil eller klikker på en kobling, vil Android-enheten velge en standardapp for å åpne den. Du kan tilbakestille standardappene dine på Android med denne veiledningen.
RETTET: Entitlement.diagnostics.office.com sertifikatfeil
Hvis du står overfor skriveren i feiltilstand på Windows 10 PC og ikke vet hvordan du skal håndtere det, følg disse løsningene for å fikse det.
Hvis du lurer på hvordan du sikkerhetskopierer Chromebooken din, har vi dekket deg. Finn ut mer om hva som sikkerhetskopieres automatisk og hva som ikke er her
Vil du fikse Xbox-appen vil ikke åpne i Windows 10, følg deretter rettelsene som Aktiver Xbox-appen fra tjenester, tilbakestill Xbox-appen, Tilbakestill Xbox-apppakken og andre..


![[100% løst] Hvordan fikser du Feilutskrift-melding på Windows 10? [100% løst] Hvordan fikser du Feilutskrift-melding på Windows 10?](https://img2.luckytemplates.com/resources1/images2/image-9322-0408150406327.png)



![FIKSET: Skriver i feiltilstand [HP, Canon, Epson, Zebra og Brother] FIKSET: Skriver i feiltilstand [HP, Canon, Epson, Zebra og Brother]](https://img2.luckytemplates.com/resources1/images2/image-1874-0408150757336.png)

![Slik fikser du Xbox-appen som ikke åpnes i Windows 10 [HURTIGVEILEDNING] Slik fikser du Xbox-appen som ikke åpnes i Windows 10 [HURTIGVEILEDNING]](https://img2.luckytemplates.com/resources1/images2/image-7896-0408150400865.png)