Slik legger du til Gmail på oppgavelinjen på Windows (HURTIGGUIDE)

Slik legger du til Gmail på oppgavelinjen i Windows 10/11 ved hjelp av Chrome eller Microsoft Edge. Få en rask og enkel veiledning her.
High -Definition Multimedia Interface (eller HDMI ) er proprietær lyd- og videoteknologi som overfører ukomprimert video til en High-Definition (HD) eller 4K-skjerm. Enkelt sagt er en HDMI-kabel en typisk kabel du vil bruke til å koble tredjepartsenheter til TV-en eller til en PC-skjerm.
PC-er og bærbare datamaskiner kommer ofte med en HDMI-port som lar deg forgrene deg med en ekstra skjerm eller nyte TV og filmer på en større skjerm. Dette er avhengig av at HDMI-porten din faktisk fungerer – hvis den ikke gjør det, må du feilsøke.
Hvis HDMI-en din ikke fungerer på Windows 11, kan du prøve noen av disse vanlige løsningene for å få den til å fungere igjen.
Hvorfor fungerer ikke HDMI-en min på Windows 11?
Flere ting kan føre til at HDMI slutter å fungere på Windows 11. Den største indikatoren er mangel på lyd eller video på den eksterne skjermen. Du kan få lyd uten video, video uten lyd, eller ingen av delene – alt tyder på et problem med HDMI-tilkoblingen.
Hvis du er virkelig uheldig, kan det hende du ser (eller hører) innholdet ditt, men det kan virke forvrengt, eller du vil se en feilmelding osv. Uansett hva tilfellet er, prøv en av disse løsningene.
1. Rengjør HDMI-porten og sett inn kabelen på nytt
Før du får panikk, prøv et av de mest grunnleggende feilsøkingstrinnene for HDMI-problemer på Windows 11 – koble fra kabelen og koble den til igjen.
Før du kobler den til igjen, sørg for å blåse ut støv fra porten manuelt eller, enda bedre, med hermetisk luft. Du bør også visuelt inspisere kabelen for å se etter skade. Hvis det er det, bytt ut kabelen, da dette sannsynligvis er årsaken til problemene dine.
Når du har gjort dette, tilbakestill kabelen i begge ender.

2. Prøv en annen HDMI-port
Prøver du å koble din Windows 11 PC til HDMI, men du ser to eller flere HDMI-porter? Det er sannsynligvis et tegn på at du bruker et grafikkort og kabelen er i feil port.
Noen datamaskiner leveres med integrert grafikk som inkluderer en HDMI-port koblet til hovedkortet. Hvis du har et grafikkort, sørg for at du har koblet kabelen til HDMI-porten på grafikkortet og ikke HDMI-porten på hovedkortet.
Forhåpentligvis vil det løse problemet. Hvis GPUen din har flere HDMI-porter, prøv en annen.

3. Bytt ut HDMI-kabelen
HDMI-kabelen din trenger ikke å ha visuelle tegn på slitasje for at den skal slutte å fungere. Det kan bare være flaks - en dårlig kabel kan ryke uten forvarsel.
Hvis du fortsatt har problemer, bytt ut den nåværende kabelen for en ny. Hvis den fungerer med en ny kabel, er du klar – hold kabelen tilkoblet eller kjøp en ny om nødvendig.
Ting kan bli enda mer komplisert hvis du bruker adaptere, for eksempel USB-C eller DVI til HDMI. Kilometerstanden din med disse kan variere, og du må kanskje erstatte disse hvis du finner ut at TV-en eller skjermen din fortsatt ikke fungerer.

4. Start PC-en på nytt
Så snart du kobler en HDMI-kabel til PC-en din, bør Windows 11 sette i gang og vise noe. Noen ganger kan det imidlertid hende at Windows ikke klarer å gjenkjenne porten som er aktiv med en gang.
Hvis dette skjer, prøv å starte Windows 11 på nytt med kabelen tilkoblet. Under omstart bør Windows gjenkjenne porten og (om nødvendig) installere riktig driver.
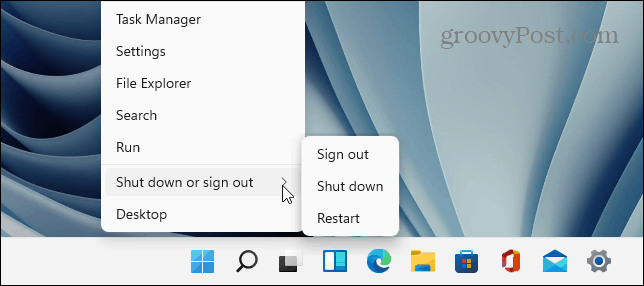
5. Prøv en annen utgangstype
Hvis skjermkortet og den eksterne skjermen har forskjellige utganger som DVI, DisplayPort eller til og med VGA, så prøv disse i stedet.
Dette vil hjelpe deg med å begrense årsaken til problemet. Er for eksempel grafikkortet ditt feil? Hvis en annen port fungerer, er det mulig at det er feil på TV-en eller skjermen.
Hvis du kan få ved å bruke en annen utgang, vil du kanskje fortsette å bruke den mens du feilsøker HDMI-tilkoblingen videre.

6. Se etter Windows-oppdateringer
Det er viktig å holde systemet oppdatert, siden det kan være en oppdatering som inneholder en "fix" for HDMI som ikke fungerer på din Windows 11 PC.
Du kan oppdatere Windows 11 manuelt ved å åpne Start og klikke på Innstillinger . Derfra klikker du på Windows-oppdatering og deretter på Se etter oppdateringer- knappen.
Om nødvendig, start PC-en på nytt eller still inn Aktive timer for å få Windows til å starte på nytt når du ikke bruker PC-en.
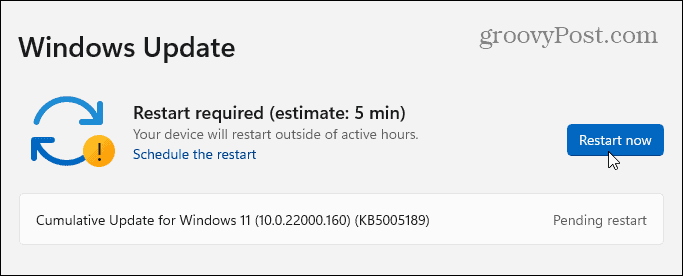
Du vil også se etter valgfrie oppdateringer. Dette er Windows Update-delen som viser tilleggsfunksjoner, kvalitet og driveroppdateringer. Du kan sjekke dette ved å gå til Innstillinger > Windows Update og klikke på Avanserte alternativer .
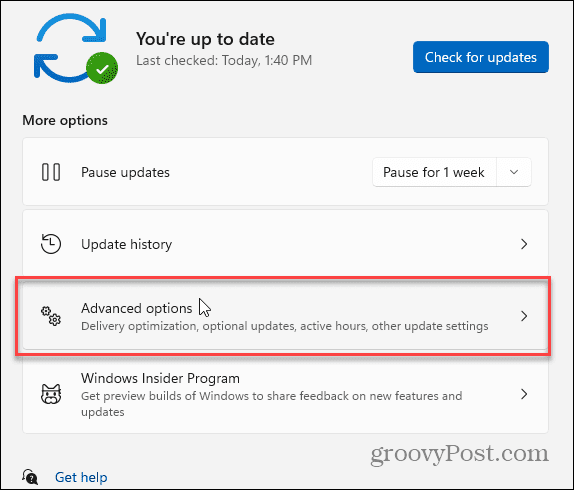
Deretter ruller du ned til delen Tilleggsalternativer . Du bør se antall valgfrie oppdateringer tilgjengelig (hvis det er noen). Hvis oppdateringer er tilgjengelige, klikker du på Valgfrie oppdateringer for å installere dem.
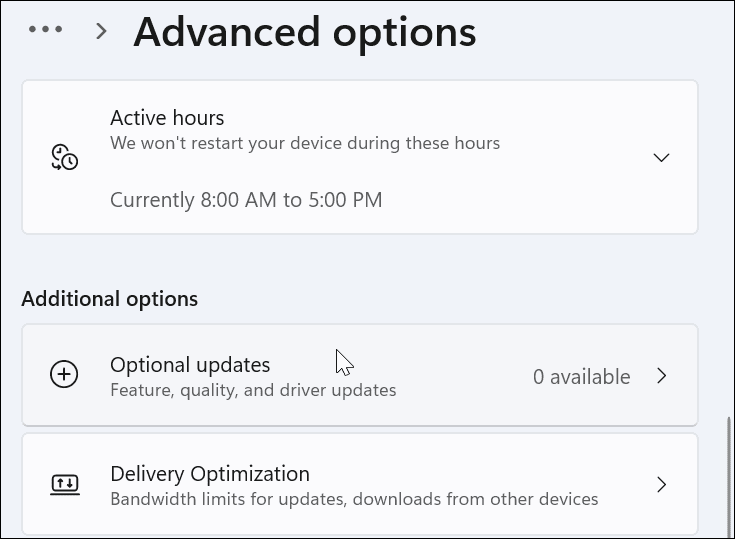
7. Oppdater skjermdrivere
I tillegg til Windows-oppdateringer, må du sørge for at grafikkortdriverne er oppdatert. For eksempel kan et nytt grafikkort se store driveroppdateringer for grafikkort som løser stabilitetsproblemer som denne.
For å oppdatere skjermdriverne, høyreklikk på Start- knappen og velg Enhetsbehandling fra menyen.
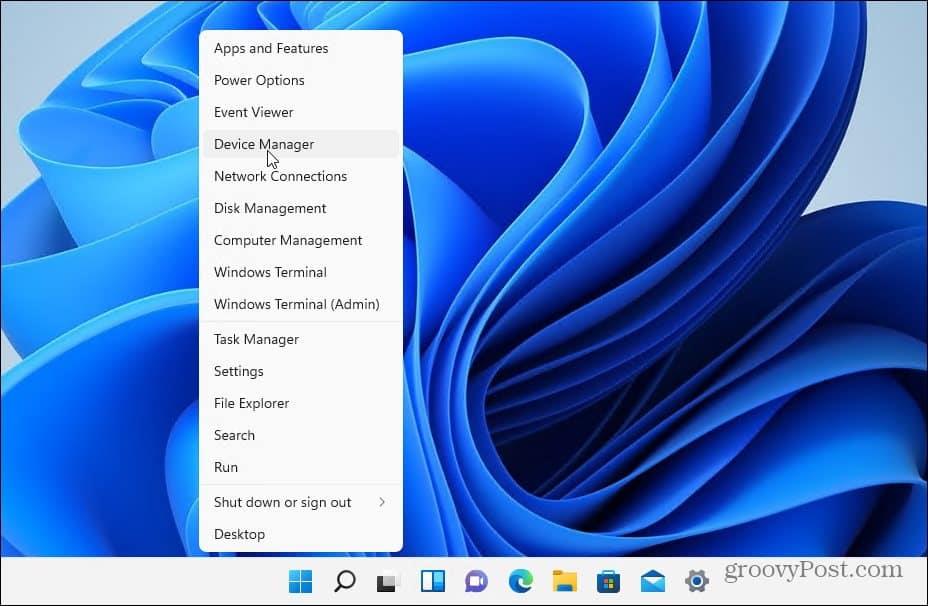
Deretter ruller du ned og utvider Skjermadaptere . Deretter høyreklikker du på grafikkortet og velger Oppdater driver .
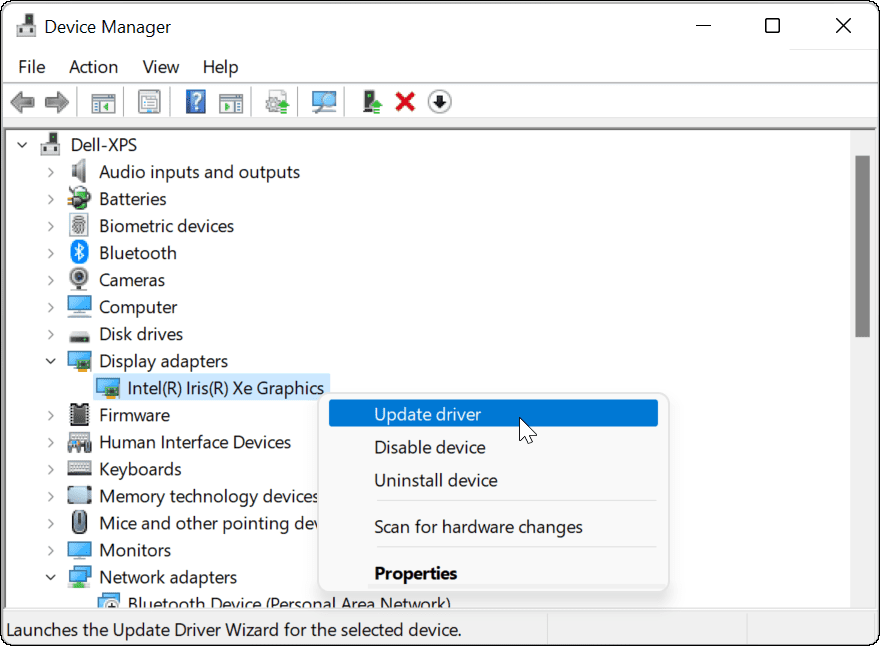
Velg Søk automatisk etter drivere og Windows vil søke etter en oppdatert driver. Merk at skjermen din vil flimre et par ganger under prosessen.
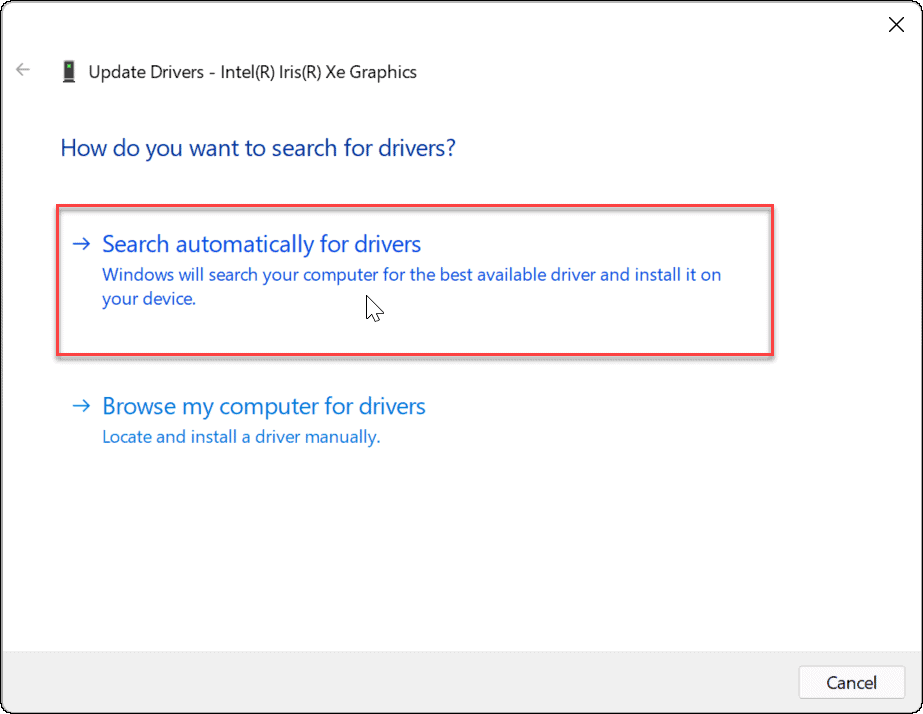
Når du er ferdig, bør du få en melding som forteller deg at Windows har oppdatert driverne dine.

Hvis det ikke fungerer eller du har lastet ned en oppdatert driver fra produsentens nettsted, kan du installere den manuelt.
For å gjøre dette, høyreklikk på grafikkortet i Enhetsbehandling og velg Oppdater driver . I stedet for å la Windows se etter driveren, velg Bla gjennom datamaskinen min etter drivere .
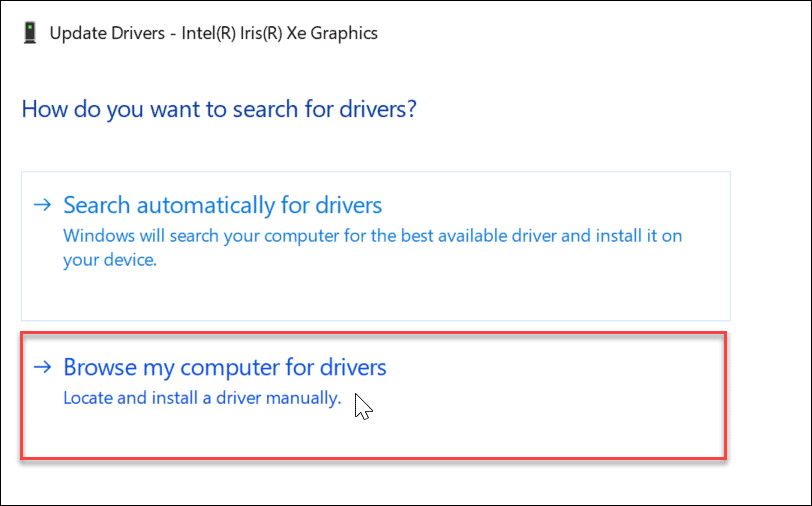
Naviger til plasseringen av driveren du lastet ned og fortsett med instruksjonene på skjermen. Du må starte PC-en på nytt for å se om HDMI fungerer etterpå.
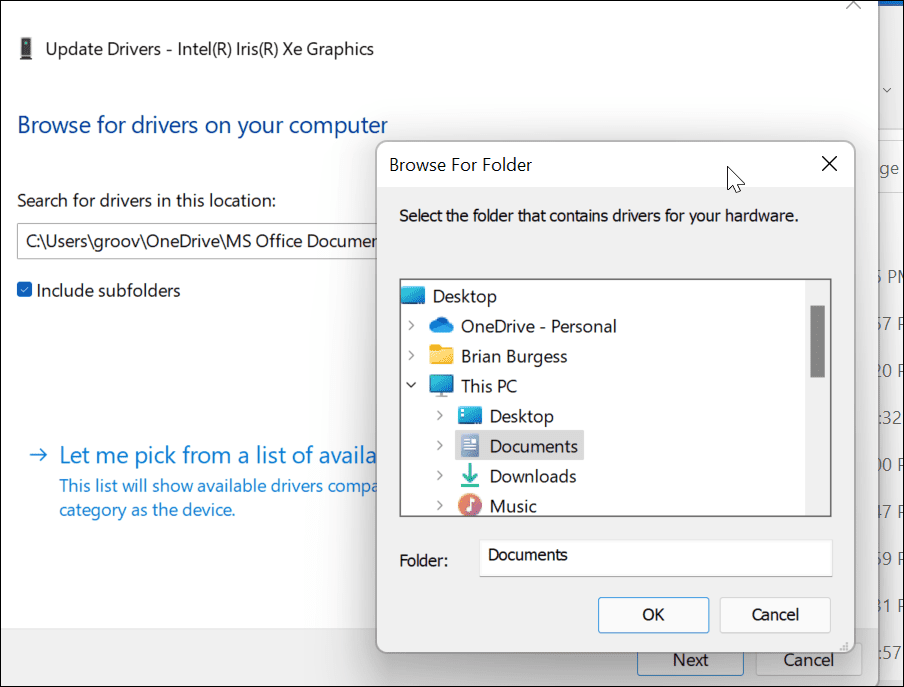
Alternativt kan du prøve å installere Microsoft Basic Display Adapter- driveren. Dette er en barebones-sjåfør som bør fungere i en nødssituasjon.
I stedet for å bla til en driver, velg La meg velge fra en liste over tilgjengelige drivere på datamaskinen min .
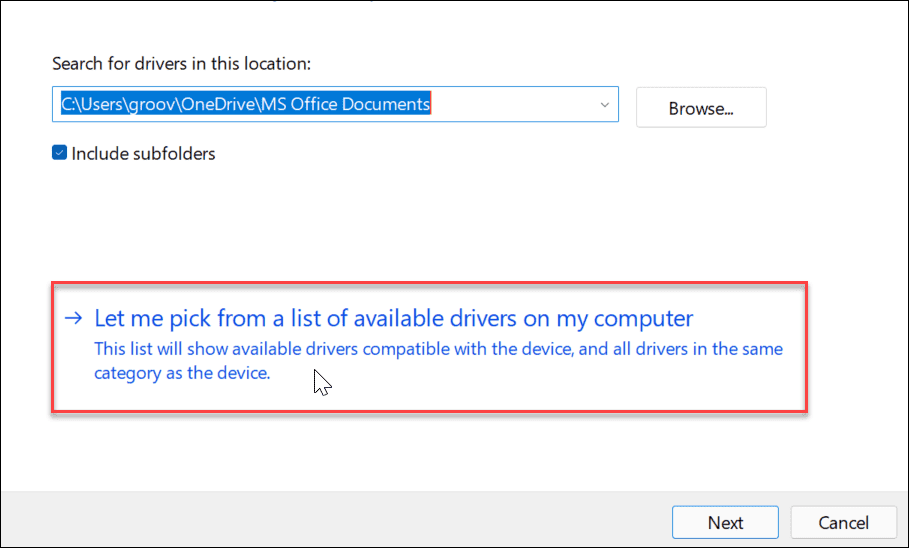
Sørg for å merke av for Vis kompatibel maskinvare . Velg Microsoft Basic Display Adapter og klikk på Neste . Start PC-en på nytt etter at du har installert driveren.
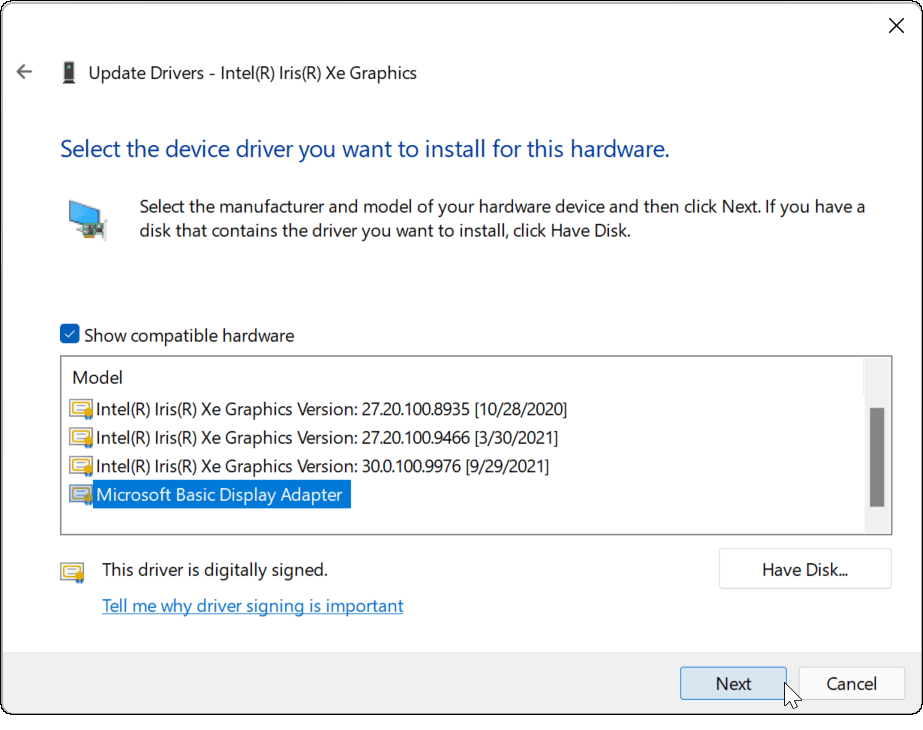
8. Sjekk OEM-programvare for oppdateringer
Avhengig av merke og modell og produsent, kan PC-en din inkludere et OEM-oppdateringsverktøy fra produsenten. Du finner vanligvis oppdateringsverktøyene i en mappe oppkalt etter produsenten på Start-menyen, for eksempel Dell, Lenovo eller HP.
Du kan også finne OEM-apper ved å søke den første bokstaven på Start-menyen . For eksempel søkte vi under D og fant Dell Update- verktøyet på en bærbar XPS.
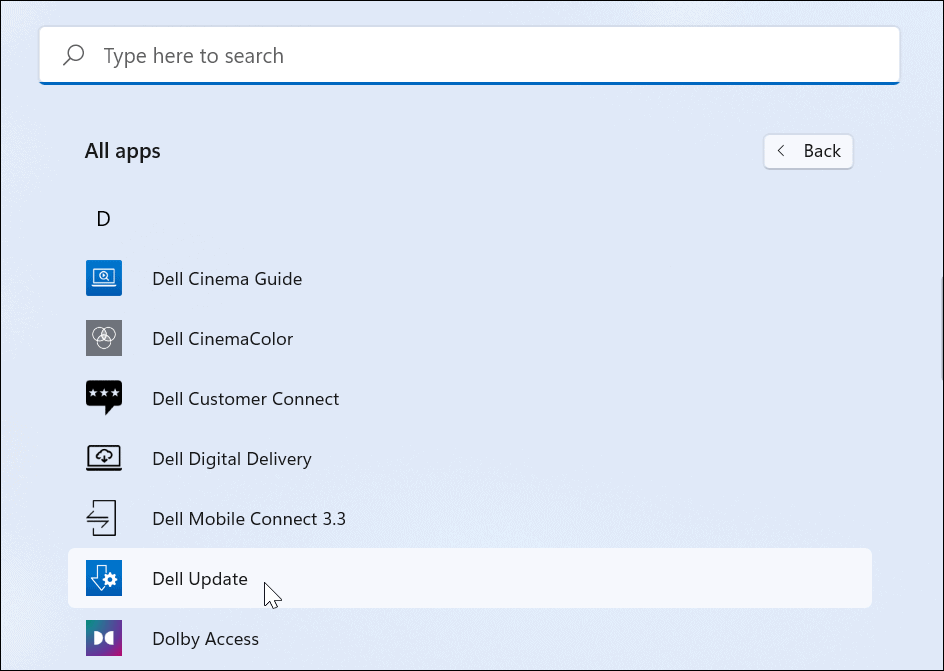
Kjør OEMs oppdateringsverktøy, og du vil sannsynligvis se oppdateringer som Windows 11 ikke fant. Vanligvis består den av OEM-programvareoppdateringer og, enda viktigere, driveroppdateringer.
Hvis du har en GPU-driveroppdatering, sørg for å installere den. Forhåpentligvis vil HDMI fungere når du har oppdatert systemet.
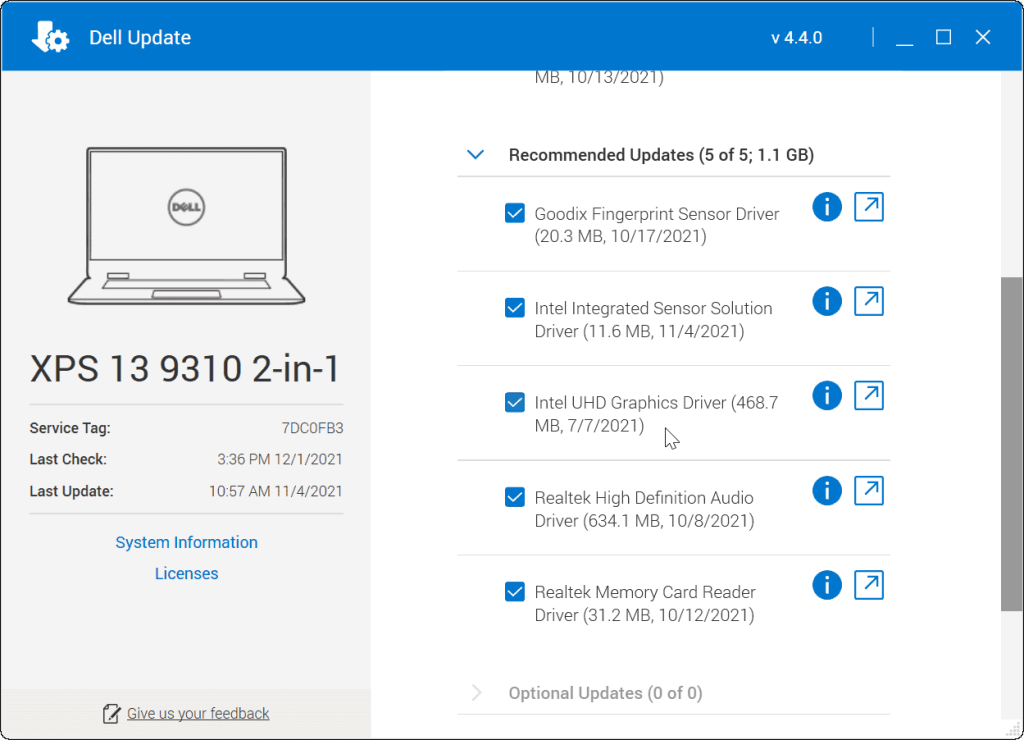
9. Sjekk oppløsning og oppdateringsfrekvens
Når du kobler til HDMI-kabelen til PC-en og ekstern skjerm, bør den velge riktig oppløsning og oppdateringsfrekvens. Dette er imidlertid ikke alltid tilfelle. Du kan få en tom skjerm på den eksterne skjermen – dette kan skyldes en oppløsning eller en feil uten signal .
For å fikse problemet, gå til Windows 11-skjerminnstillingene for å gjøre endringer (du må sørge for at du har tilgang til en skjerm som fortsatt fungerer). Først høyreklikker du et tomt område på skrivebordet og klikker Skjerminnstillinger fra kontekstmenyen.
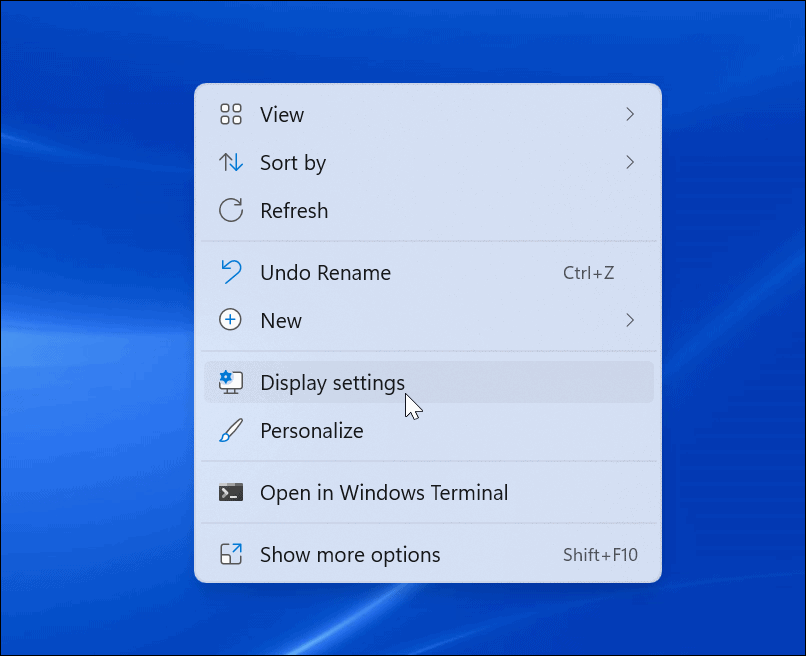
Deretter velger du skjermen du vil endre. Hvis du ikke ser det, klikker du på Identifiser- knappen. Rull ned til Skala og layout- delen og bruk rullegardinmenyen til å justere skjermoppløsningen for den eksterne skjermen.
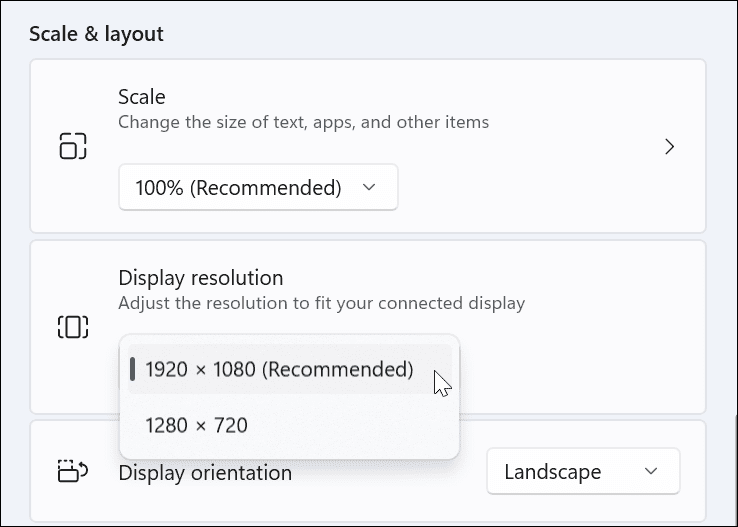
Etter å ha angitt en oppløsning, blar du ned i samme seksjon og klikker på Avansert visning under delen Relaterte innstillinger . Velg skjermen du vil endre oppdateringsfrekvensen for øverst.
Juster oppdateringsfrekvensen for skjermen i delen Velg en oppdateringsfrekvens . Det kan være lurt å sjekke skjermen eller TV-ens brukerveiledning for maksimal hastighet som skal brukes her.
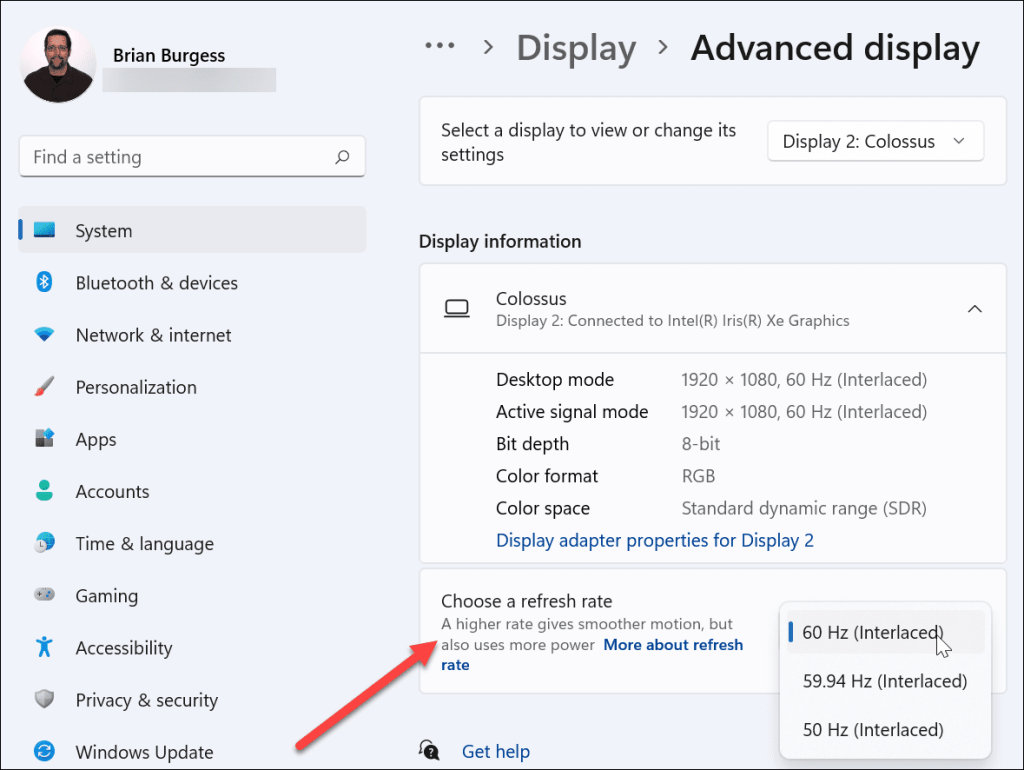
10. Sjekk Multi-Monitor Mode
Hvis du bruker HDMI for en annen skjerm, er det verdt å sjekke oppsettet for flere skjermer. Hvis dette er feil konfigurert, kan PC-en ignorere HDMI-TV-en eller skjermen fullstendig.
For å sjekke dette, høyreklikk et tomt område på skrivebordet og klikk Skjerminnstillinger .
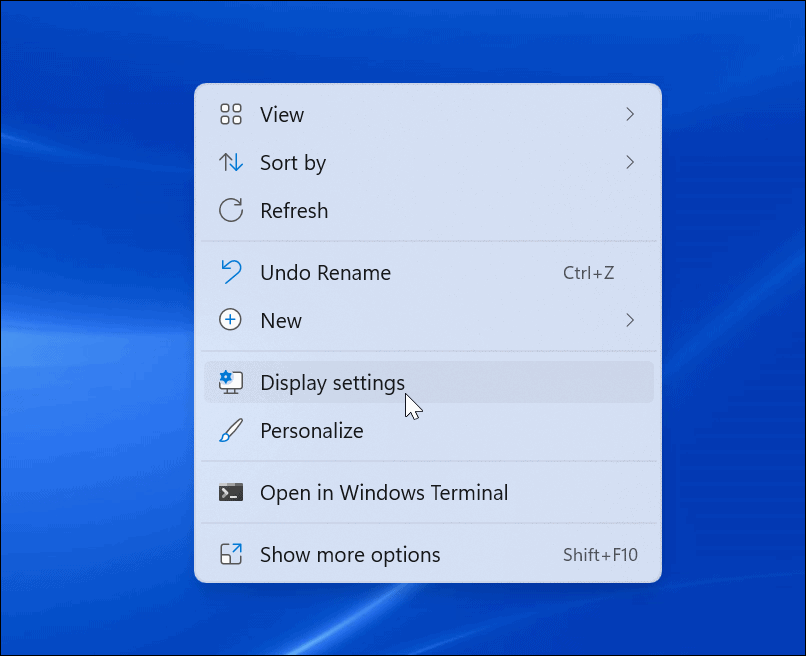
Du må velge riktig alternativ i Display- menyen.
Du kan velge mellom Dupliser disse skjermene , Utvid disse skjermene , vis kun på 1 eller Vis kun på 2 . Hvis du har mer enn to skjermer, vil du se flere alternativer.
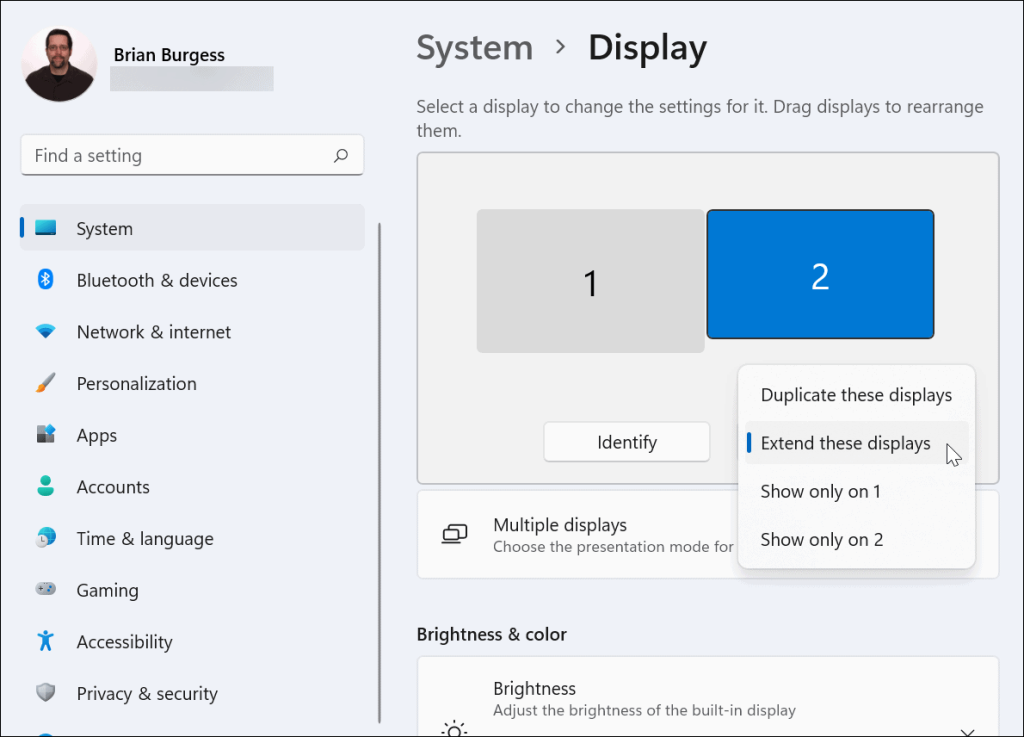
11. Kjør SFC eller DISM Scan
Hvis alternativene ovenfor ikke fungerer, kan systemfilkorrupsjon være problemet. Du kan bruke SFC- og DISM- verktøyene til å sjekke den lokale stasjonen for ødelagte systemfiler og erstatte dem.
For å kjøre disse verktøyene, høyreklikk på Start-knappen og velg Windows Terminal (Admin). Hvis UAC kommer opp, klikker du Ja .
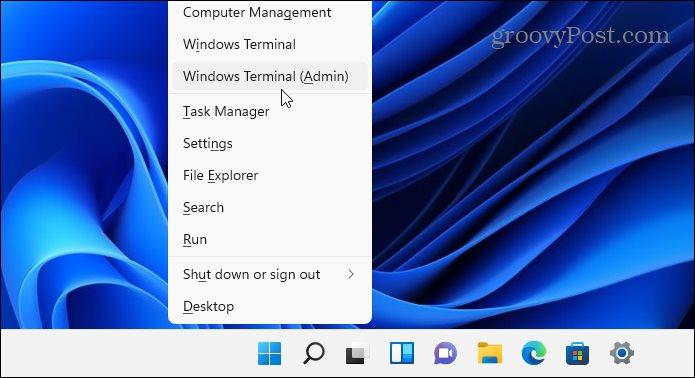
I terminalvinduet skriver du inn følgende kommando:
DISM /Online /Cleanup-Image /RestoreHealth
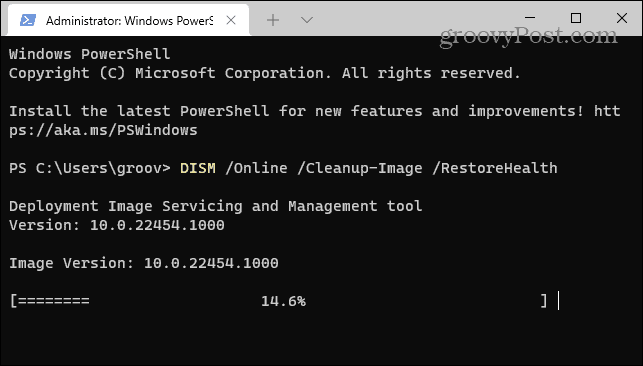
Gi DISM-verktøyet tid til å fullføre. Når det er gjort, skriv inn følgende:
sfc /scannow
Det kan ta en stund før disse verktøyene kjører, så det kan være lurt å ta en kaffe. Start PC-en på nytt og se om HDMI fungerer når SFC-verktøyet er ferdig med skanningen.
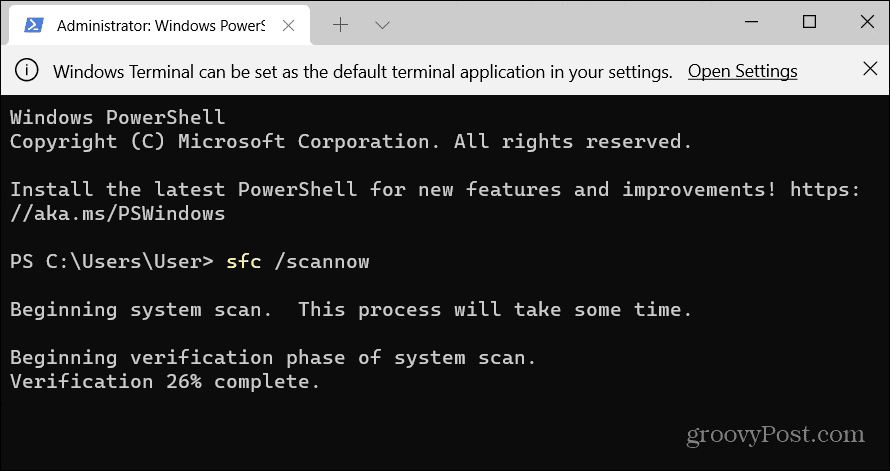
Løse HDMI-problemer på Windows 11
Trinnene ovenfor bør hjelpe deg hvis HDMI-en ikke fungerer på en Windows 11-PC, enten du kobler til en ekstern skjerm eller til en TV.
Vanligvis trenger du ikke dykke dypt inn i feilsøkingen. HDMI-problemer er vanligvis forårsaket av en dårlig kabel, løs tilkobling eller feil skjerminnstillinger. Hvis du har problemer, bør disse rettelsene løse problemet.
Har du andre problemer med din Windows 11 PC? Ikke få panikk – feilsøkingstips er lett tilgjengelige, enten det er en mislykket oppdatering eller et tastatur som ikke fungerer som det skal.
Slik legger du til Gmail på oppgavelinjen i Windows 10/11 ved hjelp av Chrome eller Microsoft Edge. Få en rask og enkel veiledning her.
Hvis App Store forsvant fra startskjermen på iPhone/iPad, ikke bekymre deg, det er en enkel løsning for å gjenopprette den.
Oppdag de beste ublokkerte spillnettstedene som ikke er blokkert av skoler for å forbedre underholdning og læring.
Mottar feilmelding om utskrift på Windows 10-systemet ditt, følg deretter rettelsene gitt i artikkelen og få skriveren din på rett spor...
Du kan enkelt besøke møtene dine igjen hvis du tar dem opp. Slik tar du opp og spiller av et Microsoft Teams-opptak for ditt neste møte.
Når du åpner en fil eller klikker på en kobling, vil Android-enheten velge en standardapp for å åpne den. Du kan tilbakestille standardappene dine på Android med denne veiledningen.
RETTET: Entitlement.diagnostics.office.com sertifikatfeil
Hvis du står overfor skriveren i feiltilstand på Windows 10 PC og ikke vet hvordan du skal håndtere det, følg disse løsningene for å fikse det.
Hvis du lurer på hvordan du sikkerhetskopierer Chromebooken din, har vi dekket deg. Finn ut mer om hva som sikkerhetskopieres automatisk og hva som ikke er her
Vil du fikse Xbox-appen vil ikke åpne i Windows 10, følg deretter rettelsene som Aktiver Xbox-appen fra tjenester, tilbakestill Xbox-appen, Tilbakestill Xbox-apppakken og andre..


![[100% løst] Hvordan fikser du Feilutskrift-melding på Windows 10? [100% løst] Hvordan fikser du Feilutskrift-melding på Windows 10?](https://img2.luckytemplates.com/resources1/images2/image-9322-0408150406327.png)



![FIKSET: Skriver i feiltilstand [HP, Canon, Epson, Zebra og Brother] FIKSET: Skriver i feiltilstand [HP, Canon, Epson, Zebra og Brother]](https://img2.luckytemplates.com/resources1/images2/image-1874-0408150757336.png)

![Slik fikser du Xbox-appen som ikke åpnes i Windows 10 [HURTIGVEILEDNING] Slik fikser du Xbox-appen som ikke åpnes i Windows 10 [HURTIGVEILEDNING]](https://img2.luckytemplates.com/resources1/images2/image-7896-0408150400865.png)