Slik legger du til Gmail på oppgavelinjen på Windows (HURTIGGUIDE)

Slik legger du til Gmail på oppgavelinjen i Windows 10/11 ved hjelp av Chrome eller Microsoft Edge. Få en rask og enkel veiledning her.
Google Translate- taleinndata er flott, og etter hvert som antallet støttede språk vokste over tid, ble det en legitim erstatning for skriving. Dessverre rapporterer noen brukere at Google Translate-mikrofonen ikke fungerer når de prøver å bruke stemmeinndata. Vi har noen få løsninger å foreslå for dette, både for Android- og nettbrukere (PC). Sjekk dem ut nedenfor.
Innholdsfortegnelse:
Hvordan slår jeg på mikrofonen på Google Translate?
Mikrofonen i Google Translate på Android skal slå seg på automatisk hvis du trykker på stemmeinndataikonet. Hvis den ikke gjør det, sørg for å gi mikrofontillatelse.
Hvis det ikke fungerer, fjern de lokale dataene eller installer appen på nytt. I tillegg, hvis du ikke kan bruke tjenesten på nettet, aktiver mikrofontilgang eller slett nettleserdataene.
1. Sjekk tillatelsene
Det første du bør gjøre er å sjekke mikrofontillatelsen for Google Translate. Vanligvis vil du se en melding om å gi tilgang til mikrofoninngangen/opptaket første gang du prøver å bruke funksjonen. Men med nyere Android-versjoner blir tillatelsene tilbakekalt etter en stund. Naviger til appinnstillinger og sørg for at Google Translate har tillatelse til å bruke mikrofonen.
Slik sjekker du Google Translate-tillatelser:
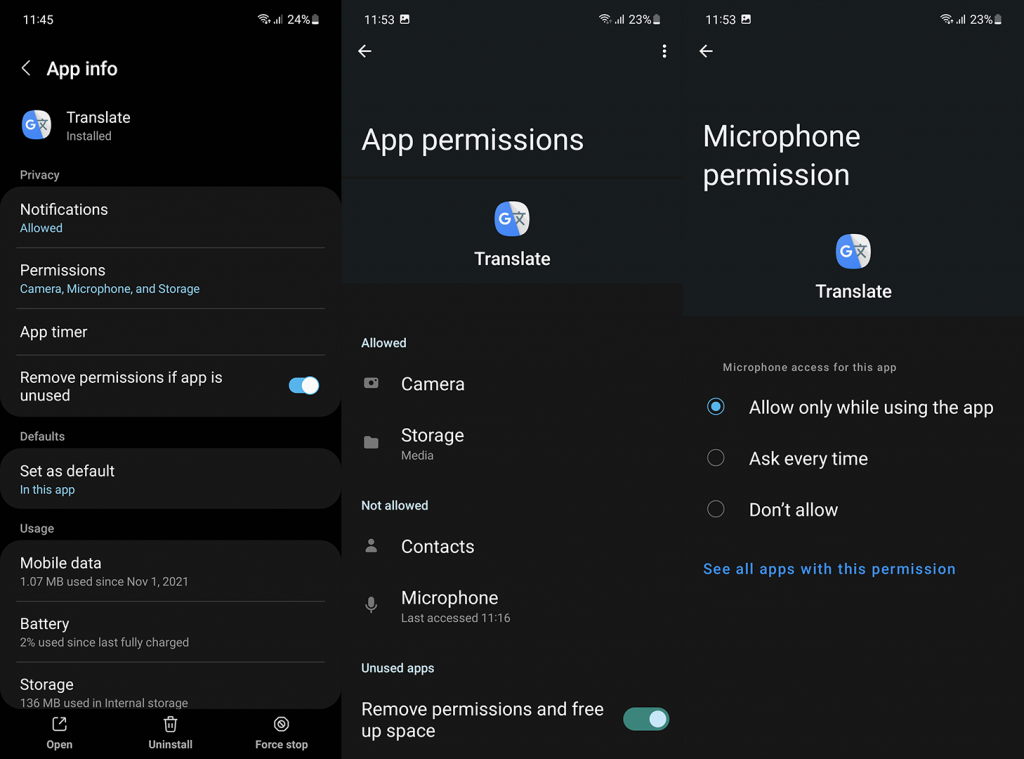
2. Tilbakestill appen
Hvis problemet vedvarer, kan du prøve å tilbakestille appen ved å slette de lokalt lagrede dataene. Du må gi tillatelser til appen igjen og også laste ned de frakoblede språkene på nytt. Forhåpentligvis, etter det, vil mikrofonen begynne å fungere i Google Translate.
Slik sletter du lokale data fra Google Translate:
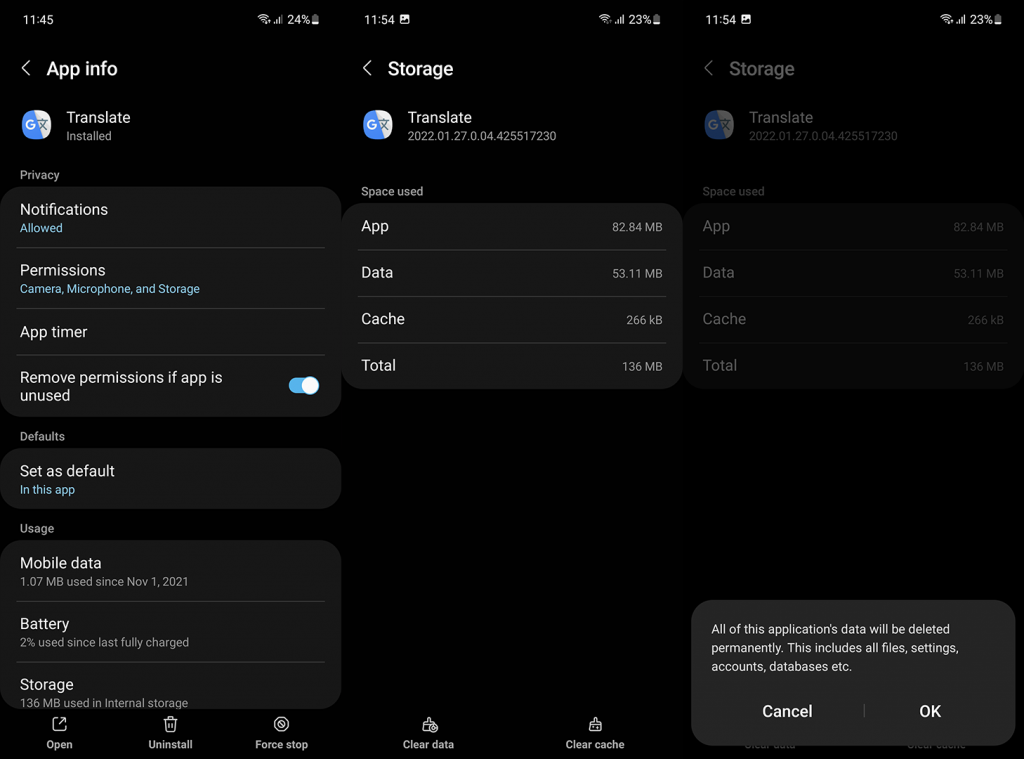
3. Sjekk de relaterte nettverksinnstillingene
Det er noen få innstillinger du må sjekke angående stemmeinndata. Selvfølgelig trenger du en Wi-Fi- eller mobildatatilkobling for å bruke oversettelse av taleinndata. Hvis du har en datasparing aktivert, sørg for å deaktivere den i systeminnstillingene.
Det er også verdt å nevne at hvis du bruker mobildata, har Google Translate ubegrenset tilgang til det. For å finne ut om det er tilfelle, gå igjen til Innstillinger > Apper > Google Oversetter og åpne Mobildata. Sørg for at bruk av bakgrunnsdata er aktivert.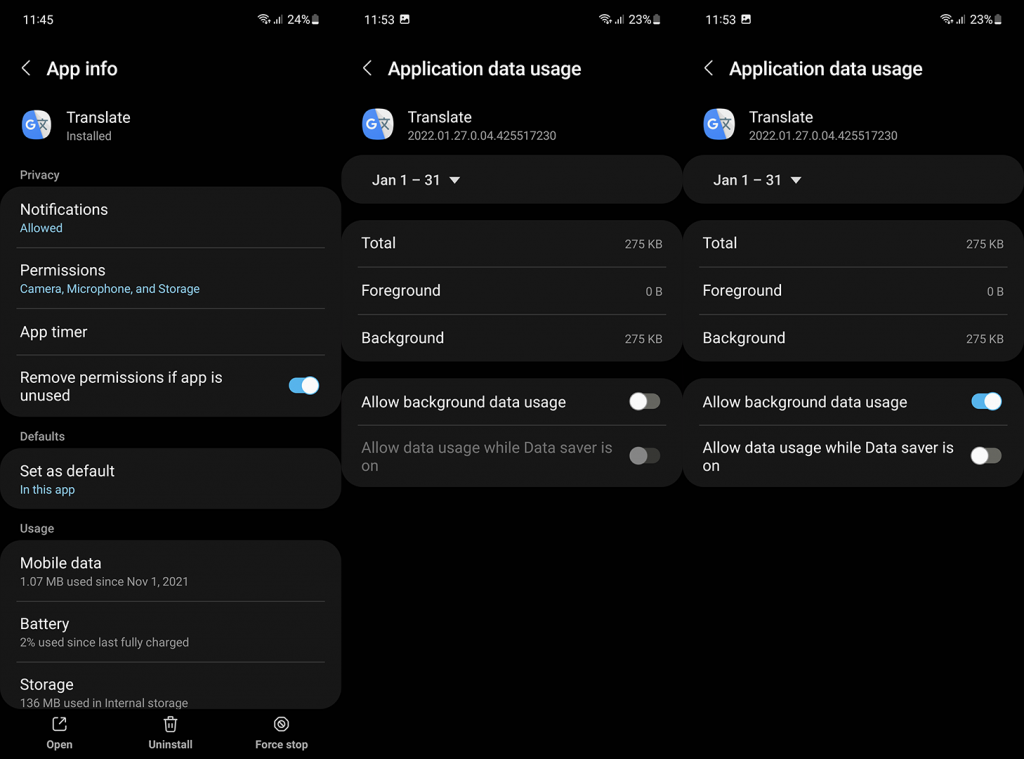
Hvis Google Translate-mikrofonen fortsatt ikke fungerer på Android-en din, sørg for å installere appen på nytt.
4. Installer Google Translate på nytt
Hvis de forrige trinnene mislyktes, kan du prøve å installere på nytt. Dette er spesielt nyttig etter en større systemoppdatering, der enkelte apper eller funksjoner plutselig kan slutte å fungere. Så i stedet for å gå for en fabrikktilbakestilling , kan du bare installere de appene som ikke fungerer optimalt på nytt.
Slik installerer du Google Translate på nytt på Android:
5. Noen tips til PC-brukere
Til slutt har vi noen forslag til Google Translate på nettet-brukere som hadde problemer med taleinndata. Tilsynelatende kan de bare ikke få stemmeinngangen til å fungere. Her er noen tips for å prøve å dempe problemet:
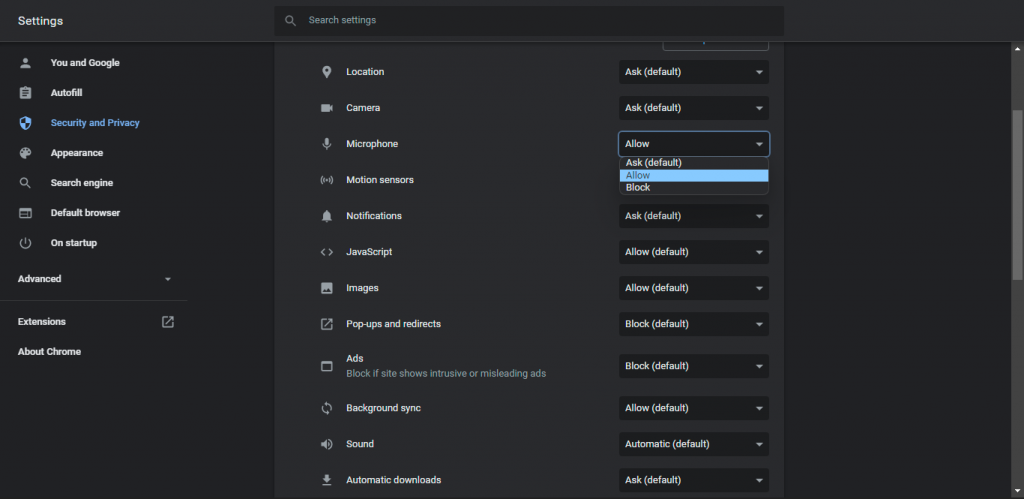
Med det sagt kan vi avslutte denne artikkelen, og vi takker for at du leste den. Fortell oss om denne artikkelen var nyttig eller ikke, og gi oss beskjed om det er noen løsninger vi gikk glipp av. Du kan gjøre det i kommentarfeltet nedenfor.
Det første trinnet for å fikse mikrofonen på Google Translate er å sjekke enhetens mikrofoninnstillinger. Sørg for at mikrofonen er riktig tilkoblet og aktivert. Sjekk enhetens innstillinger for å sikre at mikrofonen har tilgang til Google Translate-appen.
På smarttelefonen din:
Hvis du bruker Google Translate i en nettleser, må du sjekke nettlesertillatelsene dine for å sikre at den har tilgang til mikrofonen din. Gå til nettleserens innstillinger og sjekk mikrofoninnstillingene. Sørg for at Google Translate-nettstedet har tilgang til mikrofonen.
På Mozilla Firefox, gå til Innstillinger > Personvern og sikkerhet > Tillatelser > Mikrofon og sørg for at Google Translate-nettstedet har tilgang til mikrofonen.
Slik legger du til Gmail på oppgavelinjen i Windows 10/11 ved hjelp av Chrome eller Microsoft Edge. Få en rask og enkel veiledning her.
Hvis App Store forsvant fra startskjermen på iPhone/iPad, ikke bekymre deg, det er en enkel løsning for å gjenopprette den.
Oppdag de beste ublokkerte spillnettstedene som ikke er blokkert av skoler for å forbedre underholdning og læring.
Mottar feilmelding om utskrift på Windows 10-systemet ditt, følg deretter rettelsene gitt i artikkelen og få skriveren din på rett spor...
Du kan enkelt besøke møtene dine igjen hvis du tar dem opp. Slik tar du opp og spiller av et Microsoft Teams-opptak for ditt neste møte.
Når du åpner en fil eller klikker på en kobling, vil Android-enheten velge en standardapp for å åpne den. Du kan tilbakestille standardappene dine på Android med denne veiledningen.
RETTET: Entitlement.diagnostics.office.com sertifikatfeil
Hvis du står overfor skriveren i feiltilstand på Windows 10 PC og ikke vet hvordan du skal håndtere det, følg disse løsningene for å fikse det.
Hvis du lurer på hvordan du sikkerhetskopierer Chromebooken din, har vi dekket deg. Finn ut mer om hva som sikkerhetskopieres automatisk og hva som ikke er her
Vil du fikse Xbox-appen vil ikke åpne i Windows 10, følg deretter rettelsene som Aktiver Xbox-appen fra tjenester, tilbakestill Xbox-appen, Tilbakestill Xbox-apppakken og andre..


![[100% løst] Hvordan fikser du Feilutskrift-melding på Windows 10? [100% løst] Hvordan fikser du Feilutskrift-melding på Windows 10?](https://img2.luckytemplates.com/resources1/images2/image-9322-0408150406327.png)



![FIKSET: Skriver i feiltilstand [HP, Canon, Epson, Zebra og Brother] FIKSET: Skriver i feiltilstand [HP, Canon, Epson, Zebra og Brother]](https://img2.luckytemplates.com/resources1/images2/image-1874-0408150757336.png)

![Slik fikser du Xbox-appen som ikke åpnes i Windows 10 [HURTIGVEILEDNING] Slik fikser du Xbox-appen som ikke åpnes i Windows 10 [HURTIGVEILEDNING]](https://img2.luckytemplates.com/resources1/images2/image-7896-0408150400865.png)