Slik legger du til Gmail på oppgavelinjen på Windows (HURTIGGUIDE)

Slik legger du til Gmail på oppgavelinjen i Windows 10/11 ved hjelp av Chrome eller Microsoft Edge. Få en rask og enkel veiledning her.
På den tiden var Google Foto og Google Disk synkronisert. Når du lastet opp et bilde til Google Photos, ville det også dukket opp i en spesiell Bilder-mappe i Google Disk, hvorfra du kunne få tilgang til det, dele det osv. Google bestemte seg imidlertid for å skille de to tjenestene, og tvang dem til å fungere separat fra hverandre.
Googles grunn til å gjøre det var å eliminere mulig forvirring noen mennesker kan ha hatt med forholdet mellom de to lagringstjenestene.
Nå, når du laster opp et bilde til Google Photos, vil det bare være tilgjengelig i appen på telefonen din, eller nettversjonen av tjenesten. Og selv om du finner Bilder-mappen inne i Google Disk, vil den kun inneholde gamle bilder som ble lastet opp før delingen. Mappen med de gamle bildene dine er fortsatt tilgjengelig i Google Disk, men de nye bildene du legger til i Google Foto, går ikke dit lenger.
Som et resultat har mange mennesker fullstendig droppet Google Disk som en måte å lagre bilder på. Og av en god grunn. Google Photos er ganske enkelt mer praktisk, fordi lagring og deling av bilder er hovedformålet. Bare bruk av Google Foto er den beste måten å holde alle bildene dine på ett sted, tilgjengelig på flere plattformer.
Google Drive, derimot, er en generell lagringstjeneste, et sted hvor du lagrer tekster, skolemateriell, ark, presentasjoner, arbeidsmateriell osv. Visst, du kan også lagre bilder i videoer, men de vil ikke være forskjellig fra andre typer filer du har i Google Disk-lagringen.
Fordi de to tjenestene ikke fungerer sammen lenger, skal vi kjøre en rask sammenligning for å se hvilket alternativ som er bedre i så fall. Men selv før vi går inn på detaljer, vil jeg si at Google Photos helt klart er et bedre alternativ for å lagre bildene dine. Men før du sier at hele denne artikkelen er meningsløs, husk at Google Disk også har sine fordeler. Disse fordelene er kanskje ikke så store eller åpenbare for å få deg til å droppe Google Foto helt til fordel for Drive, men det vil i det minste få deg til å vurdere å bruke begge deler.
Hvorfor bør du bruke Google Foto til å lagre bilder?
Som jeg sa i introduksjonen, er Google Photos den klare vinneren av denne sammenligningen! Det kommer ikke som noen overraskelse, siden Google Photos er en tjeneste for bilde-/videolagring, mens Google Drive ikke er det. Så det er urettferdig å sammenligne de to, fordi de tjener et annet formål. Det vil være mer hensiktsmessig å sammenligne Google Photos med iCloud Photos , men det er en historie for en annen gang. Vi er i Googles økosystem nå. Jeg vil peke på noen av fordelene ved å bruke Google Photos, i tilfelle du ikke er helt kjent med tjenesten.
Først av alt fungerer Google Foto som en galleriapp på telefonen din. Faktisk er det sannsynligvis den beste galleriappen du kan installere, siden den overgår omtrent alle lagergalleri-apper der ute (unntatt kanskje iPhones Photos-app, men det kommer ned til personlige preferanser). Så snart du åpner appen får du tilgang til alle bildene på telefonen. Du trenger ikke å vandre gjennom mapper for å finne et bilde du leter etter. Appen er lett å navigere etter at du kan søke etter dato, sted eller til og med personer/steder på bildet (Google vet hvordan man gjenkjenner ansikter, men igjen, en historie for en annen gang).
Google Photos tillater også grunnleggende bilde- eller videoredigering . Selv om det ikke er så avansert som noen andre apper som Lightroom, får det jobben gjort. Du vil ikke kunne gjøre noe spesielt inne i appen, men hvis du ønsker å raskt justere eller beskjære bildet eller videoen, kan du enkelt gjøre det. Det er også noen få filtre for bildene dine, men disse er ikke noe spesielt, så du vil nok se på mer avanserte fotoredigeringsapper for det .
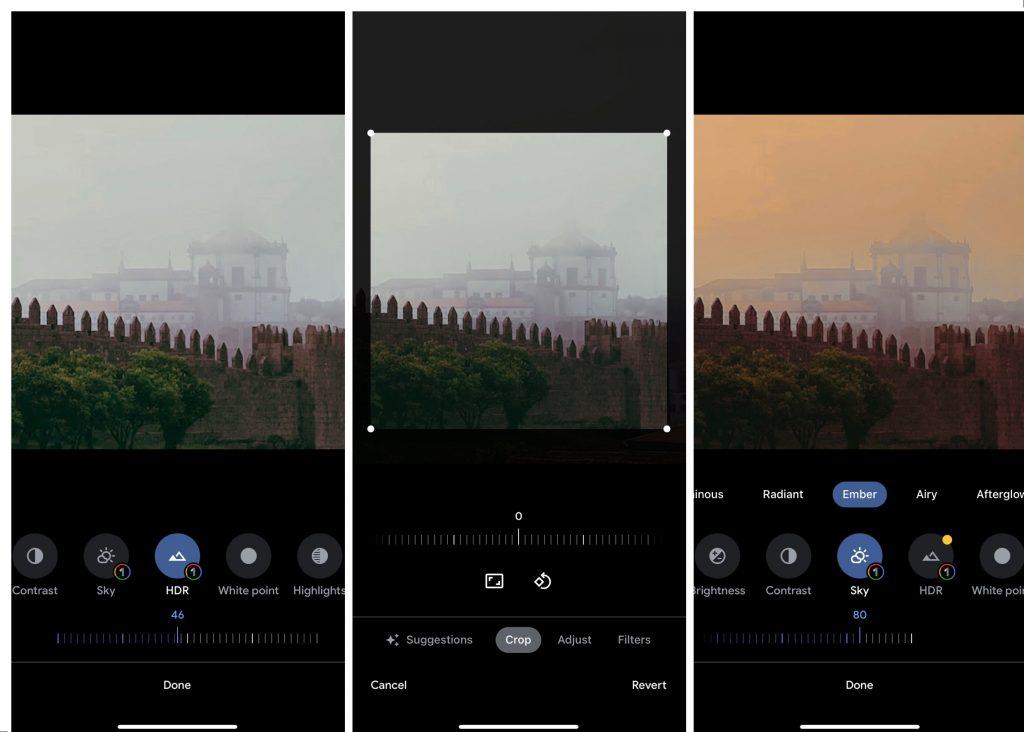
Å dele bilder med Google Foto er så enkelt som det blir. Du kan dele et enkelt bilde eller et helt album. Og det beste med det er at du kan dele et bilde rett fra skyen, slik at personen du deler med kan laste ned bildet og bevare kvaliteten. Derfor er bruk av Google Foto en perfekt match for sosiale medier eller direktemeldinger . Google Photos har imidlertid ikke en faktisk skrivebordsklient (du kan laste ned en nettbasert app), noe som gjør det mer utfordrende å bruke den på skrivebordet.
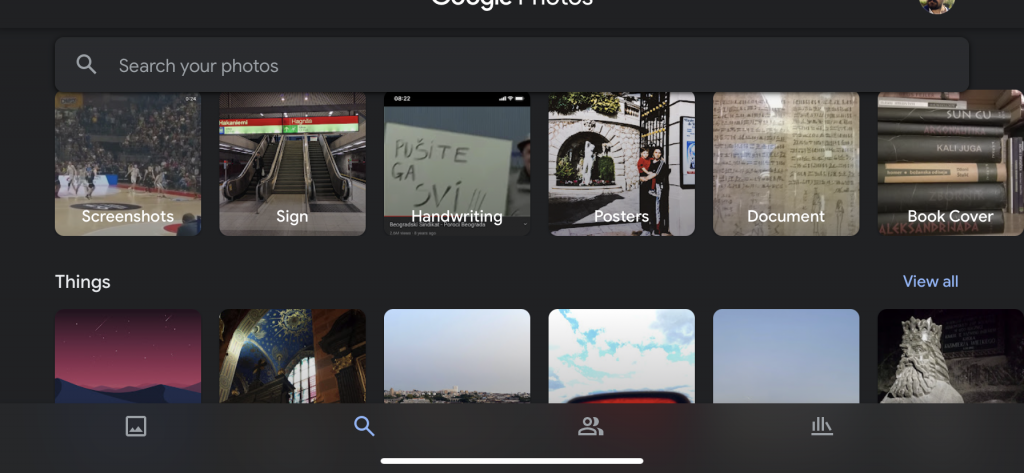
Og en av de største fordelene med å bruke Google Photos er evnen til å komprimere bilder. Du kan velge om du vil laste opp bilder i originalkvalitet eller redusere kvaliteten til fordel for å bruke mindre lagringsplass. Forskjellen i kvalitet er knapt merkbar, ettersom Googles avanserte fotokomprimeringsalgoritmer gjør en fantastisk jobb med å redusere filstørrelsen samtidig som de bevarer så mange detaljer som mulig. Siden Google tilbyr begrenset lagringsplass for sine skytjenester, spesielt på et gratis nivå (bare 15 GB på tvers av alle Google-tjenester), vil lagring av komprimerte bilder tillate deg å lagre mer uten for mye ofre.
Hvorfor bør du bruke Google Disk til å lagre bilder?
Hvis Google Photos er et åpenbart valg, hvorfor skulle du i det hele tatt bry deg med Google Drive? Vel, det er ett spesifikt tilfelle (som jeg kan tenke meg) der bruk av Google Disk kan være et bedre alternativ for å dele og få tilgang til bilder. Og det er jobb. For å gjøre det enda mer spesifikt, arbeid som gjøres på en Windows-datamaskin.
Det viktigste salgsargumentet er Google Disks skrivebordsklient . Den lar deg synkronisere alle filene dine på tvers av alle enheter og få tilgang til dem fra skrivebordet. Så hvis du bruker Google Disk til å lagre og dele arbeidsfilene dine, inkludert bilder, er det mer praktisk å ha alt på ett sted. Hvis du skulle holde deg til Google Foto for dette formålet, må du enten lage et eget album for arbeidsrelaterte bilder eller blande dem med dine private bilder. Ingen av alternativene er ideelle.
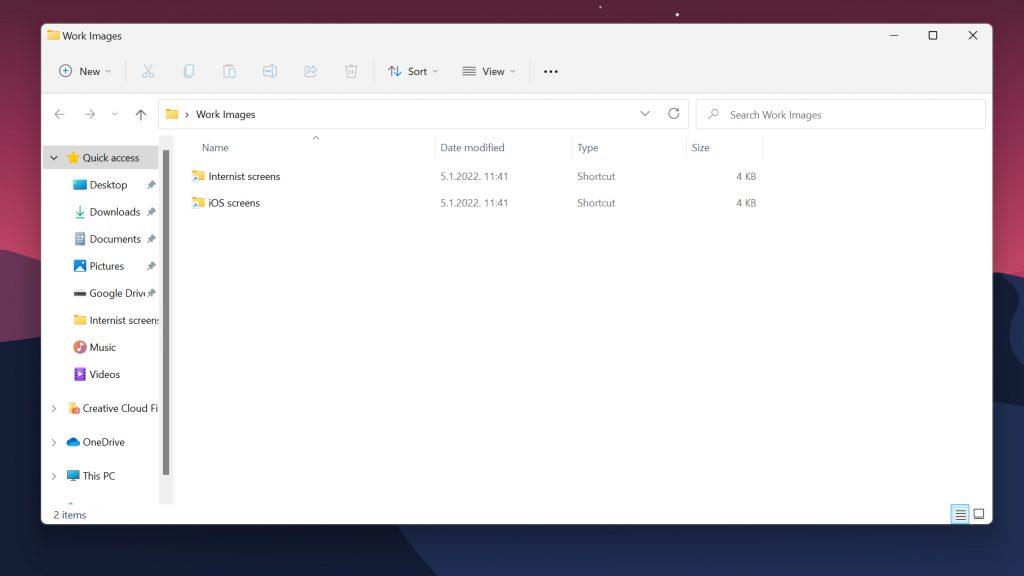
I Google Disk kan du enkelt organisere bildene dine i mapper. Du kan til og med lage en skrivebordssnarvei til en mappe, og den vil se ut som en hvilken som helst annen vanlig mappe på PC-en din. Hvis du vil laste opp et bilde til Google Disk, er det bare å dra det til en mappe, så er du i gang. Deling er også enkelt, ettersom alt du trenger å gjøre er å gi tilgang til den nevnte mappen til kollegene dine, noe som gir mulighet for sømløst samarbeid (gitt at dere alle bruker Google Drives Desktop-klient).
Av en eller annen grunn har ikke Google Foto en skrivebordsklient. Den eneste måten å få tilgang til Google Foto på en datamaskin er ved å gå til nettstedet. Jeg er ikke sikker på Googles begrunnelse bak dette, men det er slik det er. Så hvis du allerede bruker Google Disk på jobb, er det fornuftig å kaste bildene inn i blandingen også.
Det er noen andre fordeler ved å bruke Google Disk, som for å være rettferdig ikke er så store og ikke vil være en avgjørende faktor for ditt valg. Men vi prøver å gi Google Disk så mange poeng som mulig, og siden du allerede bruker det, hvorfor ikke dra full nytte. Du kan for eksempel gi bilder nytt navn , noe du ikke kan gjøre i Google Foto. Nok en gang er dette spesielt nyttig hvis vi snakker om arbeidsrelaterte bilder, da det er lettere å finne et bestemt bilde bare ved å søke på navnet.
Komprimerer Google Disk bilder?
Mens jeg undersøkte for denne artikkelen, har jeg lagt merke til at et av de største spørsmålene folk har når det gjelder å lagre bilder i Google Disk, er om det faktisk komprimerer bilder.
Svaret er nei. Google Disk komprimerer ikke bilder. Den behandler bilder akkurat som alle andre filer du laster opp til skyen. Det er ikke engang et alternativ for å aktivere komprimering. Den positive siden av det er at du ikke trenger å bekymre deg for at bildene dine mister kvalitet, fordi Google Disk vil beholde dem i original størrelse og format.
Imidlertid vil bruk av bilder i full størrelse fortsatt telle mot lagringskvoten din, så du må også ha det i bakhodet. Hvis du bruker mange bilder i arbeidet ditt (eller til og med har en stor personlig samling), vil Googles gratis lagringsnivå på 15 GB sannsynligvis ikke kutte det. Så det kan være lurt å vurdere å oppgradere lagringsplassen din ved å investere i en av Google Ones planer .
Slik bruker du Google Disk på skrivebordet
Nå som du vet hvorfor du kanskje vil bruke Google Disk til å lagre bilder, vil jeg bare vise deg hvordan du gjør det, i tilfelle du trenger litt hjelp med det også. Slik setter du opp Google Disk-klienten på datamaskinen din:
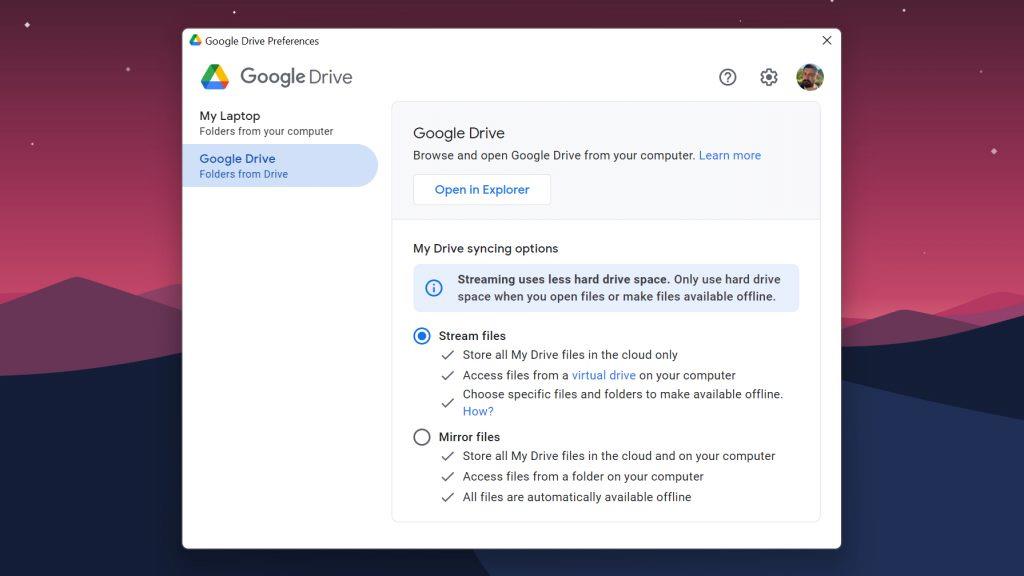
Det er omtrent det. Jeg håper denne detaljerte analysen hjalp deg med å velge mellom de to tjenestene. Selv om jeg vet at du sannsynligvis bare vil holde deg til Google Foto. Fordi bruk av Google Disk over Google Photos er et mer passende alternativ bare i et spesifikt scenario. Og selv da finner du kanskje ikke den passende nok. Det hele kommer tross alt til personlige preferanser.
Jeg bruker personlig Google Foto for privat og Google Disk for jobbbilder. Tross alt er det mest fornuftig å kombinere de to.
Slik legger du til Gmail på oppgavelinjen i Windows 10/11 ved hjelp av Chrome eller Microsoft Edge. Få en rask og enkel veiledning her.
Hvis App Store forsvant fra startskjermen på iPhone/iPad, ikke bekymre deg, det er en enkel løsning for å gjenopprette den.
Oppdag de beste ublokkerte spillnettstedene som ikke er blokkert av skoler for å forbedre underholdning og læring.
Mottar feilmelding om utskrift på Windows 10-systemet ditt, følg deretter rettelsene gitt i artikkelen og få skriveren din på rett spor...
Du kan enkelt besøke møtene dine igjen hvis du tar dem opp. Slik tar du opp og spiller av et Microsoft Teams-opptak for ditt neste møte.
Når du åpner en fil eller klikker på en kobling, vil Android-enheten velge en standardapp for å åpne den. Du kan tilbakestille standardappene dine på Android med denne veiledningen.
RETTET: Entitlement.diagnostics.office.com sertifikatfeil
Hvis du står overfor skriveren i feiltilstand på Windows 10 PC og ikke vet hvordan du skal håndtere det, følg disse løsningene for å fikse det.
Hvis du lurer på hvordan du sikkerhetskopierer Chromebooken din, har vi dekket deg. Finn ut mer om hva som sikkerhetskopieres automatisk og hva som ikke er her
Vil du fikse Xbox-appen vil ikke åpne i Windows 10, følg deretter rettelsene som Aktiver Xbox-appen fra tjenester, tilbakestill Xbox-appen, Tilbakestill Xbox-apppakken og andre..


![[100% løst] Hvordan fikser du Feilutskrift-melding på Windows 10? [100% løst] Hvordan fikser du Feilutskrift-melding på Windows 10?](https://img2.luckytemplates.com/resources1/images2/image-9322-0408150406327.png)



![FIKSET: Skriver i feiltilstand [HP, Canon, Epson, Zebra og Brother] FIKSET: Skriver i feiltilstand [HP, Canon, Epson, Zebra og Brother]](https://img2.luckytemplates.com/resources1/images2/image-1874-0408150757336.png)

![Slik fikser du Xbox-appen som ikke åpnes i Windows 10 [HURTIGVEILEDNING] Slik fikser du Xbox-appen som ikke åpnes i Windows 10 [HURTIGVEILEDNING]](https://img2.luckytemplates.com/resources1/images2/image-7896-0408150400865.png)