Slik legger du til Gmail på oppgavelinjen på Windows (HURTIGGUIDE)

Slik legger du til Gmail på oppgavelinjen i Windows 10/11 ved hjelp av Chrome eller Microsoft Edge. Få en rask og enkel veiledning her.
Google Maps er uforutsigbart. Det vil være din venn og tillitsfulle guide 99 ganger av 100, men det er alltid en gang når det vil bli en lurer og føre deg til en blindvei eller helt ut av veien. Å vise deg feil sving én gang er ikke en stor sak. Men hva om den snur seg fullstendig mot deg og slutter å vise retninger helt? Noen brukere rapporterte at Google Maps ikke viser veibeskrivelse på Android.
Heldigvis finnes det en løsning i tilfelle Google Maps slutter å vise veibeskrivelse. Så, ikke få panikk. Sjekk i stedet følgende løsninger.
Hvordan får jeg Google Maps til å vise en rute?
Hvis du ikke får Google Maps til å vise en rute og gi deg veibeskrivelse, eller appen ikke fungerer, må du huske å tilbakestille Google Play-tjenester, sjekke posisjonsinnstillingene og internettforbindelsen, kalibrere kompasset eller prøve med kart uten nett.
Du kan også prøve å installere Google Maps på nytt. Følg instruksjonene nedenfor for å finne ut hva du må gjøre.
Løsning 1 – Tilbakestill Google Play-tjenester
Som alle andre Google-apper er Google Maps tett koblet til Google Play-tjenestene. Så hvis tjenestene ikke fungerer som de skal, vil du ikke kunne bruke Google Maps fullt ut, med de fleste funksjoner ute av drift. I dette tilfellet, retningene.
Den enkleste løsningen er å tilbakestille Google Play-tjenestene. Og her er hvordan du gjør det:
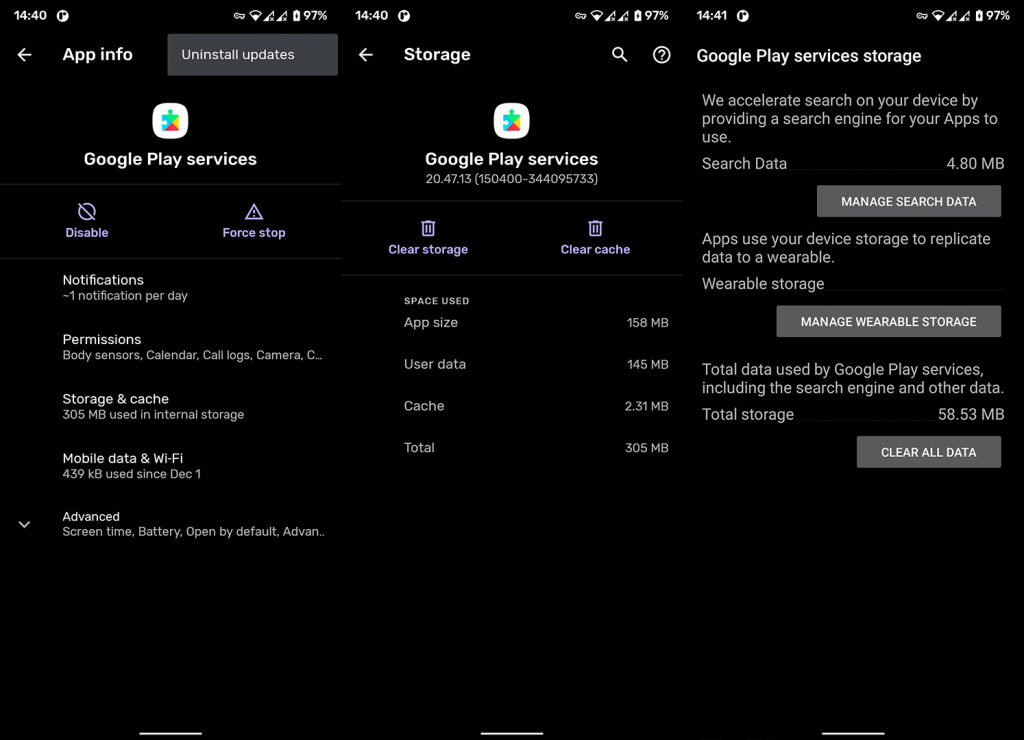
Løsning 2 – Tøm hurtigbufferen
Jeg vet at du hater når du ser tømming av bufferen som en av løsningene som tilbys, men det fungerer. Noen ganger. Uansett vil det ikke skade hvis du prøver å tømme hurtigbufferen. Du kan enten løse problemet eller bli der du er.
Nå som vi er over dette, la oss gå videre til selve arbeidet. Slik tømmer du Google Maps-bufferen i Android:
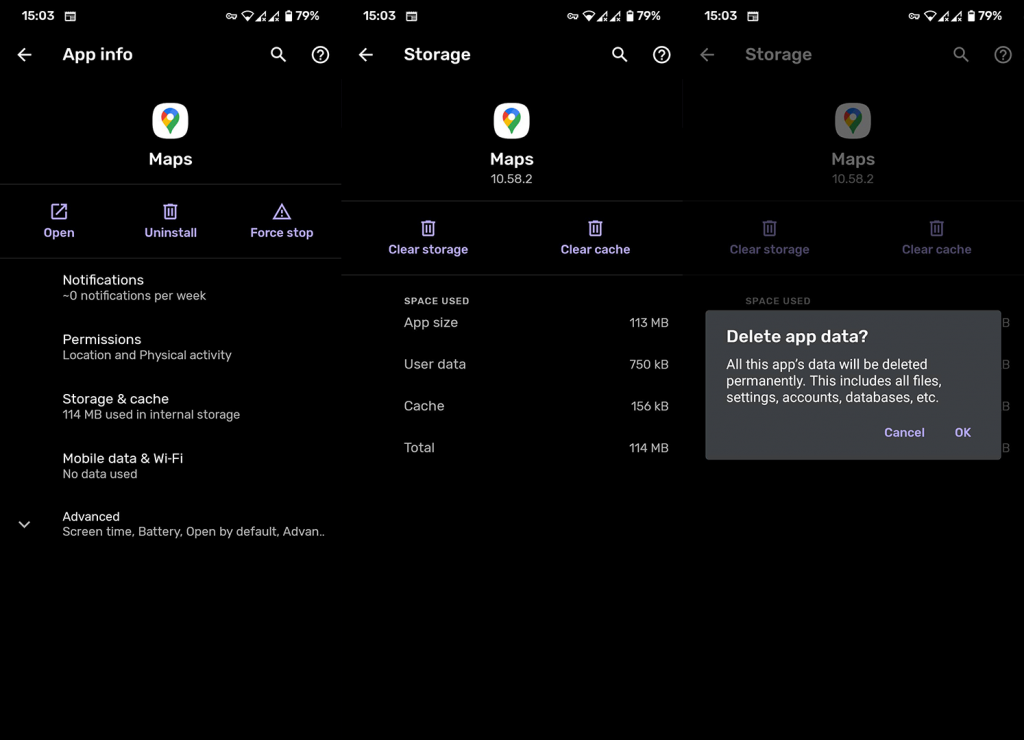
Hvis tømming av bufferen ikke løser problemet, kan du også prøve å tømme data helt. Men husk at sletting av alle data vil slette alle offline kartene dine, så gjør dette bare hvis du har internettilgang.
Løsning 3 – Kontroller at plasseringen er på
Her er en rask en. Plasseringstjenesten må kjøres for at Google Maps skal kunne trekke veibeskrivelser fra serveren . Så fortsett og sørg for at posisjonstjenesten eller GPS er aktivert. Du kan enkelt aktivere denne tjenesten ved å trykke på snarveien i det øverste innstillingspanelet.
Alternativt kan du åpne Innstillinger > Plassering og aktivere den der. Der vil du kunne se alle apper som har tillatelse til å få tilgang til posisjonen din og visse alternativer som er verdt å aktivere.
Løsning 4 – Sjekk internettforbindelsen
Med mindre du navigerer på et offline kart, fungerer ikke Google Maps uten en stabil internettforbindelse. Så bare sørg for at du er ordentlig koblet til internett før du går videre til en annen løsning.
Hvis du legger merke til at det er noe galt med internettforbindelsen din, sjekk ut denne artikkelen for flere løsninger.
Løsning 5 – Kalibrer kompasset
Google Maps vil nesten utelukkende peke deg i feil retning hvis kompasset ikke er riktig kalibrert. Så hvis ingen av de ovennevnte løsningene løste problemet, sørg for å kalibrere eller re-kalibrere kompasset.
Slik gjør du det:
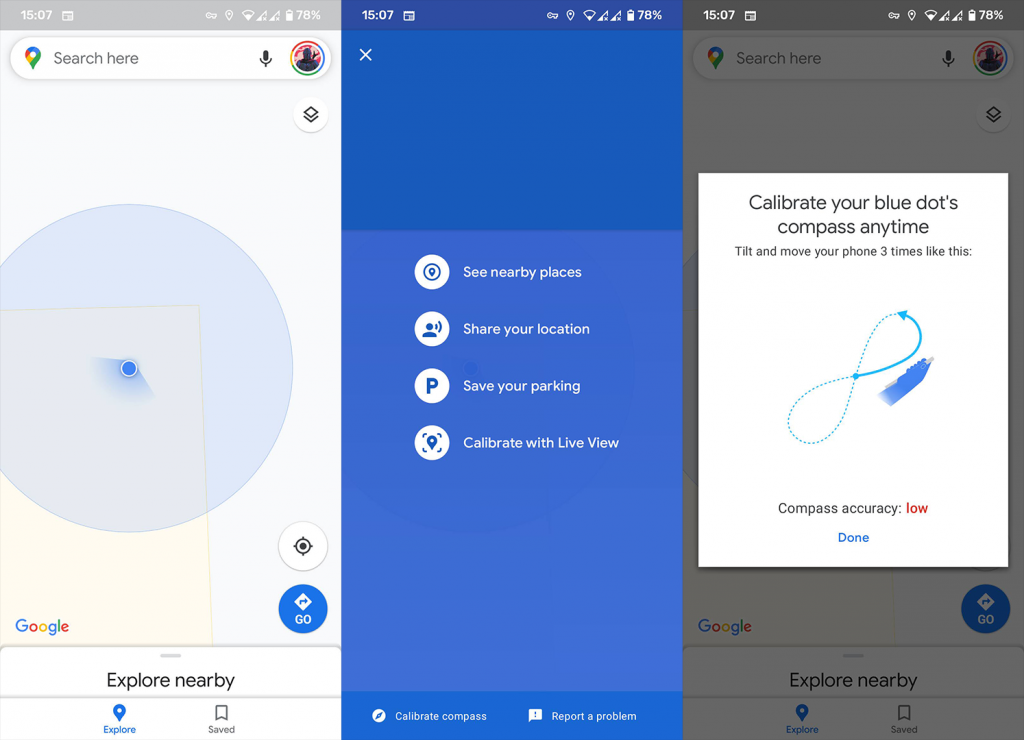
Løsning 6 – Aktiver High Accuracy-modus
Det er en ting til du kan gjøre for å sikre at Google Maps mottar så nøyaktige signaler som mulig. Og det er å aktivere High Accuracy-modusen. Slik aktiverer du denne modusen:
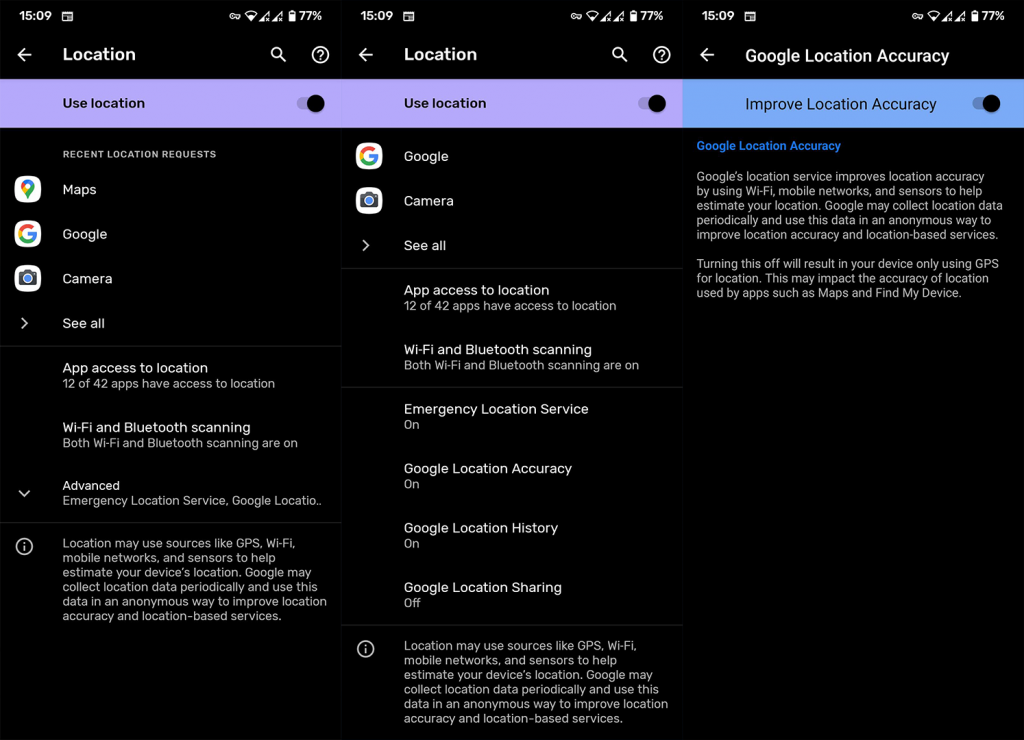
Bonus: Last ned offline kart
For å unngå tilkoblingsproblemer i utgangspunktet, kan du alltid laste ned offline kart over området du navigerer. Å ha offline kart krever verken GPS eller internettforbindelse, så det er en perfekt løsning for roaming utenlandske byer, hvor du har begrenset internettilgang. Du får i det minste et godt gammelt kart på smarttelefonen din.
For å laste ned kartet uten nett, gå til Google Maps > Innstillinger > Kart uten nett . Velg området du vil laste ned, og du er i gang.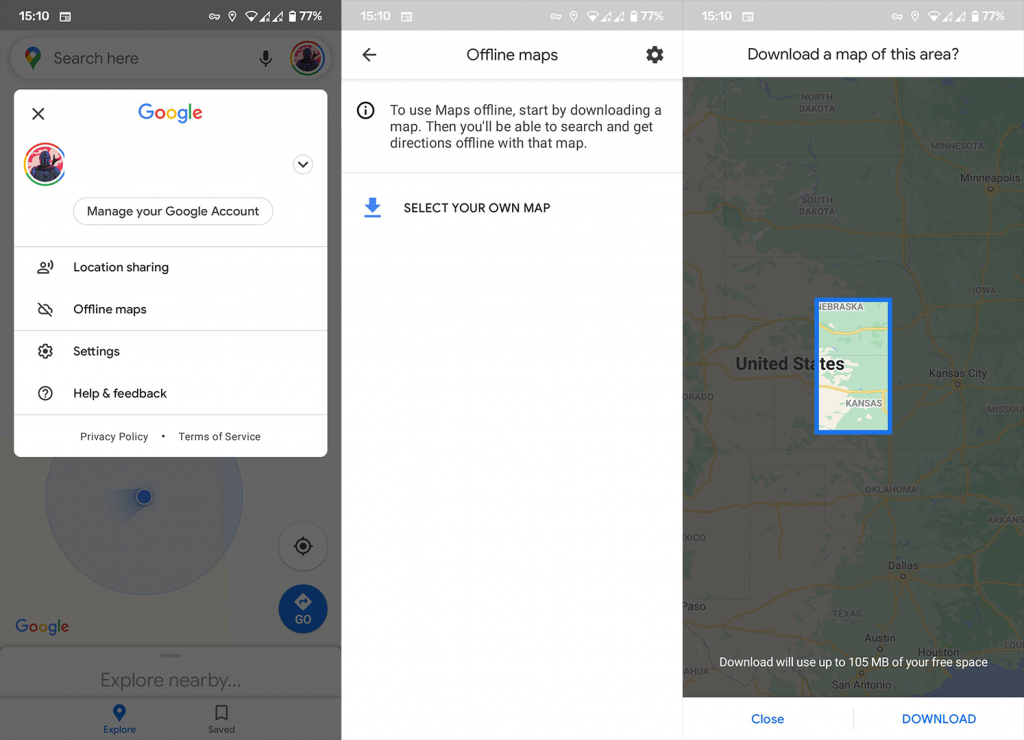
Bare husk at offline kart er ganske begrenset sammenlignet med "vanlige" kart. Du vil for eksempel bare få veibeskrivelser i stedet for å gå eller sykle, og du vil ikke ha trafikkinformasjon, alternative ruter eller kjørefeltveiledning.
Det er omtrent det. Jeg håper minst én av disse løsningene hjalp deg med å løse problemet med at Google Maps ikke viser veibeskrivelser, og at du ikke lenger føler at du er i en labyrint.
Hvis du har kommentarer eller ytterligere spørsmål, skriv dem ned i kommentarene nedenfor. Takk for at du leser, og sørg for å sjekke våre eller sider for nytt innhold.
Redaktørens merknad: Denne artikkelen ble opprinnelig publisert i april 2019. Vi sørget for å fornye den for friskhet og nøyaktighet.
Slik legger du til Gmail på oppgavelinjen i Windows 10/11 ved hjelp av Chrome eller Microsoft Edge. Få en rask og enkel veiledning her.
Hvis App Store forsvant fra startskjermen på iPhone/iPad, ikke bekymre deg, det er en enkel løsning for å gjenopprette den.
Oppdag de beste ublokkerte spillnettstedene som ikke er blokkert av skoler for å forbedre underholdning og læring.
Mottar feilmelding om utskrift på Windows 10-systemet ditt, følg deretter rettelsene gitt i artikkelen og få skriveren din på rett spor...
Du kan enkelt besøke møtene dine igjen hvis du tar dem opp. Slik tar du opp og spiller av et Microsoft Teams-opptak for ditt neste møte.
Når du åpner en fil eller klikker på en kobling, vil Android-enheten velge en standardapp for å åpne den. Du kan tilbakestille standardappene dine på Android med denne veiledningen.
RETTET: Entitlement.diagnostics.office.com sertifikatfeil
Hvis du står overfor skriveren i feiltilstand på Windows 10 PC og ikke vet hvordan du skal håndtere det, følg disse løsningene for å fikse det.
Hvis du lurer på hvordan du sikkerhetskopierer Chromebooken din, har vi dekket deg. Finn ut mer om hva som sikkerhetskopieres automatisk og hva som ikke er her
Vil du fikse Xbox-appen vil ikke åpne i Windows 10, følg deretter rettelsene som Aktiver Xbox-appen fra tjenester, tilbakestill Xbox-appen, Tilbakestill Xbox-apppakken og andre..


![[100% løst] Hvordan fikser du Feilutskrift-melding på Windows 10? [100% løst] Hvordan fikser du Feilutskrift-melding på Windows 10?](https://img2.luckytemplates.com/resources1/images2/image-9322-0408150406327.png)



![FIKSET: Skriver i feiltilstand [HP, Canon, Epson, Zebra og Brother] FIKSET: Skriver i feiltilstand [HP, Canon, Epson, Zebra og Brother]](https://img2.luckytemplates.com/resources1/images2/image-1874-0408150757336.png)

![Slik fikser du Xbox-appen som ikke åpnes i Windows 10 [HURTIGVEILEDNING] Slik fikser du Xbox-appen som ikke åpnes i Windows 10 [HURTIGVEILEDNING]](https://img2.luckytemplates.com/resources1/images2/image-7896-0408150400865.png)