Slik legger du til Gmail på oppgavelinjen på Windows (HURTIGGUIDE)

Slik legger du til Gmail på oppgavelinjen i Windows 10/11 ved hjelp av Chrome eller Microsoft Edge. Få en rask og enkel veiledning her.
Google dekker nesten alle avdelinger, og for treningsaktivitet og trinnsporing tilbyr de Google Fit. Ganske forenklet app som gjør jobben og gir mye innsikt i aktiviteten din, sammen med noen smarte funksjoner for alle. Du kan til og med måle puls og respirasjonsfrekvens på Pixel-enheter. Hovedårsaken til at de fleste bruker Google Fit er imidlertid å spore skritt og tilbakelagte daglige avstander. Dessverre rapporterer mange av dem at Google Fit ikke sporer trinn. Dette skjer plutselig og det er vanskelig å si hva som er den eksakte årsaken til problemet.
Heldigvis har vi noen løsninger å anbefale for å hjelpe deg med å løse problemet.
Innholdsfortegnelse:
Google Fit ikke lenger automatisk sporingstrinn
1. Sjekk apptillatelser
Det første du bør gjøre er å sørge for at Google Fit har den nødvendige tillatelsen for å få tilgang til Body Activity. Denne nøyaktige tillatelsen, også kjent som fysisk aktivitet, er nødvendig for at Google Fit skal spore skritt og distanse.
Slik gir du denne tillatelsen til Google Fit i noen få enkle trinn:
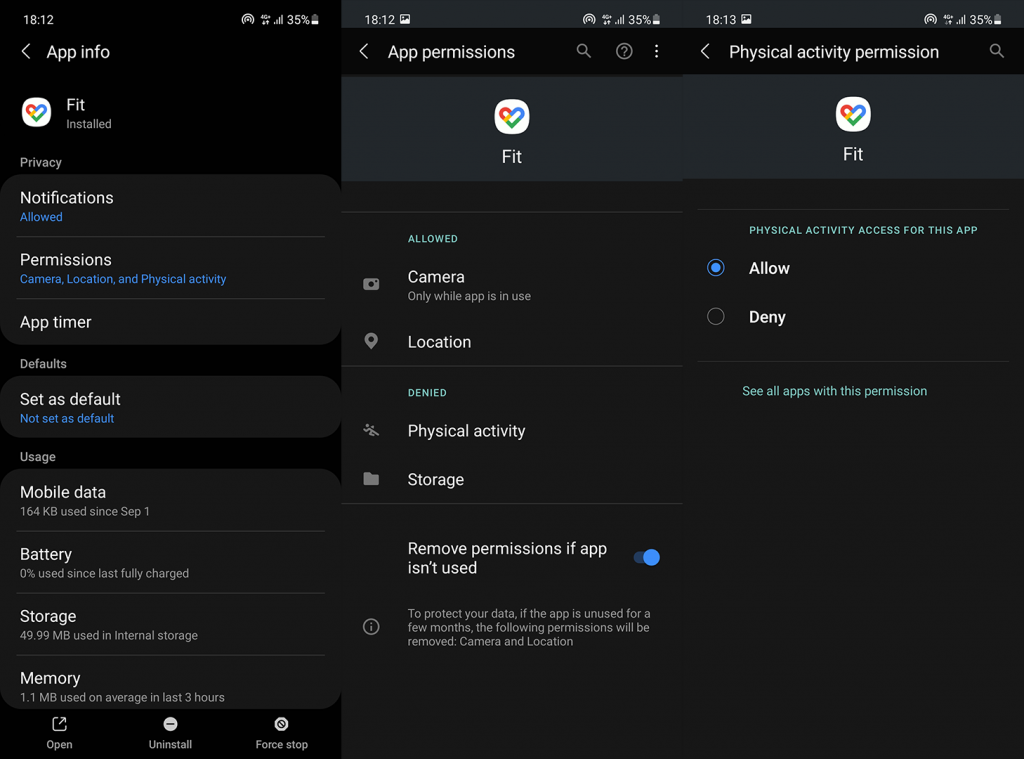
2. Syklus Spor aktivitetene dine av og på
Noen ganger vil bare det å slå visse funksjoner av og på få dem til å fungere. Du kan bruke Google Fit som en sekundær app og importere data fra andre enheter eller tjenester uten at den sporer aktivitetene dine på egen hånd. Selvfølgelig, i dette tilfellet, vil vi at det faktisk skal spore trinn.
Slik deaktiverer og reaktiverer du Google Fit automatisk aktivitetssporing på Android-en din:
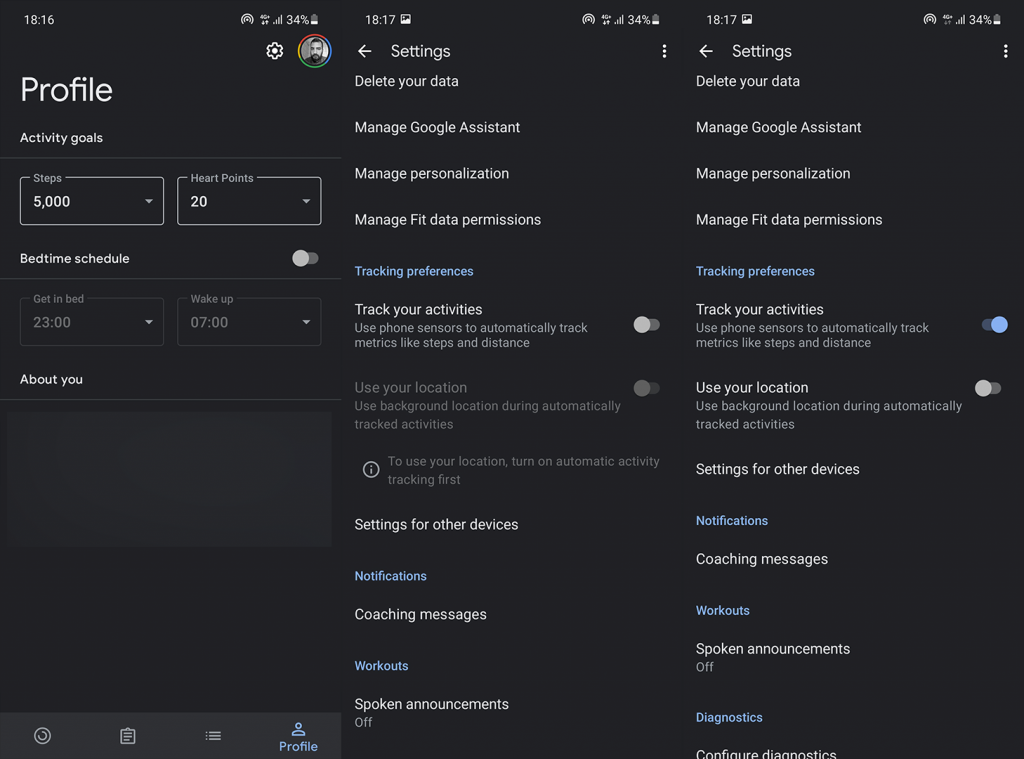
Under den samme delen kan du aktivere "Bruk posisjonen din" for mer punktlig lesing. Husk at dette ikke har så mye å gjøre med antall trinn.
Hvis løsningen ovenfor ikke fungerte og Google Fit fortsatt ikke sporer trinn, la oss prøve å slette lokale data.
3. Fjern lokale data fra Google Fit
Selv om Google Fit ikke lagrer mye data lokalt, kan disse dataene fortsatt bli ødelagt over tid. Mange brukere som opplevde problemet på forskjellige enheter (sist OnePlus og Samsung-telefoner), rapporterte at problemet ble løst etter å ha fjernet data fra appen og tilbakestilt det i prosessen.
Følg disse instruksjonene for å slette lokale data fra Google Fit på Android:
4. Installer Google Fit på nytt
I tilfelle sletting av de lokale dataene ikke hjalp, kan du alltids prøve med ominstalleringen. På denne måten får du den siste versjonen av appen, og forhåpentligvis vil problemet være borte.
Slik installerer du Google Fit på Android på nytt:
I tilfelle Google Fit ikke sporer trinn selv etter ominstallering, sørg for at systemet ikke "dreper" appen mens den fungerer i bakgrunnen.
5. La Google Fit fungere i bakgrunnen
Noen Android-skall er beryktet for de aggressive begrensningene de pålegger apper i bakgrunnen. Vi forstår ideen om å forlenge batterilevetiden, men ideelt sett bør brukerne være de som bestemmer. Dette førte til et stort problem med Gmail på noen Samsung-enheter , og vi antar at det også kan skje med en app som Google Fit som må fungere i bakgrunnen for å spore trinn.
Heldigvis kan du deaktivere batterioptimalisering for Google Fit fullstendig eller, enda bedre, låse den i RAM slik at den ikke tvinges til etter en stund.
Slik deaktiverer du batterioptimalisering for Google Fit:
På enkelte skinn, som MIUI, må du kanskje godkjenne Google Fit i Security-appen.
6. Deaktiver andre innganger for trinnsporingsapper
For dette trinnet kan vi prøve å fikse problemet ved å deaktivere andre apper. Hvis enheten din (nesten absolutt gjør det hvis enheten ikke er en Pixel) kommer med en forhåndsinstallert trinnsporingsapp (vanligvis en slags Health-app). Du kan prøve å deaktivere den sammen med andre tredjepartsapper som sporer trinnene dine for å se om noe endres.
I tillegg kan du navigere til Google Fit > Innstillinger > Administrer tilkoblede apper og fjerne alle apper derfra. Det kan også hjelpe.
7. Fjern og legg til Google-kontoen din igjen
Til slutt, hvis ingenting fungerte for deg, kan du prøve å fjerne og legge til Google-kontoen din igjen. Noen brukere klarte å løse problemet på den måten.
For å gjøre det, naviger til Innstillinger > Kontoer > Google-konto og fjern den. Etter en rask omstart, legg til kontoen din igjen og se om Google Fit sporer trinnene dine automatisk.
Som en siste merknad rapporterer mange brukere at problemet løste seg selv uten noen feilsøkingstrinn etter en stund. Så det å sende en billett til Google kan hjelpe mer enn noen av de foregående trinnene siden de gjelder hvis problemet er på din side. Noe som selvfølgelig ikke alltid er tilfelle.
Det burde gjøre det. Takk for at du leser og ikke viker unna å dele tankene dine med oss i kommentarfeltet nedenfor. Vi ser frem til å høre fra deg.
Batterioptimalisering er en nyttig funksjon som bidrar til å bevare batterilevetiden ved automatisk å sette apper på pause når de ikke er i bruk. Du kan deaktivere batterioptimalisering for Google Fit slik at den fortsetter å fungere i bakgrunnen.
Følg trinnene nedenfor for å slå av optimaliseringsinnstillingene:
Naviger til Innstillinger > Apper på enheten din .
Trykk på ikonet med tre prikker og velg Spesiell tilgang > Optimaliser batteribruk .
Velg Alle fra rullegardinmenyen og trykk på Google Fit fra listen over apper. Slå av skyveknappen for å deaktivere batterioptimalisering.
For noen enheter kan dette gjøres via Innstillinger > Batteri > Batterioptimalisering > Alle apper > Ikke optimaliser .
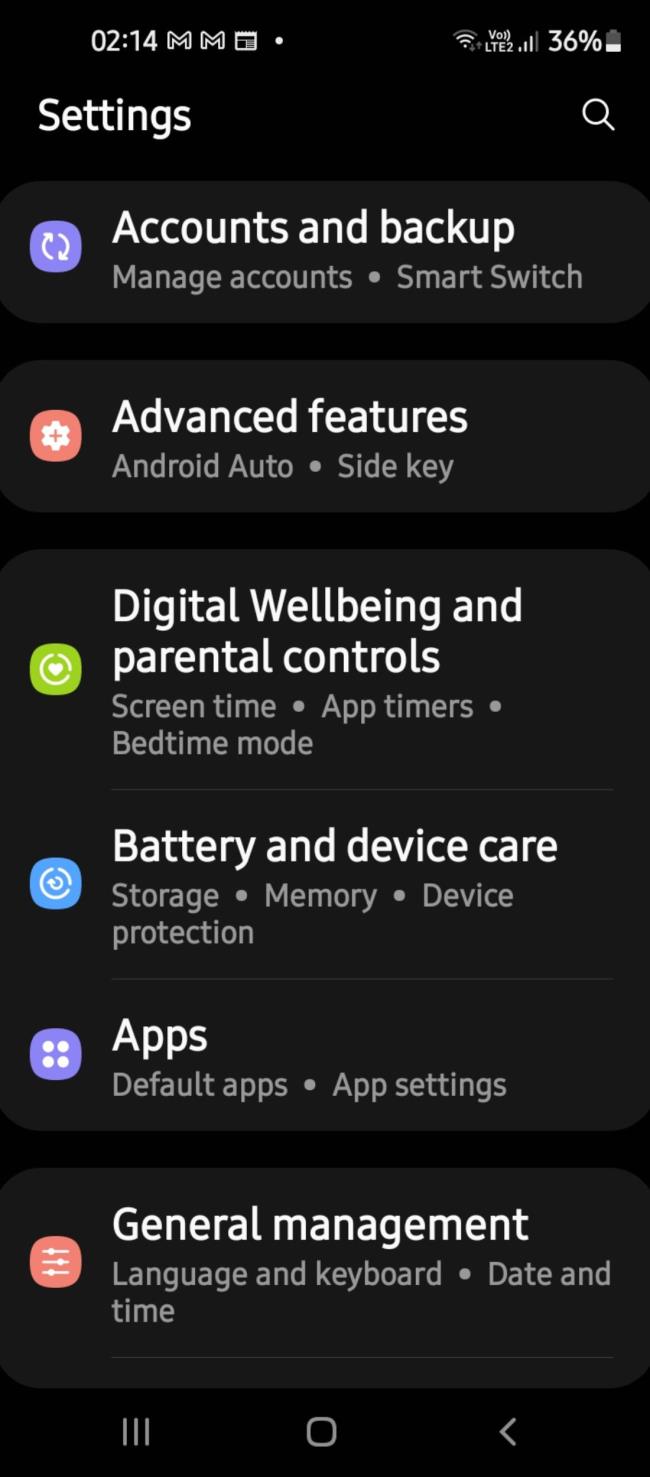
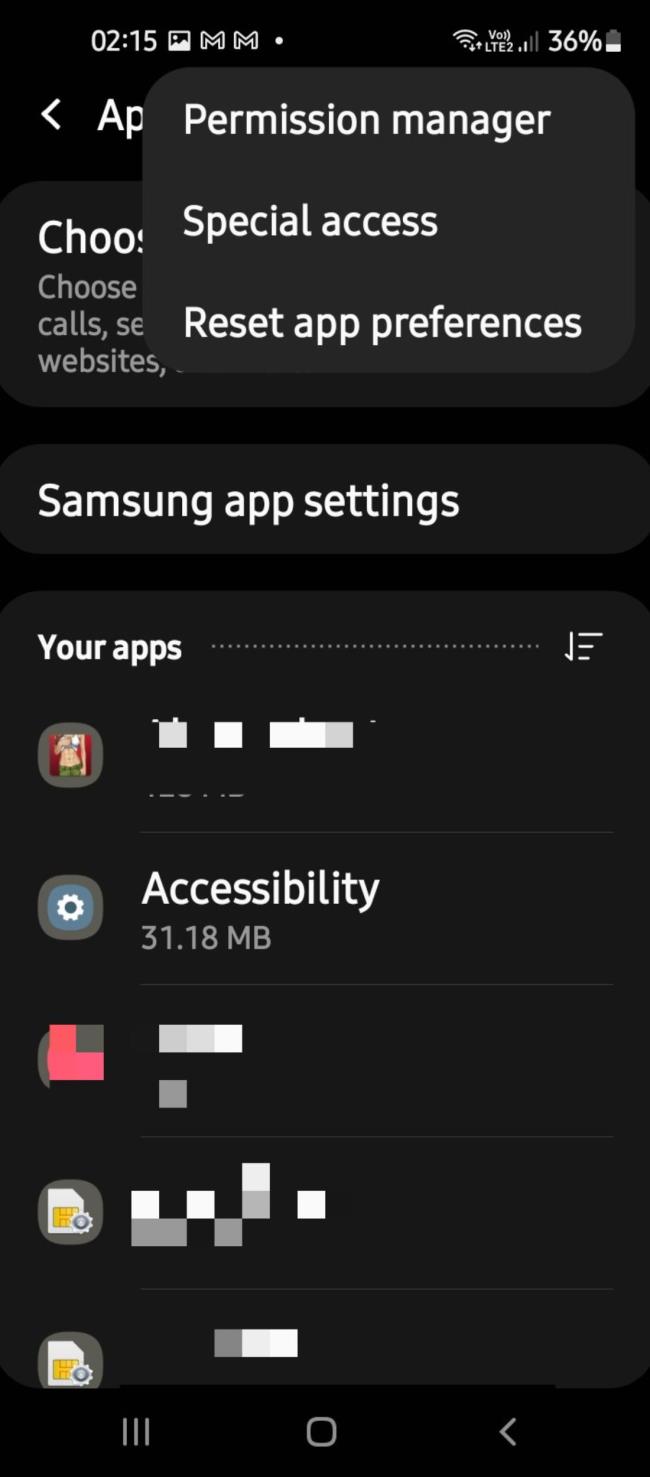
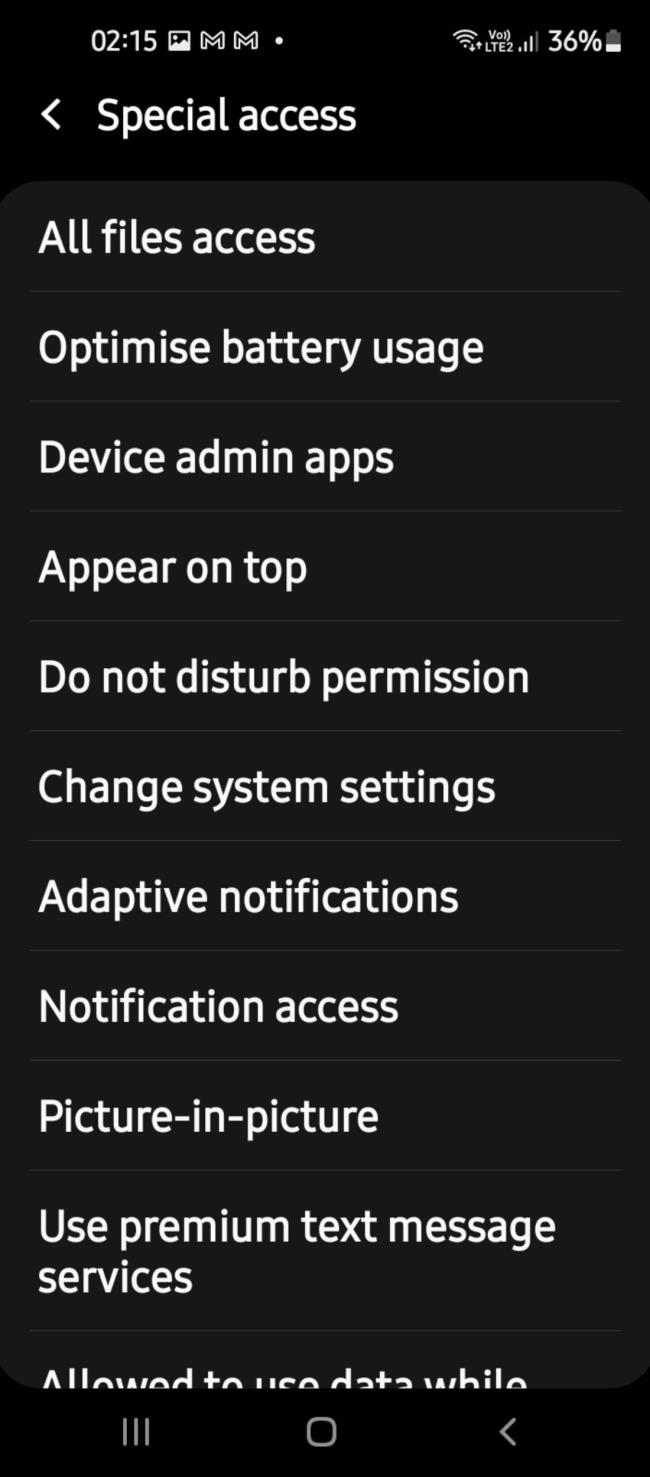
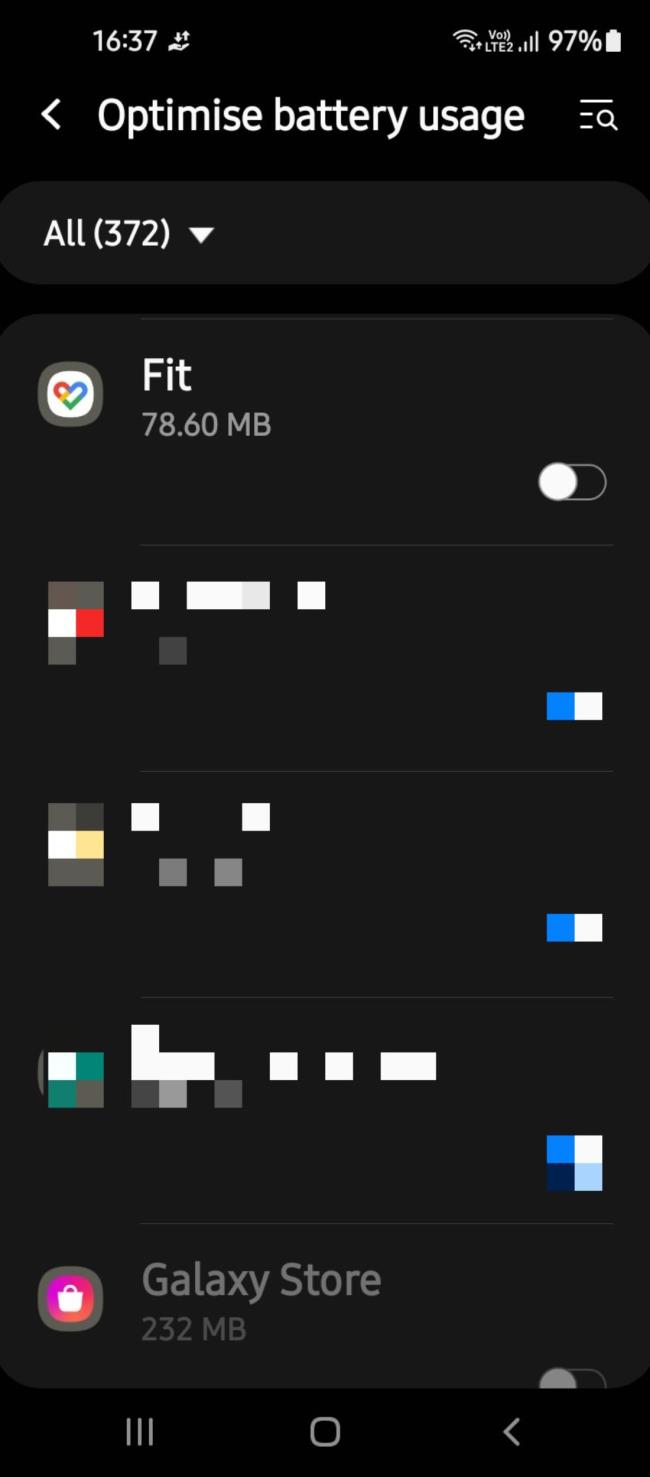
Slik legger du til Gmail på oppgavelinjen i Windows 10/11 ved hjelp av Chrome eller Microsoft Edge. Få en rask og enkel veiledning her.
Hvis App Store forsvant fra startskjermen på iPhone/iPad, ikke bekymre deg, det er en enkel løsning for å gjenopprette den.
Oppdag de beste ublokkerte spillnettstedene som ikke er blokkert av skoler for å forbedre underholdning og læring.
Mottar feilmelding om utskrift på Windows 10-systemet ditt, følg deretter rettelsene gitt i artikkelen og få skriveren din på rett spor...
Du kan enkelt besøke møtene dine igjen hvis du tar dem opp. Slik tar du opp og spiller av et Microsoft Teams-opptak for ditt neste møte.
Når du åpner en fil eller klikker på en kobling, vil Android-enheten velge en standardapp for å åpne den. Du kan tilbakestille standardappene dine på Android med denne veiledningen.
RETTET: Entitlement.diagnostics.office.com sertifikatfeil
Hvis du står overfor skriveren i feiltilstand på Windows 10 PC og ikke vet hvordan du skal håndtere det, følg disse løsningene for å fikse det.
Hvis du lurer på hvordan du sikkerhetskopierer Chromebooken din, har vi dekket deg. Finn ut mer om hva som sikkerhetskopieres automatisk og hva som ikke er her
Vil du fikse Xbox-appen vil ikke åpne i Windows 10, følg deretter rettelsene som Aktiver Xbox-appen fra tjenester, tilbakestill Xbox-appen, Tilbakestill Xbox-apppakken og andre..


![[100% løst] Hvordan fikser du Feilutskrift-melding på Windows 10? [100% løst] Hvordan fikser du Feilutskrift-melding på Windows 10?](https://img2.luckytemplates.com/resources1/images2/image-9322-0408150406327.png)



![FIKSET: Skriver i feiltilstand [HP, Canon, Epson, Zebra og Brother] FIKSET: Skriver i feiltilstand [HP, Canon, Epson, Zebra og Brother]](https://img2.luckytemplates.com/resources1/images2/image-1874-0408150757336.png)

![Slik fikser du Xbox-appen som ikke åpnes i Windows 10 [HURTIGVEILEDNING] Slik fikser du Xbox-appen som ikke åpnes i Windows 10 [HURTIGVEILEDNING]](https://img2.luckytemplates.com/resources1/images2/image-7896-0408150400865.png)