Slik legger du til Gmail på oppgavelinjen på Windows (HURTIGGUIDE)

Slik legger du til Gmail på oppgavelinjen i Windows 10/11 ved hjelp av Chrome eller Microsoft Edge. Få en rask og enkel veiledning her.
Det er knapt noen konkurranse når det kommer til digitale assistenter på smarttelefoner, da Google Assistant , i den nåværende situasjonen, tørker gulvet med andre alternativer. Foruten funksjoner og muligheter , brukervennlighet og brukergrensesnitt, kommer Googles assistent innebygd på så mange enheter, og den er tilgjengelig for de fleste Android-brukere over hele verden. Men det er ikke bare ros, og det er definitivt noen underliggende problemer som kaster skygge over den totale opplevelsen. Noen brukere rapporterer for eksempel at Google Assistant ikke snakker tilbake.
Hvis du er blant disse brukerne, sørg for å sjekke trinnene vi listet opp nedenfor. Vi håper at disse trinnene vil hjelpe deg, men for å være sikker bør du også vurdere å rapportere problemet til Google Support.
Innholdsfortegnelse:
Hvorfor snakker ikke Google-assistenten til meg?
Det er noen få grunner til at Google Assistant kanskje ikke snakker/gir stemmesvar på spørsmål og kommandoer. Først må du kontrollere at taleutgangen er satt til Full i assistentens språkinnstillinger. Å angi Google som standard stemmeassistent bør også hjelpe.
Alternativt kan du slette de lokale dataene eller, for å være enda mer grundig, avinstallere appoppdateringer og se etter forbedringer.
1. Aktiver taleutgang og standard stemmeassistent
Det første du må gjøre er å sjekke om taleutgangen er aktivert. Siden folk ikke var fornøyd med måten Google Assistant var for samtale på, introduserte Google middelveien. Så i dag kan du velge mellom standard full taleutgang, kort utgang og ingen taleutgang (med mindre håndfri). Denne innstillingen påvirker svar på spørsmål, handlinger og rutiner.
Sørg derfor for at Google Assistant Speech output er satt til Full, for å få alle stemmesvar, akkurat som før. Her er hva du må gjøre:
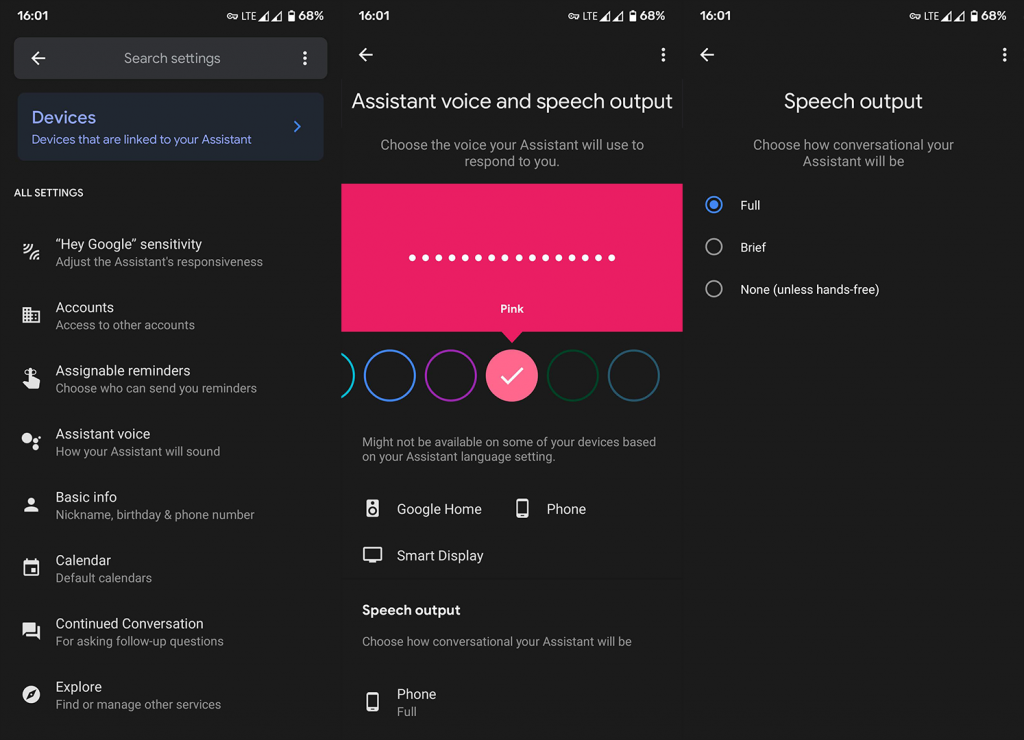
I tillegg tilbyr ikke alle Android-skall Google Assistant (eller Google) som hovedstemmeassistent. Så du må angi assistenten som standardalternativet selv. Følg disse trinnene for å angi Google Assistant som standard stemmeassistent på ikke-lager Android-skall:
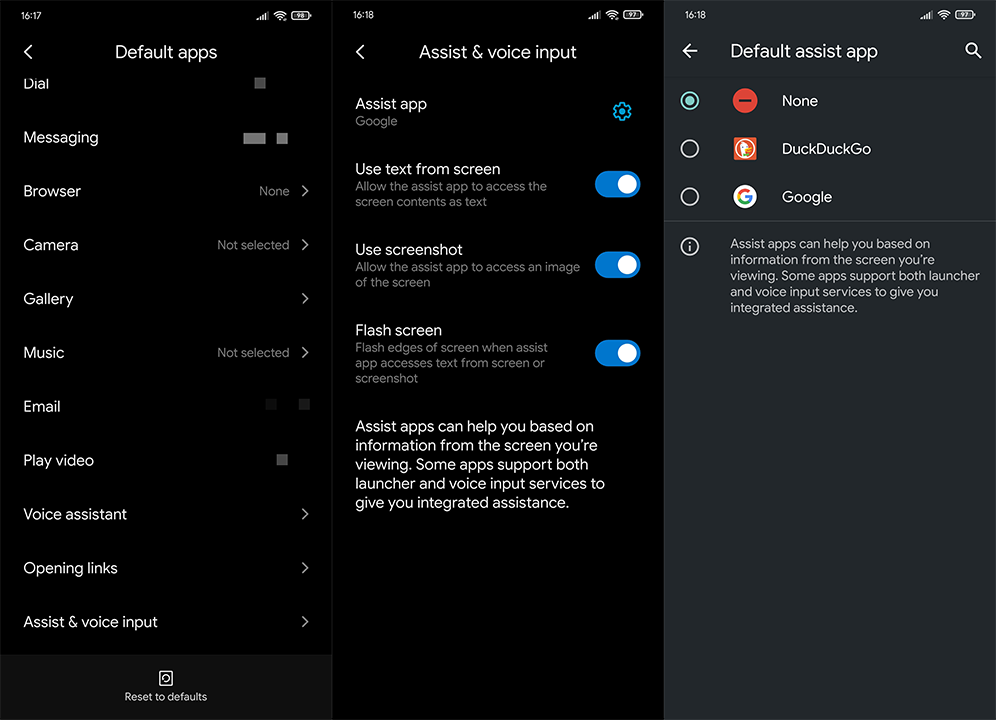
2. Sjekk innstillingene for Assistent-språk og tekst-til-tale
Gå videre, sørg for å sette assistentspråket til engelsk (US). Ja, du kan bruke mer enn noen få alternative språk, men resultatene og samtalemulighetene kan variere.
Slik endrer du assistentspråk til engelsk (USA):
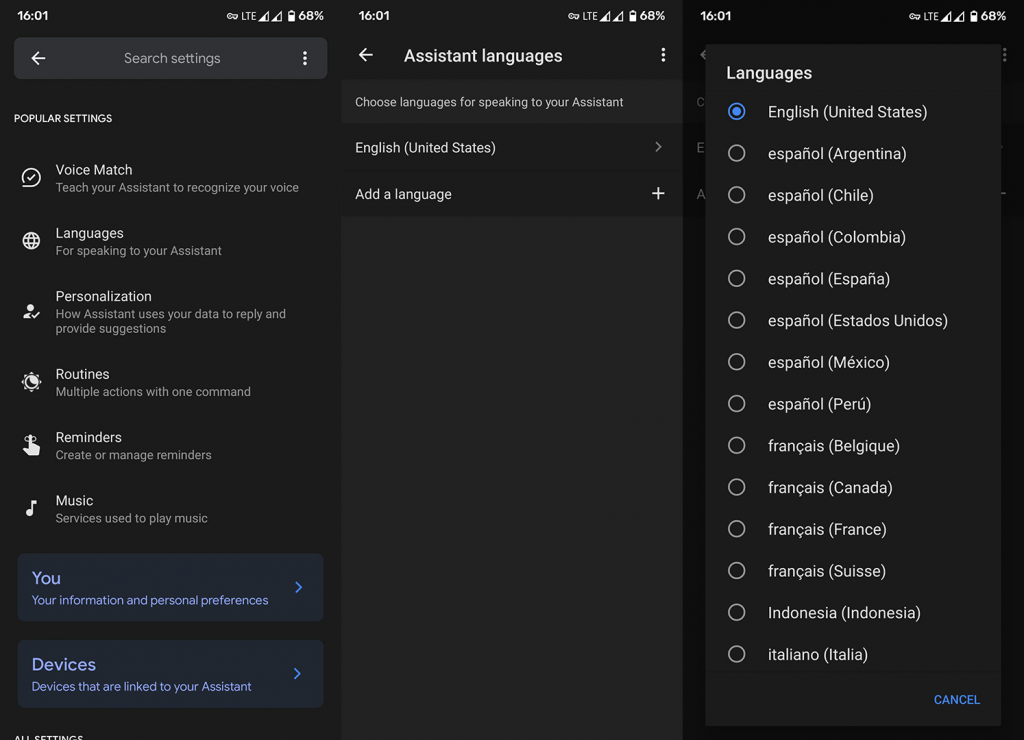
En annen ting å sjekke finner du i tilgjengelighetsinnstillinger, og det er standard tekst-til-tale-tjeneste. Du må angi Google Tekst-til-tale-motor som standard. Her kan du også endre talehastighet, tonehøyde og intonasjon.
Følg disse innstillingene for å angi Google Tekst-til-tale-motor som standardalternativ:
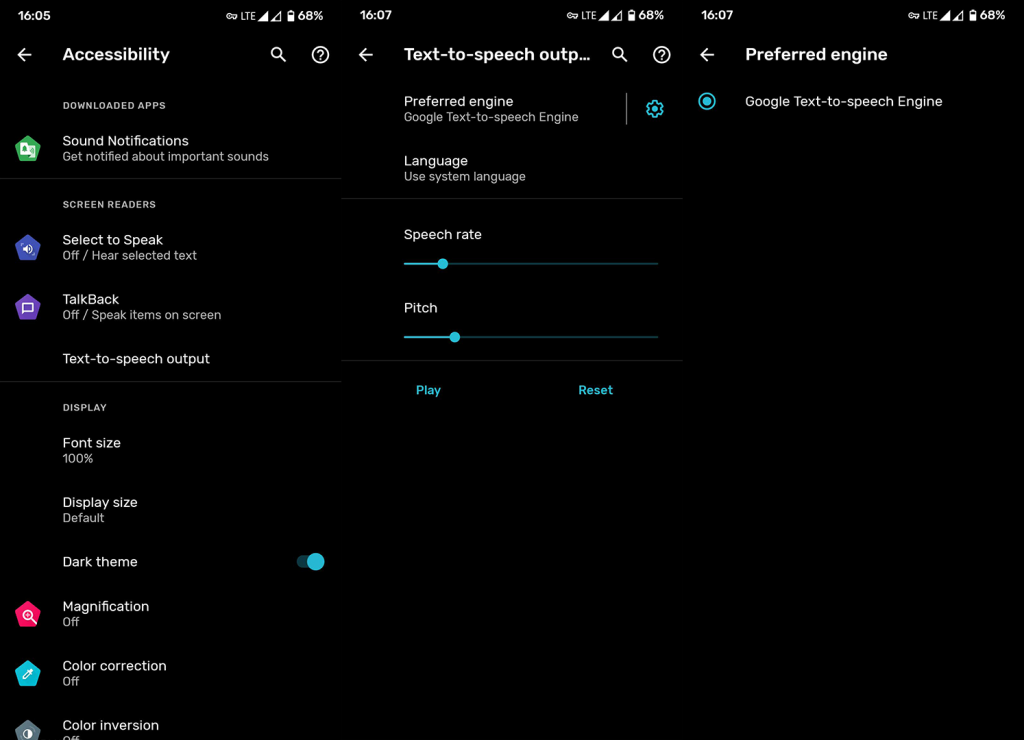
3. Oppdater Google-appen og gå ut av betaprogrammet
Det neste du må gjøre er å sørge for at Google-appen er oppdatert. Dessuten, hvis du meldte deg på betaprogrammet, er det ikke den dårligere ideen å forlate det. Selv om du først får de nyeste funksjonene, er Beta-utgivelser ofte plaget av mindre feil.
Så det neste feilsøkingstrinnet er å forlate betaprogrammet og oppdatere appen. Du kan også installere den på nytt, men det er ikke nødvendig. Slik forlater du Google-appens betaprogram og oppdaterer appen:
4. Fjern data fra Google-appen
Hvis de forrige trinnene mislyktes og Google Assistant fortsatt ikke snakker til deg, sørg for å slette appens data. Du kan prøve med bare cachen først, og hvis det ikke hjelper, er det å tømme alle lokalt lagrede data et åpenbart neste trinn.
Slik sletter du hurtigbuffer og data fra Google-appen:
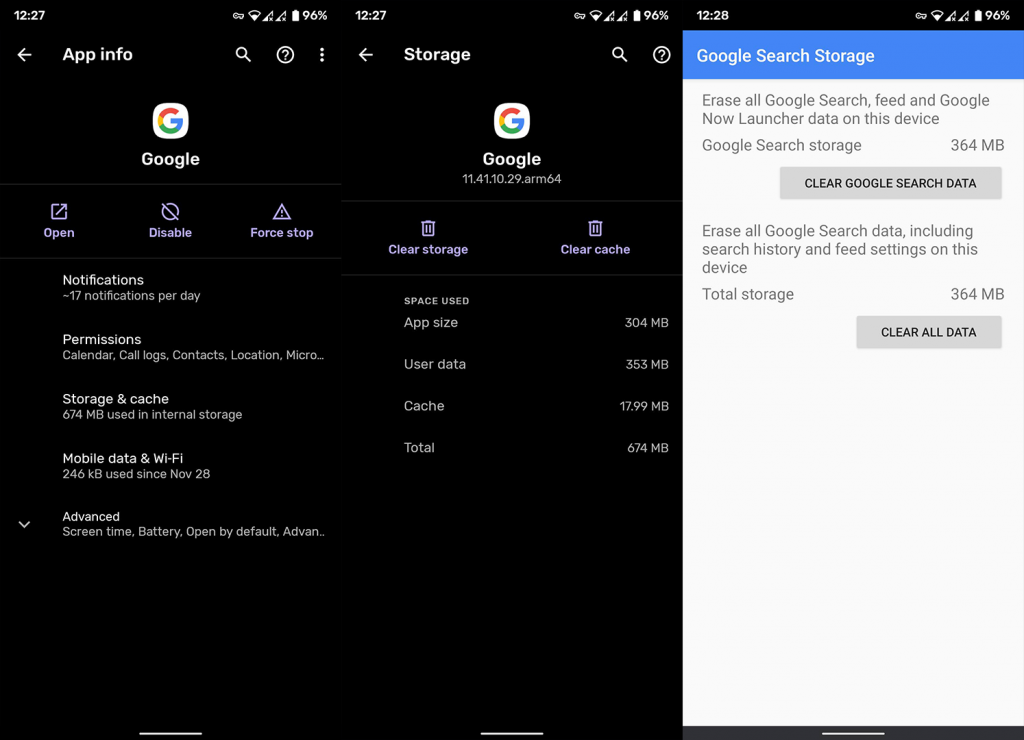
5. Avinstaller Google-appoppdateringene
Til slutt er neste trinn å gjenopprette Google-appen til standardverdiene. Siden dette er en systemapp (på de fleste offisielle ROM-er, i det minste), kan den ikke avinstalleres fullstendig. Men å avinstallere oppdateringer og oppdatere appen på nytt bør løse de fleste problemene du har støtt på.
Slik avinstallerer du Google-appoppdateringene på Android:
Alternativt kan du fjerne Google-kontoen din og logge på igjen. For å gjøre det, gå til Innstillinger > Kontoer > Google-kontoen din. Fjern kontoen, start enheten på nytt og logg på igjen. Eller tilbakestill enheten til fabrikkinnstillingene, selv om vi ikke kan garantere at selv et så drastisk tiltak vil løse problemet. Du kan lære alt du trenger om prosedyren for tilbakestilling av fabrikk her .
Og på det notatet kan vi konkludere med denne artikkelen. Takk for at du leser og følger oss på og . I tillegg, hvis du har en alternativ løsning for at Google-assistenten ikke snakker, vær så snill å dele den med leserne våre og oss i kommentarfeltet nedenfor.
Slik legger du til Gmail på oppgavelinjen i Windows 10/11 ved hjelp av Chrome eller Microsoft Edge. Få en rask og enkel veiledning her.
Hvis App Store forsvant fra startskjermen på iPhone/iPad, ikke bekymre deg, det er en enkel løsning for å gjenopprette den.
Oppdag de beste ublokkerte spillnettstedene som ikke er blokkert av skoler for å forbedre underholdning og læring.
Mottar feilmelding om utskrift på Windows 10-systemet ditt, følg deretter rettelsene gitt i artikkelen og få skriveren din på rett spor...
Du kan enkelt besøke møtene dine igjen hvis du tar dem opp. Slik tar du opp og spiller av et Microsoft Teams-opptak for ditt neste møte.
Når du åpner en fil eller klikker på en kobling, vil Android-enheten velge en standardapp for å åpne den. Du kan tilbakestille standardappene dine på Android med denne veiledningen.
RETTET: Entitlement.diagnostics.office.com sertifikatfeil
Hvis du står overfor skriveren i feiltilstand på Windows 10 PC og ikke vet hvordan du skal håndtere det, følg disse løsningene for å fikse det.
Hvis du lurer på hvordan du sikkerhetskopierer Chromebooken din, har vi dekket deg. Finn ut mer om hva som sikkerhetskopieres automatisk og hva som ikke er her
Vil du fikse Xbox-appen vil ikke åpne i Windows 10, følg deretter rettelsene som Aktiver Xbox-appen fra tjenester, tilbakestill Xbox-appen, Tilbakestill Xbox-apppakken og andre..


![[100% løst] Hvordan fikser du Feilutskrift-melding på Windows 10? [100% løst] Hvordan fikser du Feilutskrift-melding på Windows 10?](https://img2.luckytemplates.com/resources1/images2/image-9322-0408150406327.png)



![FIKSET: Skriver i feiltilstand [HP, Canon, Epson, Zebra og Brother] FIKSET: Skriver i feiltilstand [HP, Canon, Epson, Zebra og Brother]](https://img2.luckytemplates.com/resources1/images2/image-1874-0408150757336.png)

![Slik fikser du Xbox-appen som ikke åpnes i Windows 10 [HURTIGVEILEDNING] Slik fikser du Xbox-appen som ikke åpnes i Windows 10 [HURTIGVEILEDNING]](https://img2.luckytemplates.com/resources1/images2/image-7896-0408150400865.png)