Slik legger du til Gmail på oppgavelinjen på Windows (HURTIGGUIDE)

Slik legger du til Gmail på oppgavelinjen i Windows 10/11 ved hjelp av Chrome eller Microsoft Edge. Få en rask og enkel veiledning her.

Fredag 13. er spillet utviklet av Gun Media 26. mai 2017 for PC, PS4 og Xbox One. Det er et av årets berømte survival-skrekkspill. Konseptet til dette spillet er basert på en tredjeparts overlevelse, og målet ditt er å overleve, rømme eller til og med drepe Jason.
Dette spillet er litt det samme som Evolve, som er et flerspillerfokusert spill hvor spillere trenger å drepe monsteret og monsteret blir sterkere ettersom tiden går.
I dette spillet brukes den samme ideen ( som i Evolve ) unntatt Jason Vorhees er monsteret og spillerens begrensning blir 7.
Fredag den 13. spillet gir veldig jevn kontroll over konsoller, men på PC rapporterte mange spillere om flere problemer, i denne bloggen vil vi bli kjent med hvordan vi kan fikse forskjellige typer feil, for eksempel lanseringsfeil fredag den 13. spillet krasjer på fredag den 13. oppstart og mer.
I listen nedenfor har jeg prøvd å legge til alle feilene og problemene fra fredag den 13. kampen . Hvis det oppførte problemet er det samme som problemet du lider av, klikker du på dem for å få den komplette løsningen.
Før du tar i bruk noen gitte rettelser, foreslås det å ta en titt på systemkravene til fredag den 13. spillet , det anbefales å bekrefte at systemet ditt oppfyller minimumskravene til dette spillet.
Systemkrav for å spille fredag 13. spill
Minimum:
Anbefalt:
Hvordan fikser jeg fredag den 13. spillfeil?
Innholdsfortegnelse
#1: Fredag den 13. spillet krasjer til skrivebordet
Problemet med spillkrasj oppstår vanligvis på grunn av driverproblemer som en utdatert systemdriver, korrupt driver eller feilfulle drivere. Så først av alt, se etter alle typer driverproblemer på systemet ditt, du bør gjøre en ren installasjon av driverne. Hvis alt er ok med systemdriverne, bruk de nedenfor gitte rettelsene:
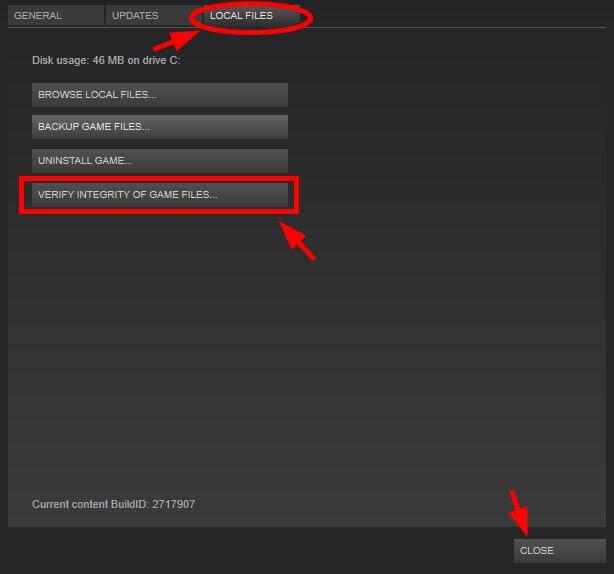
For å gjøre prosessen enkel, kan du prøve Driver Easy det vil automatisk oppdatere alle dine utdaterte drivere samt fikse driverrelaterte problemer.
#2: Fredag den 13.: The Game Error 0x887a0006 'Hung' Fix
Hovedårsaken til denne feilen er GPU-krasj eller overklokket grafikkort. Sørg for at systemgrafikkdriveren er oppdatert og feilfri. Senk GPU-klokkeminnet og kontroller også spillfilene på Steam.
Dette problemet er det samme som spillet Dead by Daylight, for mer kan du også besøke steam-fellesskapets tråd ( https://steamcommunity.com/app/381210/discussions/7/135509472107458932/ ).
#3: Fredag den 13. Fil mangler feil/DLL-feil
For å fikse DLL-feil eller andre spillfiler som mangler, bør du bekrefte integriteten til Game Cache-filer. Bruk trinnene nedenfor for å gjøre dette,
Skanneprosessen vil ta litt tid å erstatte de manglende filene.
#4: Frame Drop-utgaver i Friday The 13th: The Game
Problemet med rammefall er bare på grunn av overoppheting av PC-en, systemdriverfeil og mange andre problemer.
For å håndtere denne situasjonen, må du først bekrefte at du har oppdatert driverne. Se også avsnittet over gitte systemkrav og sørg for at systemet ditt oppfyller minimumskravet til spillet. Hvis det ikke løser problemet, følg den diskuterte løsningen:
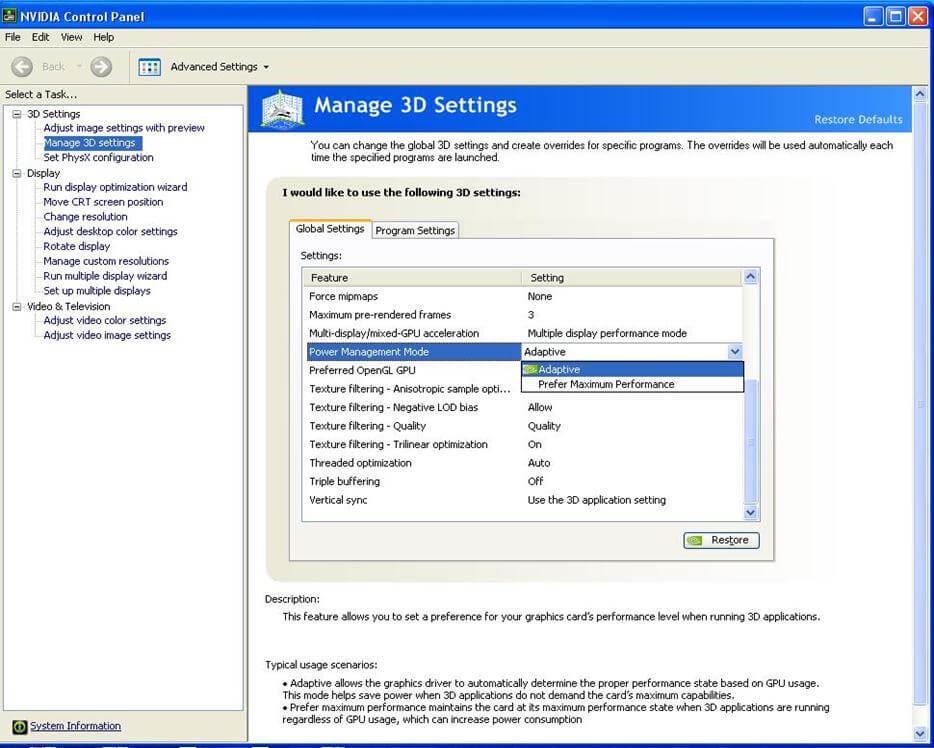
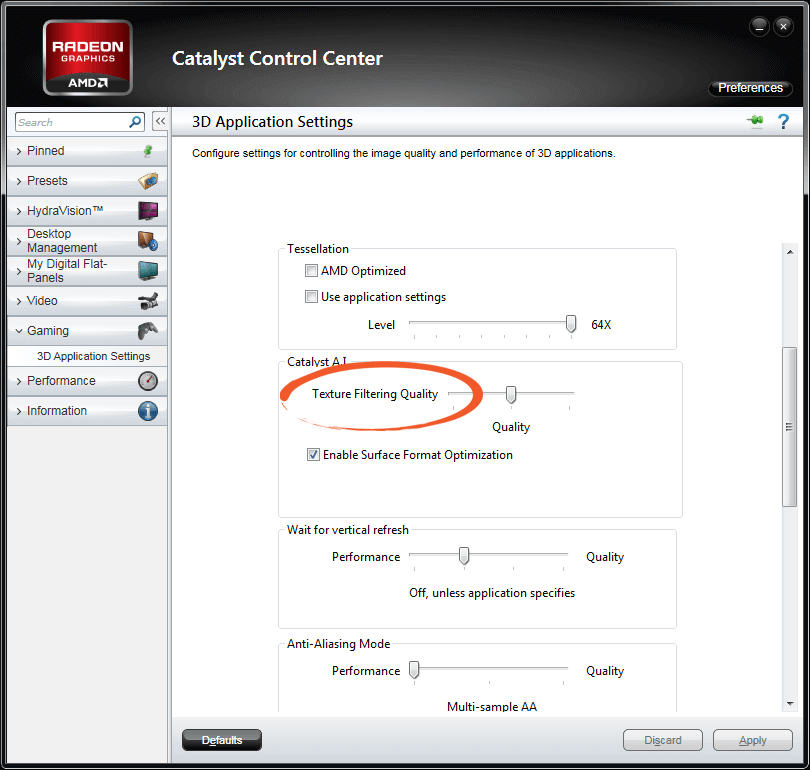
Hvis trinnene ovenfor ikke hjalp deg med å løse spillet fredag 13. kan du prøve å kjøre Game Booster . Dette vil hjelpe deg med å fikse de spillrelaterte feilene, samt forbedre spillopplevelsene.
#5: Problemer med PC-overoppheting under spilløkt
Dette problemet er veldig enkelt å fikse, for å løse PC-overopphetingsproblemet mens du spiller spillet: du bør prøve å holde Vsync PÅ mens du senker alle andre innstillinger. Deaktiver også overklokking.
#6: Fredag den 13. The Game Black Screen Issue
Ved å bruke under gitte rettelser kan du enkelt fjerne fredag den 13. The Game Black Screen Error permanent.
#7: Fredag den 13. The Game EAC_Launcher.exe – Applikasjonsfeil
Dette problemet oppstår vanligvis når du prøver å spille dette spillet i flerspillermodus eller legger til flere spillere i dette spillet. For å overvinne denne situasjonen er det bare å slå av PCen og starte den på nytt, etter at den har startet dette spillet, og du vil se at startprogrammet vil fungere fint etter omstart.
#8: Innloggingsfeil i spilldatabasen
Hvis du får feilmeldingen " Database-påloggingsfeil, bekreft Internett-tilkobling" mens påloggingsprosessen ikke trenger å bekymre deg, er det en serverfeil som vises på grunn av at serverne blir overbelastet. For å løse dette problemet, start spillet på nytt og Steam, installer oppdateringen fra steamen. Dette vil definitivt fikse dette påloggingsproblemet, og du vil spille spillet uten feil.
#9: Fredag den 13.: Kan ikke få XP/CP-feil
Hvis du ikke er i stand til å tjene XP etter en kamp, så ikke bekymre deg fordi det er et serverproblem og du kan ikke gjøre noe for å fikse dette problemet. Dette problemet vil mest sannsynlig løses med en oppdatering snart.
Konklusjon
Jeg har prøvd å dekke alle problemene og feilene i " Fredag den 13.: Spillet" i denne bloggen, finn ganske enkelt problemet du står overfor mens du spiller spillet fra listen og bruk den gitte løsningen for å fikse dem.
Noen ganger hender det at du på grunn av noen problemer i Windows eller PC kan få problemer i spillet. Så for å fikse slike problemer kan du prøve å kjøre PC Repair Tool . Dette vil hjelpe deg å gjøre PC-en feilfri og forbedre ytelsen.
Bortsett fra dette, hvis du har spørsmål eller forslag relatert til denne artikkelen, vennligst del det med oss i kommentarfeltet nedenfor.
Issues like FPS drops, freezing, lagging, stuttering, and other performance problems ruin the fun of gameplay. You might have resolved other issues that prevent the game from starting, only to realize that your computer is finding it difficult to run the game smoothly. If you’re experiencing this problem, you’re not alone: many users have suffered from this issue and were able to resolve it.
Before you start, make sure your system’s specifications meet the game’s requirements, as the issue could be happening due to some of low your device components being not up to par. Also, ensure that Windows is up to date, that you have downloaded the latest game patch, and that your graphics driver has no issueworks well. If you’ve checked all these, then move on to apply the fixes below:
Running the game as an administrator will enhance the game’s capabilities and give it unrestricted access to your computer’s resources. Here’s how to grant the game admin privileges:
It could be that your system treats the game’s processes lightly, handling other tasks before attending to it. You can make your computer treat the game’s tasks as a high priority and check if that resolves the issue. To do this, follow these steps:
There are certain settings you can tweak in your graphics card program to enhance gaming performance. Once you use the proprietary program of your graphics card manufacturer to apply these tweaks, check if they solve the issue.
Change Settings in the Nvidia Control Panel
Change Settings in the AMD Catalyst Control Center
The game might be suffering from performance issues because some background applications are using up your system’s resources, such as GPU, disk, RAM, and CPU. In some cases, these background apps might also be dragging your computer’s bandwidth. To fix the problem, restart your computer in a Clean Boot environment to stop these apps from launching automatically when Windows starts.
Once you perform the Clean Boot, you can then begin to check one-by-one for the app that is responsible for the problem. You can also fix the game’s crashing problem using this troubleshooting technique. The procedure involved in performing a Clean Boot can seem complex, but the guide below breaks it into simple actions:
Once your computer starts, open the game to check if you still experience lags and other performance problems. If the game now runs without issues, then you have to determine which service or program is causing the problem.
Finding the responsible startup usually involves enabling a service and rebooting your PC, then checking for the error. You’ll have to repeat this process for all the services under System Configuration and the programs under Task Manager. However, you can halve the stress by following these steps:
Once you isolate the startup program or service that is responsible for the performance issue, try updating it, but if it isn’t important, you can uninstall it.
Slik legger du til Gmail på oppgavelinjen i Windows 10/11 ved hjelp av Chrome eller Microsoft Edge. Få en rask og enkel veiledning her.
Hvis App Store forsvant fra startskjermen på iPhone/iPad, ikke bekymre deg, det er en enkel løsning for å gjenopprette den.
Oppdag de beste ublokkerte spillnettstedene som ikke er blokkert av skoler for å forbedre underholdning og læring.
Mottar feilmelding om utskrift på Windows 10-systemet ditt, følg deretter rettelsene gitt i artikkelen og få skriveren din på rett spor...
Du kan enkelt besøke møtene dine igjen hvis du tar dem opp. Slik tar du opp og spiller av et Microsoft Teams-opptak for ditt neste møte.
Når du åpner en fil eller klikker på en kobling, vil Android-enheten velge en standardapp for å åpne den. Du kan tilbakestille standardappene dine på Android med denne veiledningen.
RETTET: Entitlement.diagnostics.office.com sertifikatfeil
Hvis du står overfor skriveren i feiltilstand på Windows 10 PC og ikke vet hvordan du skal håndtere det, følg disse løsningene for å fikse det.
Hvis du lurer på hvordan du sikkerhetskopierer Chromebooken din, har vi dekket deg. Finn ut mer om hva som sikkerhetskopieres automatisk og hva som ikke er her
Vil du fikse Xbox-appen vil ikke åpne i Windows 10, følg deretter rettelsene som Aktiver Xbox-appen fra tjenester, tilbakestill Xbox-appen, Tilbakestill Xbox-apppakken og andre..


![[100% løst] Hvordan fikser du Feilutskrift-melding på Windows 10? [100% løst] Hvordan fikser du Feilutskrift-melding på Windows 10?](https://img2.luckytemplates.com/resources1/images2/image-9322-0408150406327.png)



![FIKSET: Skriver i feiltilstand [HP, Canon, Epson, Zebra og Brother] FIKSET: Skriver i feiltilstand [HP, Canon, Epson, Zebra og Brother]](https://img2.luckytemplates.com/resources1/images2/image-1874-0408150757336.png)

![Slik fikser du Xbox-appen som ikke åpnes i Windows 10 [HURTIGVEILEDNING] Slik fikser du Xbox-appen som ikke åpnes i Windows 10 [HURTIGVEILEDNING]](https://img2.luckytemplates.com/resources1/images2/image-7896-0408150400865.png)