Slik legger du til Gmail på oppgavelinjen på Windows (HURTIGGUIDE)

Slik legger du til Gmail på oppgavelinjen i Windows 10/11 ved hjelp av Chrome eller Microsoft Edge. Få en rask og enkel veiledning her.
Å se at VAC ikke var i stand til å bekrefte spilløktfeilen din på CS: GO er et stort dilemma. Og denne tilfeldige feilen blir ofte møtt av mange Counter-Strike: Global Offensive (CA: GO) -spillere .
Denne feilen er ganske irriterende og ubehagelig og oppstår mens du blir med i Steam-fellesskapet, matcher og spiller et spill.
Men heldigvis klarte mange spillere å fikse VAC var ikke i stand til å bekrefte spilløktfeilen din ved å reparere Steam-klienten, verifisere spillfilene.
Så hvis du også konfronterer den samme feilen og søker løsninger for å overvinne dette problemet, så er denne artikkelen for deg.
I denne artikkelen vil jeg diskutere denne feilen og vil også gi deg en liste over løsninger som vil hjelpe deg å løse VAC var ikke i stand til å verifisere spilløkten CSGO feil.
Hvordan fikse VAC klarte ikke å bekrefte spilløktfeilen på CS: GO?
Innholdsfortegnelse
Løsning 1: Start Steam-klienten på nytt
Det kan hende du får VAC-en som ikke var i stand til å bekrefte feilmeldingen for spilløkten din på grunn av korrupsjonsproblemene i Steam-klienten . For å fikse dette korrupsjonsproblemet, må du starte Steam-klienten på nytt.
Følg disse trinnene for å gjøre det:
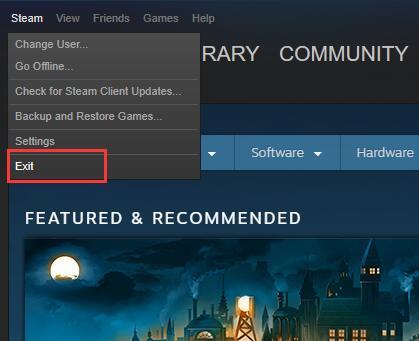
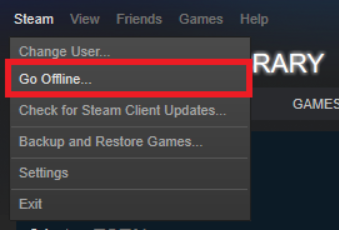
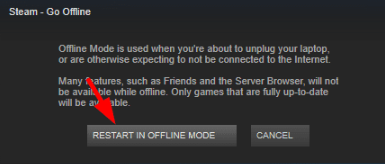
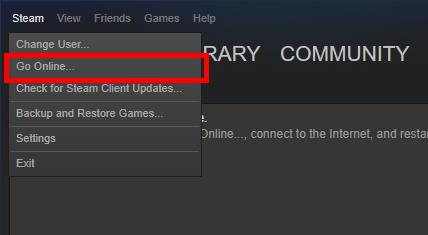
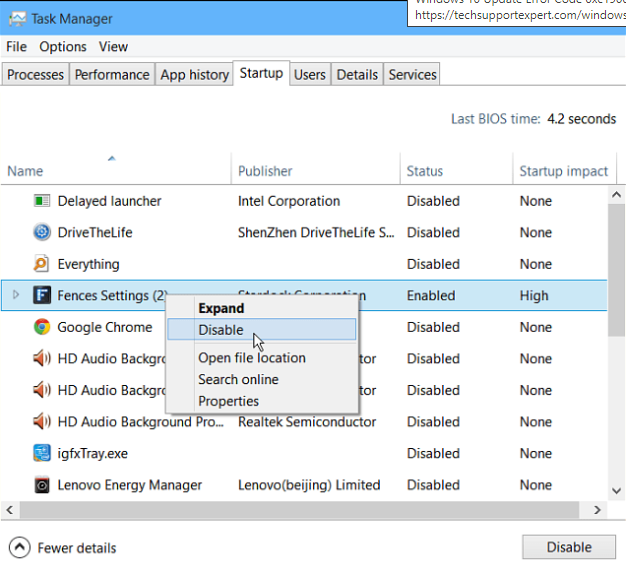
Hvis denne metoden fungerer, vil du ikke se feilmeldingen igjen. I tilfelle du fortsatt får feilen, prøv deretter neste løsning.
Løsning 2: Logg ut og logg på Steam-klienten
Hvis de ovenfor beskrevne rettelsene ikke hjalp til å fungere for deg, kan du prøve å logge inn på Steam-kontoen din på nytt. Endringene i OS-rammeverket eller modifiserte konfigurasjonsfiler kan forårsake CSGO VAC-feilen på Steam .
Derfor kan utlogging og pålogging til Steam-klienten løse dette problemet. For å gjøre det, trenger du bare å gå gjennom trinnene nedenfor:
Sjekk nå om VAC-feilen er fjernet fra Steam-spillet ditt eller ikke.
Løsning 3: Sjekk integriteten til spillfilene dine
Hvis spillfilene dine har integritetsproblemer, kan du få denne feilmeldingen på CS: GO . Du kan imidlertid enkelt sjekke integriteten til spillfilene dine på Steam-klienten for å bekrefte om det er et problem med den.
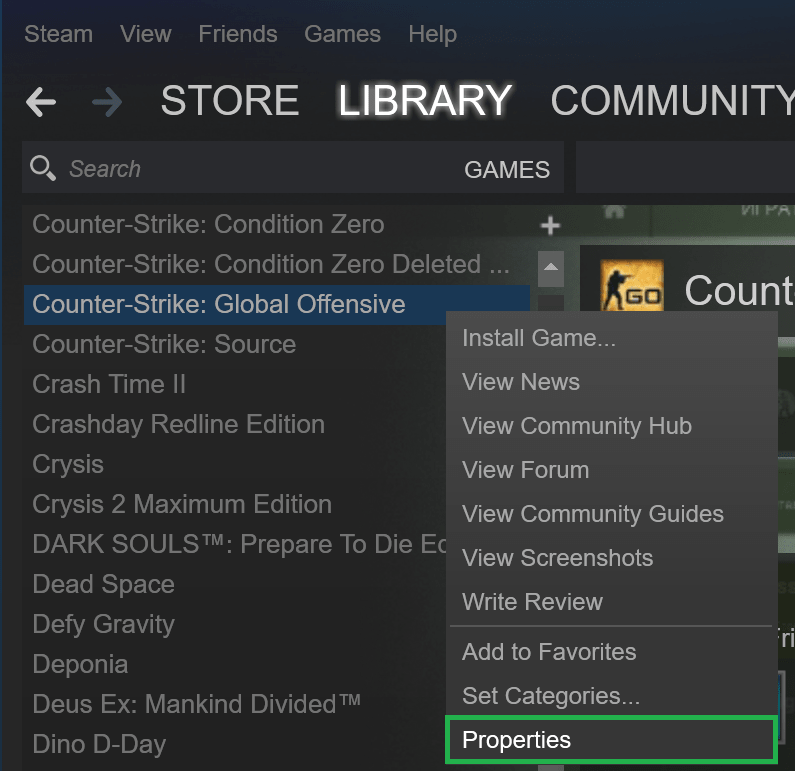
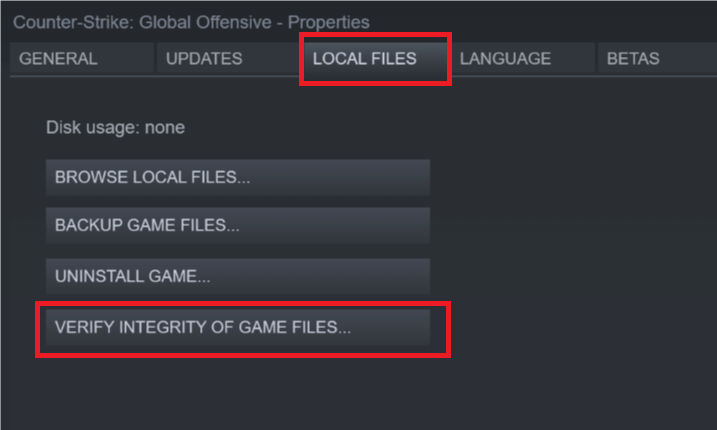
Prøv nå å starte spillet og se om feilen vedvarer. Hvis ja, gå videre til neste metode for å fikse VAC ble ikke bekreftet spilløktfeilen i CS: GO .
Løsning 4: Kjør Steam som administrator
Hvis Steam ikke har administratorrettigheter, kan det føre til at denne feilen vises på Steam-spillet ditt. For jevn og effektiv funksjon må Steam-klienten din ha administratorrettigheter. Følg trinnene nevnt nedenfor for å gi administratoren tilgang til Steam:
Løsning 5: Reparer Steam-klienten
Ødelagt Steam-klient er en av hovedårsakene til å få feilmeldingen " VAC ble ikke bekreftet spilløkten" .
Derfor, i dette tilfellet, må Steam Client repareres for å feilsøke dette problemet. For å gjøre det, kan du følge de angitte trinnene:
"C:\Program Files (x86)\Steam\bin\SteamService.exe" /reparasjon
Merk: C:\Program Files (x86)\Steam er stedet der Steam-klienten er plassert. Du kan endre det i henhold til Steam-klientens plassering på datamaskinen din.
Denne metoden skal løse feilen i spillet ditt. Men det mislyktes, så prøv de andre rettelsene.
Løsning 6: Reparer Steam-filene
Reparasjon av Steam-filene kan hjelpe deg med å fikse VAC- feilen kunne ikke verifisere spilløkten . Å gjøre dette vil reparere de ødelagte Steam-filene som kan forårsake denne VAC-feilen på CS: GO .
For å gjøre dette, må du gjøre følgende:
C:\Program Files (x86)\Steam\SteamApps\common\Counter-Strike Global Offensive\csgo\maps\workshop
C:\Program Files (x86)\Steam\SteamApps\common\Counter-Strike Global Offensive\csgo\maps\graphs\workshop
Løsning 7: Oppdater enhetsdriver
Det kan være mulig at du har feil driver installert på datamaskinen din som hindrer spillet i å fungere som det skal, og som et resultat sender det denne feilmeldingen på Steam-klienten din.
Eller det kan være at du bruker den utdaterte enhetsdriveren. I begge situasjoner kan du fikse feilen VAC var ikke i stand til å bekrefte spilløkten ved å oppdatere driverne.
Det er to måter å oppdatere driverne på datamaskinen på. Først, sjekk ut den manuelle metoden for å gjøre det:
Du kan også oppdatere enhetsdriveren automatisk ved å bruke Driver Easy . Dette verktøyet vil skanne datamaskinen din for å oppdage utdaterte eller problematiske enhetstørkere og vil oppdatere eller fikse det automatisk.
Du trenger ikke å følge noen manuell metode og plage deg selv, da dette verktøyet vil håndtere alle driverrelaterte problemer på dine vegne.
Få driver Enkelt å oppdatere enhetsdrivere automatisk
Løsning 8: Installer Counter-Strike: Global Offensive på nytt
Hvis ingen av rettelsene ovenfor fungerer for deg å fikse. VAC var ikke i stand til å bekrefte spilløktfeilen, så her foreslås det å installere CS: GO-spillet på nytt.
Sørg for å først avinstallere spillet helt etter det å installere spillet på nytt.
Følg trinnene for å avinstallere CS: GO fullstendig
Når spillet er avinstallert, må du installere det på nytt.
Besøk lenken ved siden av deg – https://store.steampowered.com/app/730/CounterStrike_Global_Offensive/
Og når spillet er installert på nytt, anslås det at feilen "Matchmaking mislyktes – VAC var ikke i stand til å bekrefte spilløkten din".
Anbefalt løsning: Øk PC-ens ytelse
I et forsøk på å kjøre programmene jevnt på datamaskinen din, må den fungere bra uten problemer. Og hvis du vil øke ytelsen til PC-en din, kan du prøve PC-reparasjonsverktøyet .
Dette verktøyet vil skanne datamaskinen din og fikse alle ytelsesrelaterte problemer. I tillegg til dette, fikser den også BSOD, DLL, spill, registerfeil, reparerer ødelagte eller skadede Windows-systemfiler og beskytter PC-en din mot virus-/skadelig programvare.
Så, uten å kaste bort mer tid, last ned dette verktøyet og skann datamaskinen din med den for å løse Windows-feil og problemer på én gang.
Få PC-reparasjonsverktøy for å forbedre ytelsen til Windows-PCer
Konklusjon
Så ved slutten av denne artikkelen må du være i stand til å fikse at VAC ikke var i stand til å bekrefte spilløktfeilen mens du startet spill i Steam.
Jeg håper du har hatt glede av denne artikkelen gjennom hele og funnet disse rettelsene nyttige for å løse VAC-problemer på CA: GO.
Slik legger du til Gmail på oppgavelinjen i Windows 10/11 ved hjelp av Chrome eller Microsoft Edge. Få en rask og enkel veiledning her.
Hvis App Store forsvant fra startskjermen på iPhone/iPad, ikke bekymre deg, det er en enkel løsning for å gjenopprette den.
Oppdag de beste ublokkerte spillnettstedene som ikke er blokkert av skoler for å forbedre underholdning og læring.
Mottar feilmelding om utskrift på Windows 10-systemet ditt, følg deretter rettelsene gitt i artikkelen og få skriveren din på rett spor...
Du kan enkelt besøke møtene dine igjen hvis du tar dem opp. Slik tar du opp og spiller av et Microsoft Teams-opptak for ditt neste møte.
Når du åpner en fil eller klikker på en kobling, vil Android-enheten velge en standardapp for å åpne den. Du kan tilbakestille standardappene dine på Android med denne veiledningen.
RETTET: Entitlement.diagnostics.office.com sertifikatfeil
Hvis du står overfor skriveren i feiltilstand på Windows 10 PC og ikke vet hvordan du skal håndtere det, følg disse løsningene for å fikse det.
Hvis du lurer på hvordan du sikkerhetskopierer Chromebooken din, har vi dekket deg. Finn ut mer om hva som sikkerhetskopieres automatisk og hva som ikke er her
Vil du fikse Xbox-appen vil ikke åpne i Windows 10, følg deretter rettelsene som Aktiver Xbox-appen fra tjenester, tilbakestill Xbox-appen, Tilbakestill Xbox-apppakken og andre..


![[100% løst] Hvordan fikser du Feilutskrift-melding på Windows 10? [100% løst] Hvordan fikser du Feilutskrift-melding på Windows 10?](https://img2.luckytemplates.com/resources1/images2/image-9322-0408150406327.png)



![FIKSET: Skriver i feiltilstand [HP, Canon, Epson, Zebra og Brother] FIKSET: Skriver i feiltilstand [HP, Canon, Epson, Zebra og Brother]](https://img2.luckytemplates.com/resources1/images2/image-1874-0408150757336.png)

![Slik fikser du Xbox-appen som ikke åpnes i Windows 10 [HURTIGVEILEDNING] Slik fikser du Xbox-appen som ikke åpnes i Windows 10 [HURTIGVEILEDNING]](https://img2.luckytemplates.com/resources1/images2/image-7896-0408150400865.png)