Slik legger du til Gmail på oppgavelinjen på Windows (HURTIGGUIDE)

Slik legger du til Gmail på oppgavelinjen i Windows 10/11 ved hjelp av Chrome eller Microsoft Edge. Få en rask og enkel veiledning her.
Det er så mange gode alternativer for de mest populære instant messengers på Android, men det er vanskelig å overtale venner og familie til å bytte til noe som Signal eller Telegram over Facebook-eide Messenger eller WhatsApp. Og sjansen er stor for at de fleste bruker disse to. Dette gjør Facebook Messenger ganske nyttig, selv for de som ikke er Facebook-fans. Men selv om den er børstet ut, har denne appen fortsatt sin del av problemer. Mange brukere rapporterte at Messenger-meldinger ikke blir levert.
Hvis du er berørt av dette, sørg for å sjekke trinnene vi listet opp nedenfor. Forhåpentligvis vil du løse problemet ved å følge dem.
Innholdsfortegnelse:
Hvorfor leveres ikke meldingen min på Messenger?
Det er få grunner til at meldingene dine ikke blir levert på Facebook Messenger. Å sørge for at du ikke er blokkert eller dempet (på ignoreringslisten) reduserer definitivt mulighetene. Sørg også for at nettverkstilkoblingen din er stabil og at Facebook Messenger ikke er nede (sjekk her ).
Til slutt er det noen flere justeringer du kan prøve, men flere ganger er problemet på Facebooks side. Og basert på rapporter, blir det fikset etter litt tid på egen hånd.
1. Sørg for at mottakeren er din Facebook-venn/Messenger-kontakt
La oss starte med de grunnleggende Messenger-reglene. Hvis en meldingsmottaker ikke er på vennelisten din eller blant aksepterte Messenger-kontakter, må de godta meldingsforespørselen. Med mindre de gjør det, kommer ikke meldinger frem selv når de er levert. Selvfølgelig må du være sikker på at mottakeren ikke har satt deg på Ignorer-listen eller blokkert deg.
En viktig ting å vite er også hva Messenger chat-ikoner refererer til. For det, sjekk bildet nedenfor.
2. Sjekk nettverkstilkoblingen
Den neste tingen å sjekke er nettverkstilkoblingen. Problemet kan også være på serversiden, siden Facebook Messenger noen ganger kan henge, noe som vil resultere i midlertidige strømbrudd. Men bare for feilsøkingens skyld, sørg for at du er koblet til et stabilt Wi-Fi- eller mobildatanettverk. Den beste måten å teste dette på er å prøve med andre tilkoblingsavhengige apper.
Hvis andre apper fungerer etter hensikten, er det eneste du må sjekke Messengers mobildata- og Wi-Fi-tillatelse. For å gjøre det, følg trinnene nedenfor:
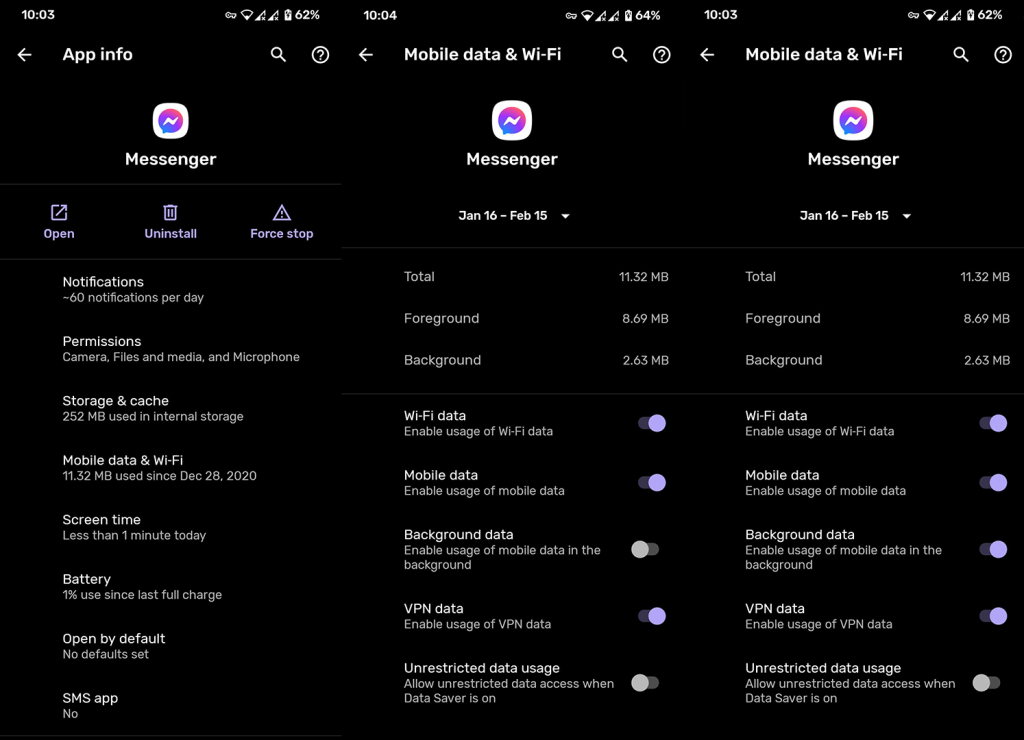
På den annen side, hvis du opplever systemomfattende nettverksproblemer, her er noen tips for å fikse dem:
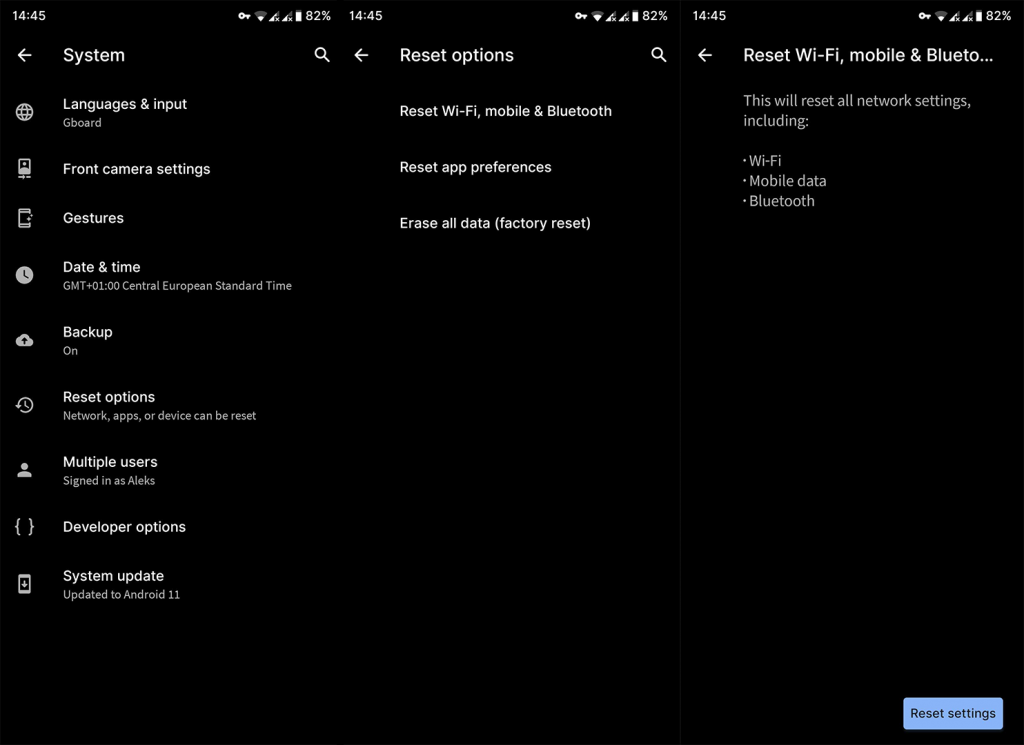
3. Sørg for at mottakeren leser meldingen og at den bruker Messenger
Det er så mange plattformer du kan bruke for å få tilgang til Facebook-chat, men bare de offisielle som inkluderer Facebook Messenger som et eget verktøy er pålitelige. Hvis mottakeren din ikke bruker Messenger, men heller har tilgang til Facebook-chat via en wrapper-app eller fra en Android-nettleser, er sjansen stor for at meldingene blir levert, men du vil ikke se statusen Sett.
Det trenger selvfølgelig ikke være tilfelle, og det kan hende at Messanger-meldingen ikke blir levert. Uansett, før du går videre til flere trinn, sørg for at mottakeren din faktisk har Messanger installert på sin Android eller bruk nettplattformen/appen på sin PC.
4. Send mediefiler på nytt
Hvis du opplever problemer mens du sender bilder, lydopptak eller videoer over Facebook Messenger, kan du prøve å sende dem på nytt. Mange brukere rapporterer at multimediemeldinger ikke kommer gjennom, men til slutt ble de levert etter et nytt forsøk.
Hvis dette ikke er et problem på din side, nettverksmessig, kan vi sikkert si at Facebook Messenger-servere er overkjørt og at meldingene dermed ikke kommer gjennom.
5. Slett appens data
En annen ting du kan prøve hvis Facebook Messenger-meldinger ikke leveres, er å slette appens lokale data. Dette er en langsiktig løsning, men det er bare så mye du kan gjøre på din side. Ved å slette dataene tilbakestiller du appen, og etter påloggingen kan vi bare håpe at problemet er løst.
Alternativt kan du også installere appen på nytt, men det er ikke stor forskjell mellom å slette dataene og reninstallere på nytt. Slik sletter du data fra Facebook Messenger:
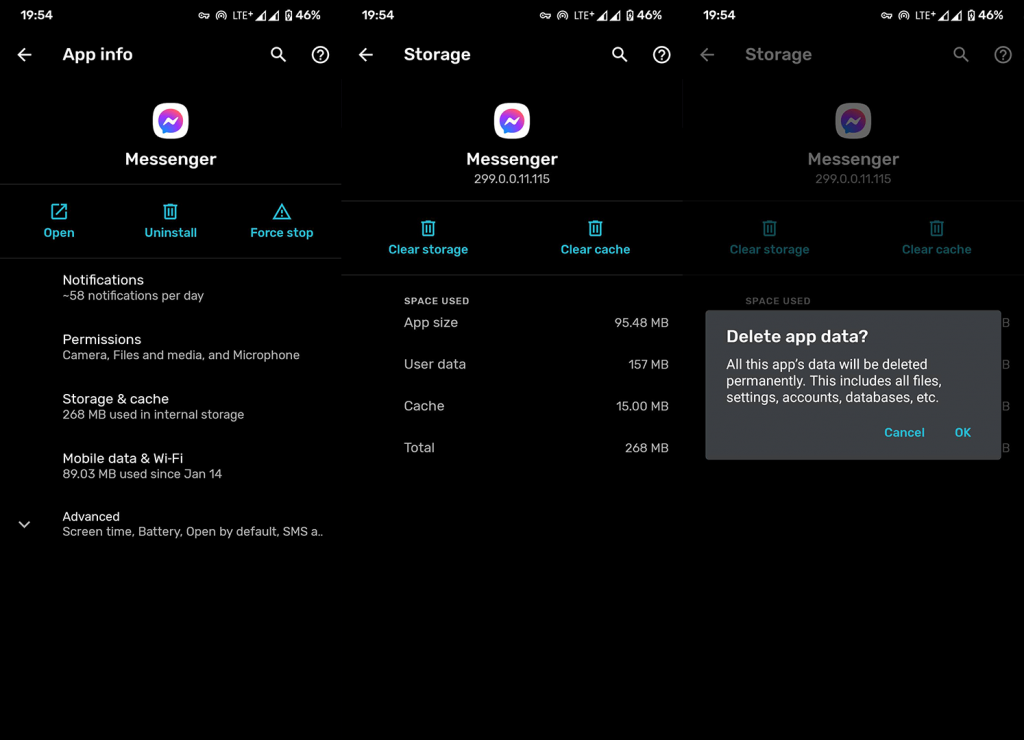
6. Bruk Messenger på PC-en
Igjen, multiplattformnaturen til Facebook er flott, men det forårsaker problemer fra tid til annen. Så sørg for å aktivere Active Status på både mobilenheten din (i Facebook og Messenger) og PC. I tillegg, hvis du ser et varslingsmerke på Messenger for Android, men ingen nye uleste meldinger vises, sørg for å få tilgang til det på PC-en din (eller mobilnettleseren med skrivebordsmodus). Åpne nylige meldinger og de skal forsvinne.
I tillegg til Facebook Messenger for PC, kan du bruke alternative apper (omslag som Facebook Messenger Lite, som finnes her ) eller bruke den nevnte nettleserens skrivebordsmodus på Android-en din for å logge på Facebook og sende og motta meldinger.
Til slutt kan du sende en feilrapport til Facebook Support og be om løsningen. Jo flere brukere rapporterer det, jo større er sjansen for at oppløsningen kommer raskt.
Det er det. Takk for at du leser, sjekk sidene våre og fortell oss om problemet eller alternative løsninger i kommentarfeltet nedenfor.
Den innebygde datasparingsfunksjonen hjelper mobilbrukere å bruke mindre data når de bruker appen. Det kan imidlertid komme i veien for meldingene dine og hindre Messenger i å levere dem. Heldigvis kan du deaktivere den med noen få enkle klikk.
Her er hva du trenger å gjøre på en Android-enhet:
Gå til Google Play Store og finn Messenger-appen ved å bruke søkefeltet.
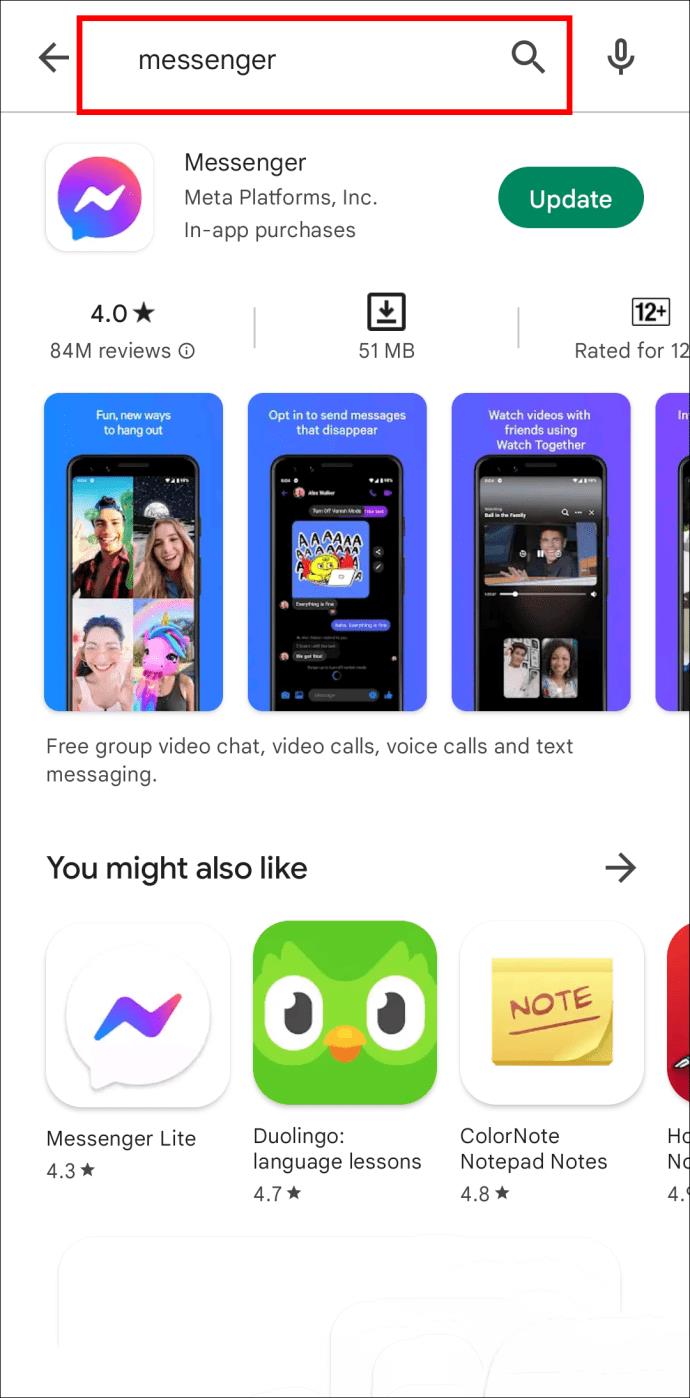
Installer alle tilgjengelige oppdateringer.
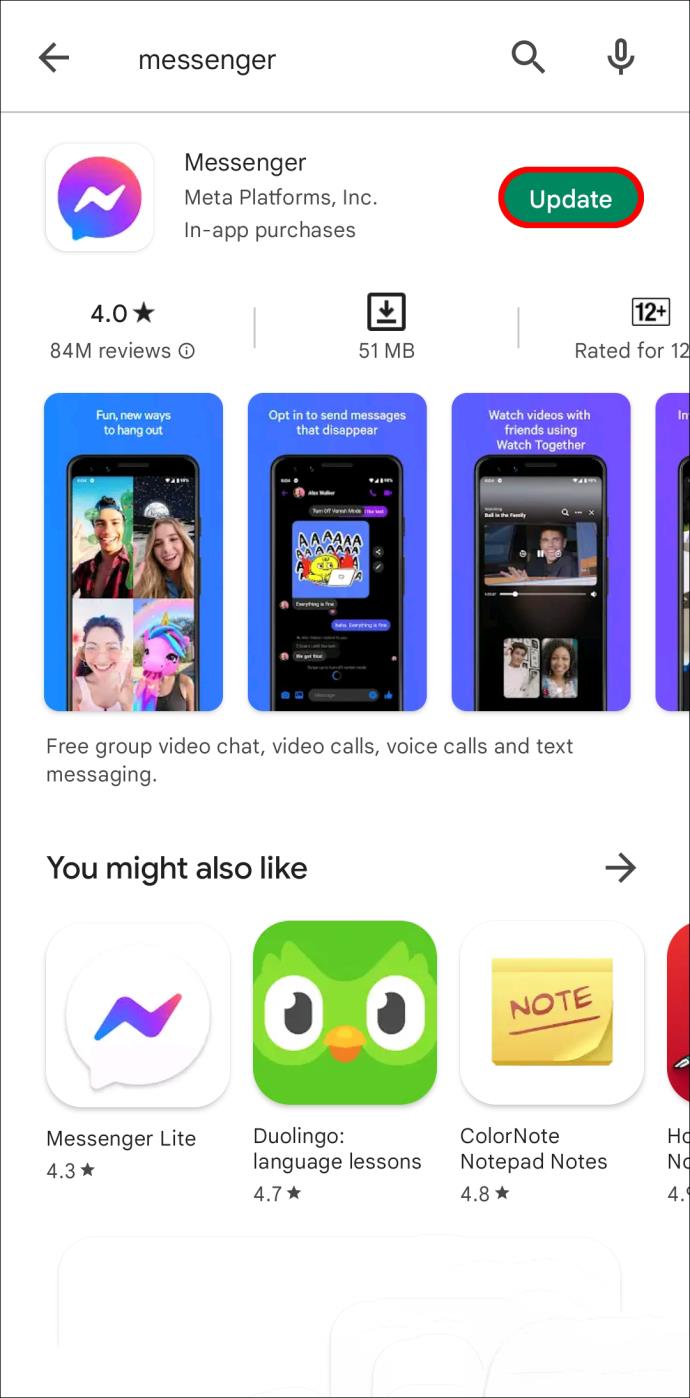
Start appen og trykk på profilbildet ditt.
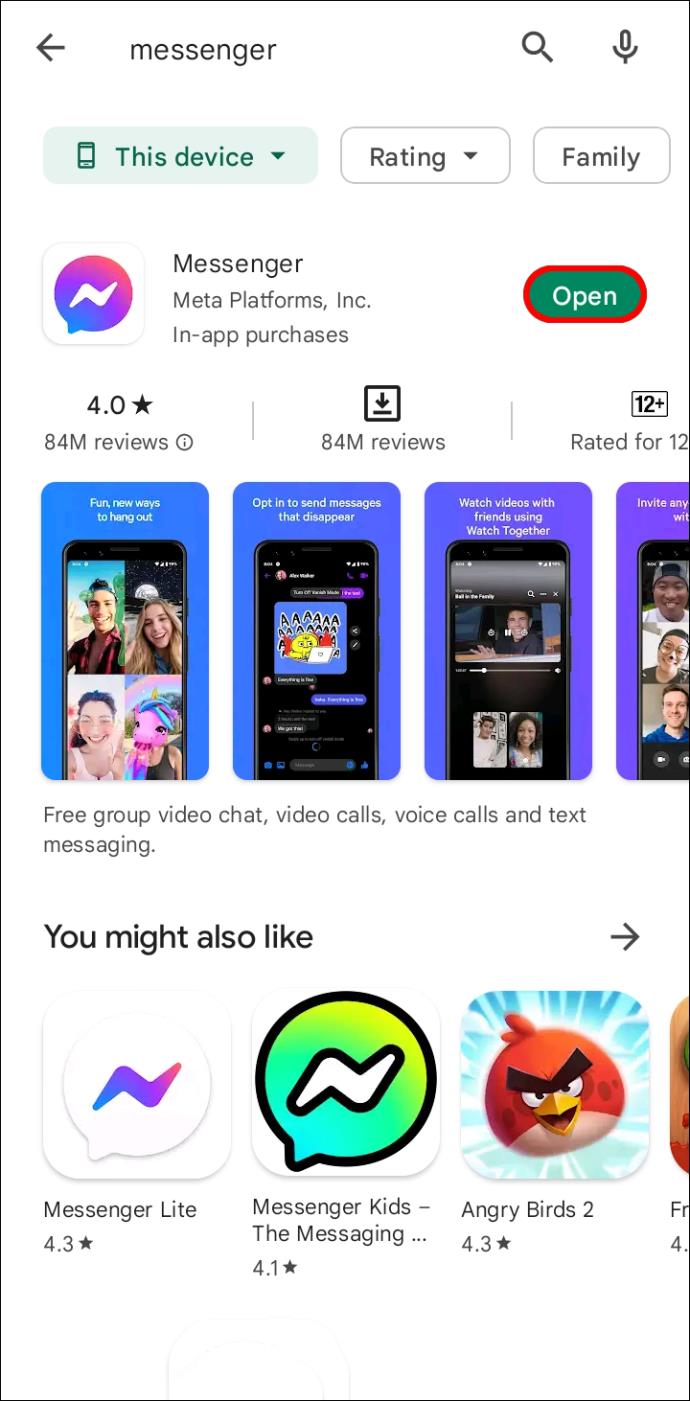
Rull til bunnen av profilinnstillingene dine og klikk på "Datasparer".
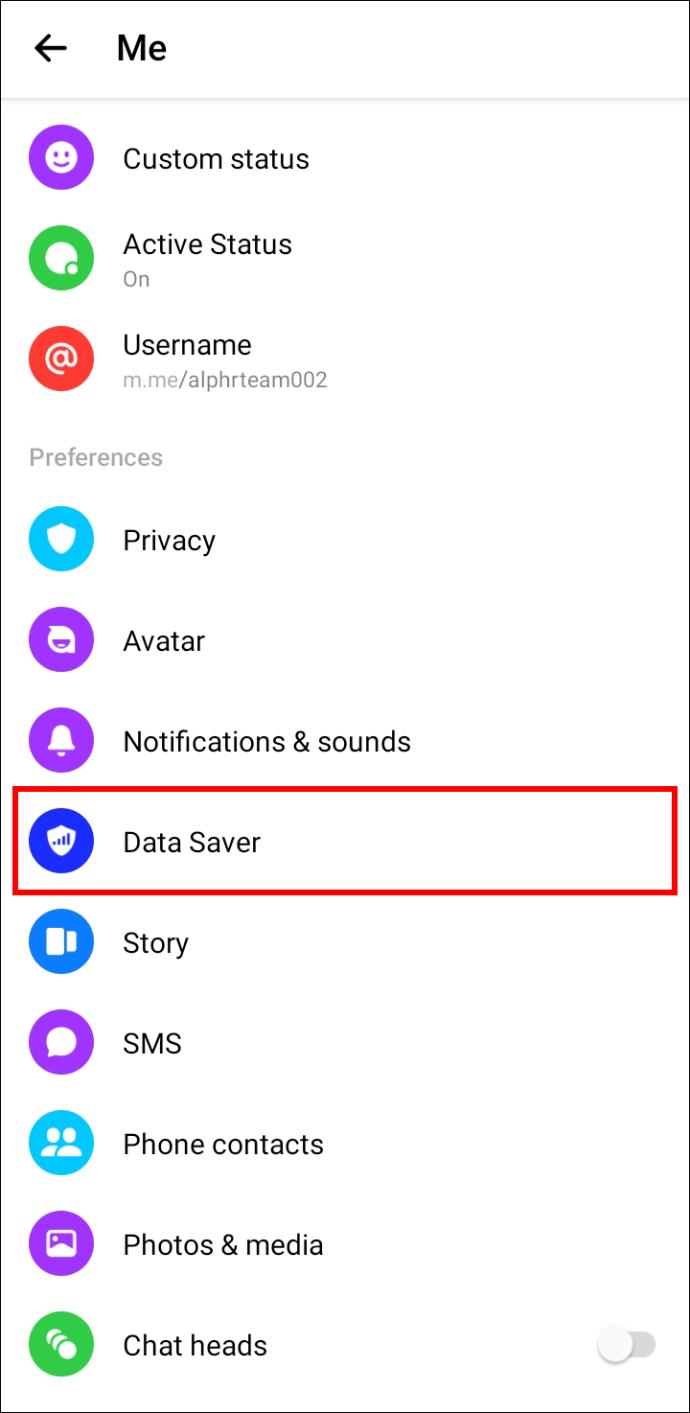
Hvis alternativet er aktivert, veksle for å deaktivere det.
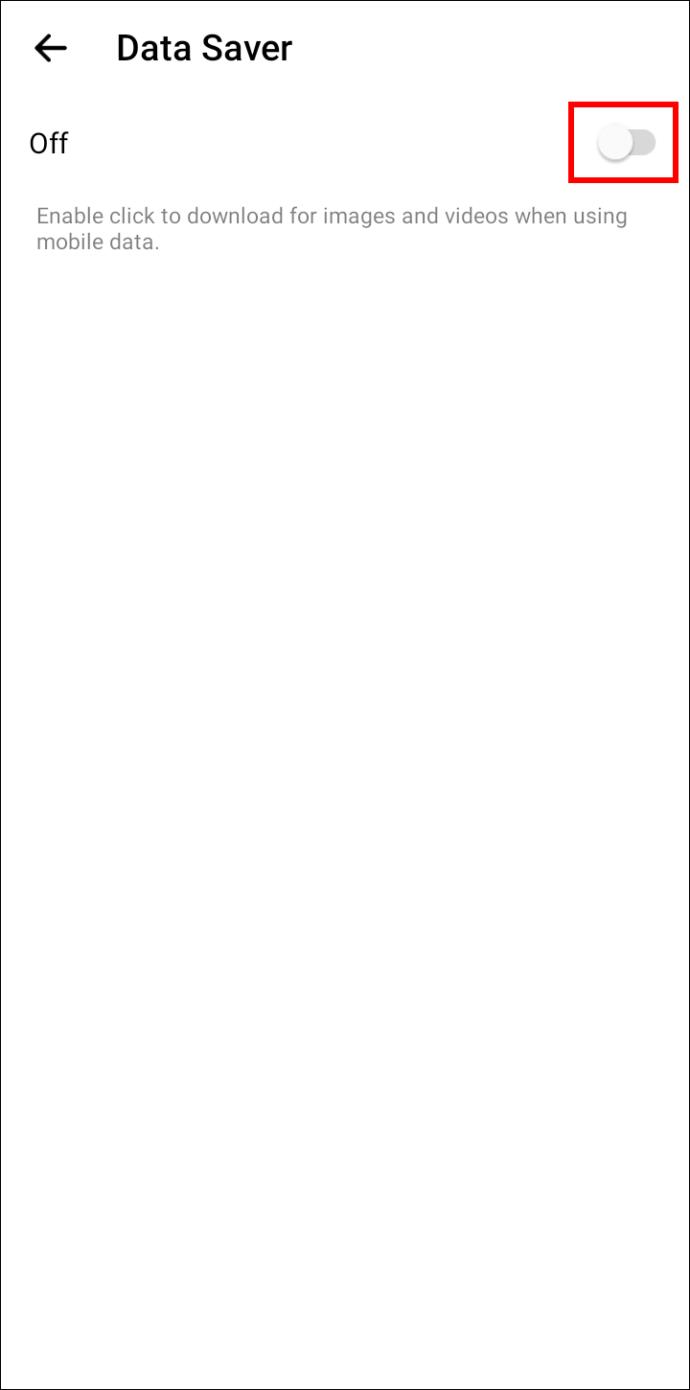
Følg trinnene nedenfor for å deaktivere dataspareren på iPhone:
Gå til Apple Store og skriv "Messenger" i søkeboksen.
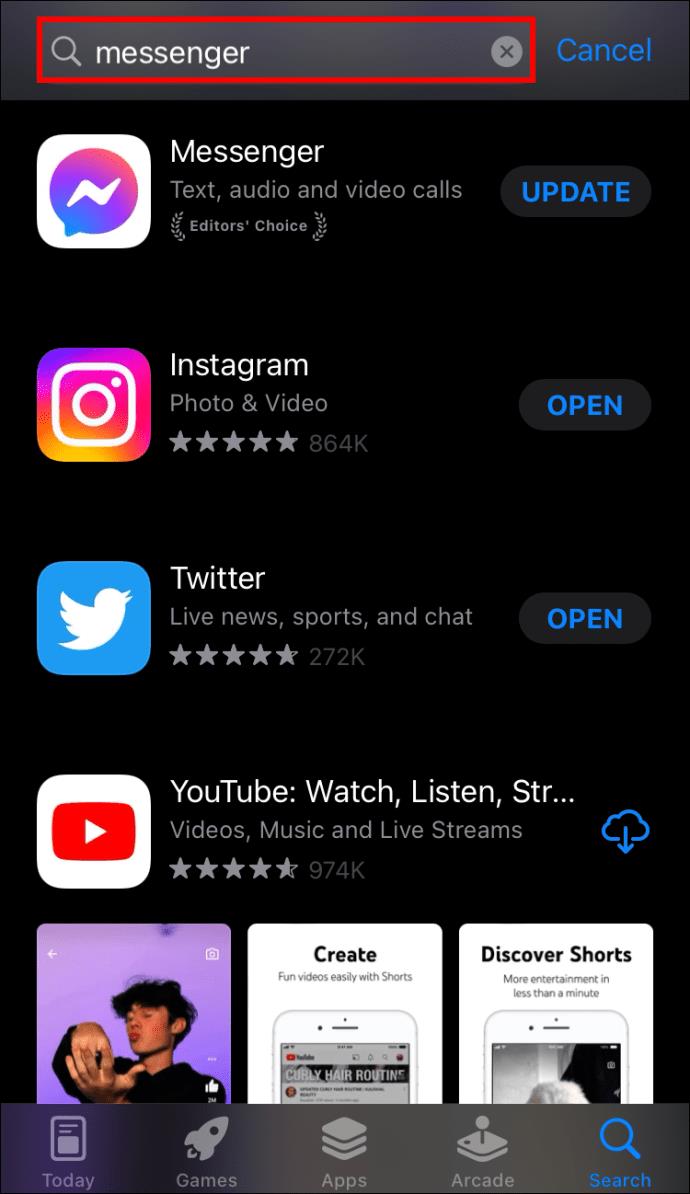
Velg appen og installer alle tilgjengelige oppdateringer.
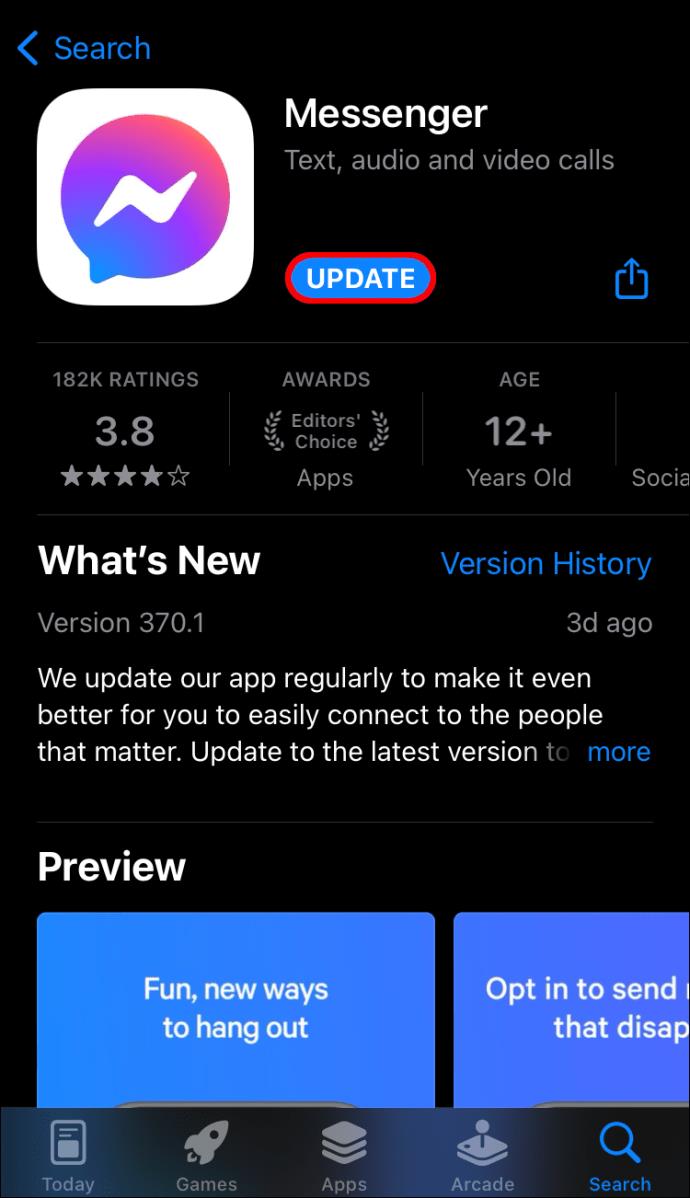
Åpne Messenger og klikk på profilbildet ditt øverst til høyre i grensesnittet og følg trinnene over det samme med Android.
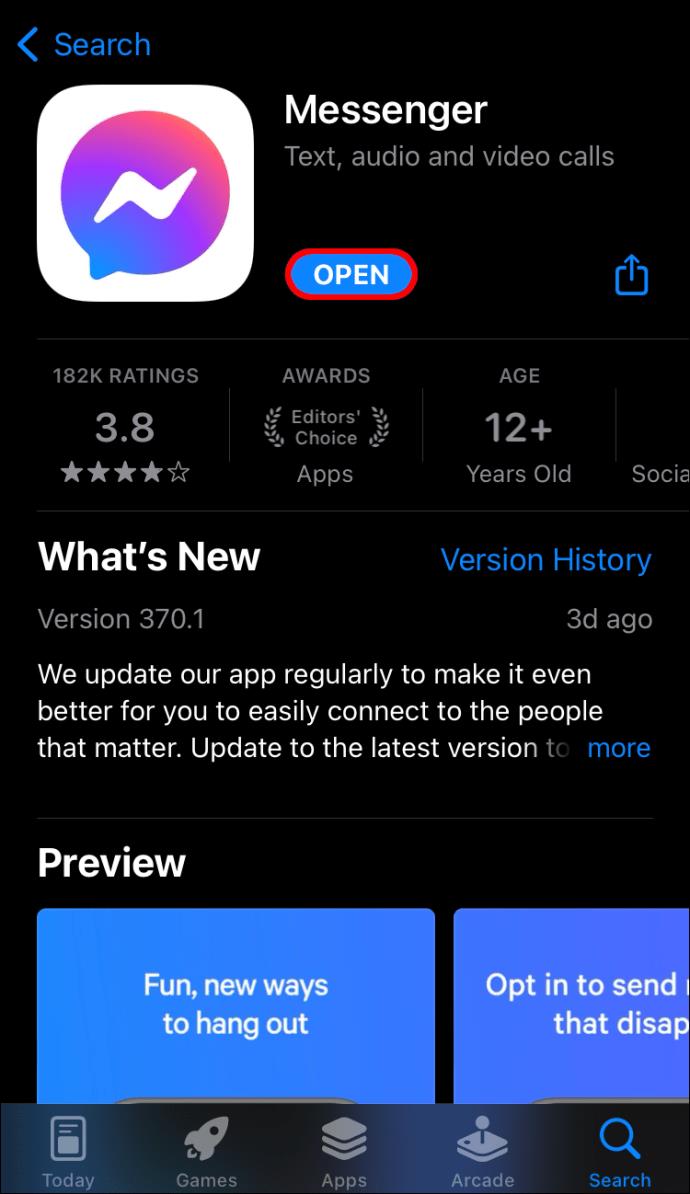
Slik legger du til Gmail på oppgavelinjen i Windows 10/11 ved hjelp av Chrome eller Microsoft Edge. Få en rask og enkel veiledning her.
Hvis App Store forsvant fra startskjermen på iPhone/iPad, ikke bekymre deg, det er en enkel løsning for å gjenopprette den.
Oppdag de beste ublokkerte spillnettstedene som ikke er blokkert av skoler for å forbedre underholdning og læring.
Mottar feilmelding om utskrift på Windows 10-systemet ditt, følg deretter rettelsene gitt i artikkelen og få skriveren din på rett spor...
Du kan enkelt besøke møtene dine igjen hvis du tar dem opp. Slik tar du opp og spiller av et Microsoft Teams-opptak for ditt neste møte.
Når du åpner en fil eller klikker på en kobling, vil Android-enheten velge en standardapp for å åpne den. Du kan tilbakestille standardappene dine på Android med denne veiledningen.
RETTET: Entitlement.diagnostics.office.com sertifikatfeil
Hvis du står overfor skriveren i feiltilstand på Windows 10 PC og ikke vet hvordan du skal håndtere det, følg disse løsningene for å fikse det.
Hvis du lurer på hvordan du sikkerhetskopierer Chromebooken din, har vi dekket deg. Finn ut mer om hva som sikkerhetskopieres automatisk og hva som ikke er her
Vil du fikse Xbox-appen vil ikke åpne i Windows 10, følg deretter rettelsene som Aktiver Xbox-appen fra tjenester, tilbakestill Xbox-appen, Tilbakestill Xbox-apppakken og andre..


![[100% løst] Hvordan fikser du Feilutskrift-melding på Windows 10? [100% løst] Hvordan fikser du Feilutskrift-melding på Windows 10?](https://img2.luckytemplates.com/resources1/images2/image-9322-0408150406327.png)



![FIKSET: Skriver i feiltilstand [HP, Canon, Epson, Zebra og Brother] FIKSET: Skriver i feiltilstand [HP, Canon, Epson, Zebra og Brother]](https://img2.luckytemplates.com/resources1/images2/image-1874-0408150757336.png)

![Slik fikser du Xbox-appen som ikke åpnes i Windows 10 [HURTIGVEILEDNING] Slik fikser du Xbox-appen som ikke åpnes i Windows 10 [HURTIGVEILEDNING]](https://img2.luckytemplates.com/resources1/images2/image-7896-0408150400865.png)