Slik legger du til Gmail på oppgavelinjen på Windows (HURTIGGUIDE)

Slik legger du til Gmail på oppgavelinjen i Windows 10/11 ved hjelp av Chrome eller Microsoft Edge. Få en rask og enkel veiledning her.
Android er hyllet for sin åpenhet, tilpasningsmuligheter og generelle brukervennlighet. Google sørget imidlertid for å holde kort bånd på alle tjenestene sine. Uten en Google-konto vil du ikke få tilgang til Google Play Butikk. Så ingen apper, spill eller andre medier for deg. Med mindre du sidelaster APK-er . Nå har brukerne lært å leve med det ettersom alle OEM-er kommer med Google-tjenester bortsett fra Huawei. Uansett, noen brukere la merke til en merkelig feil med Google Play Store. De kan ikke logge på Google Play Store.
Hvis du opplever lignende problemer på Android-håndsettet ditt, sørg for å sjekke trinnene vi listet opp nedenfor.
Innholdsfortegnelse:
Google Play Store lar meg ikke logge på! Her er hvorfor
Hvis Google Play ikke lar deg logge på, er det noen mulige skyldige for dette:
Under ideelle forhold bør du ikke bli bedt om å logge på Play Store til å begynne med. Ved å bruke Google Play-tjenester blir Google-kontoen din automatisk tilordnet Play Butikk, Chrome, Gmail, Play Spill og andre innebygde Google-apper. Så først, start enheten på nytt. For det andre, sørg for at du er logget på med Google-kontoen din.
Hvis det ikke hjelper, sjekk trinnene nedenfor slik at vi kan fikse det sammen.
1. Tøm hurtigbuffer og data fra Google Play-tjenester
La oss starte med å tømme bufferen fra Google Play Store. Hvis du nylig har gjenopprettet enheten din etter en fabrikktilbakestilling eller installert en nyere versjon av Android, er det en sjanse for at de lokalt lagrede dataene ble ødelagt. Det beste feilsøkingstrinnet for oppføring er å bare fjerne disse filene, og forhåpentligvis vil Play-butikken lastes uten problemer.
Slik sletter du hurtigbuffer og data fra Google Play Store:
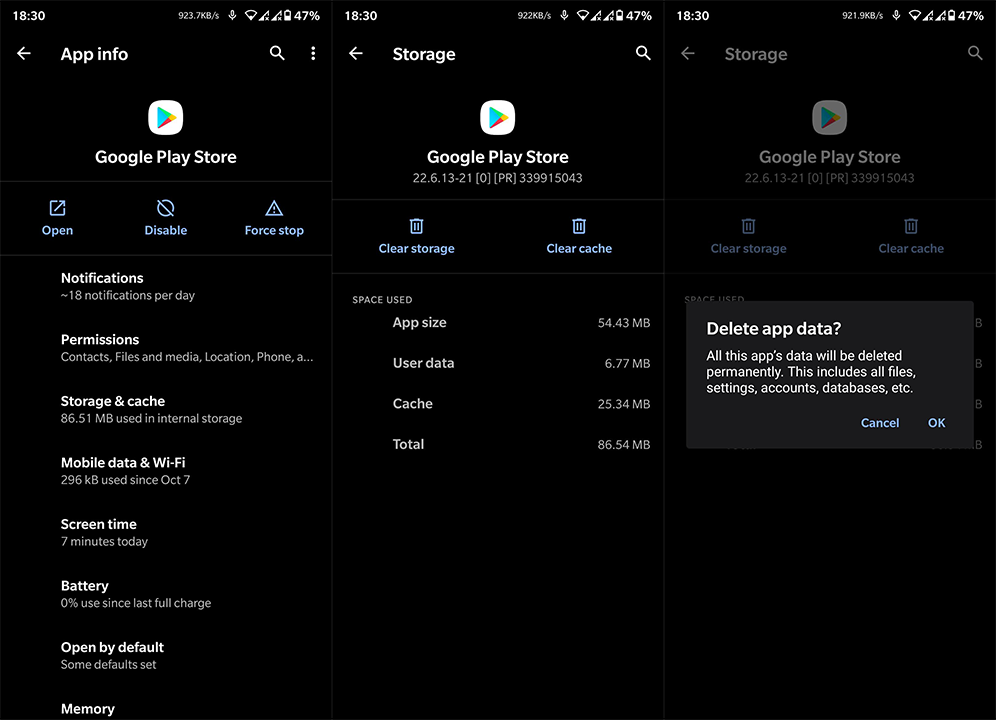
2. Tøm hurtigbuffer og data fra flere systemtjenester
Google Play Store er neppe et frittstående verktøy. Det er mer enn noen få Google Play-tjenester som fungerer i bakgrunnen, noen kobler den til andre apper, noen tillater øyeblikkelig apper, andre for plasseringen eller betalinger i butikk. Og hvis butikken ikke fungerer etter hensikten, betyr det ikke nødvendigvis at andre tjenester ikke er skyldige.
Den første vi bør se nærmere på er Google Play Services . Den andre er Google Services Framework. Som i forrige trinn, må du tilbakestille disse to tjenestene ved å slette de lokale dataene deres.
Her er hva du må gjøre:
3. Fjern Google-kontoen din
Som vi allerede har sagt, når du har satt opp Android med en bestemt Google-konto, vil den automatisk logge deg på alle Google-apper. Du trenger ikke logge på Gmail eller Chrome. Men ting kan gå galt fra tid til annen. Så i neste trinn må du fjerne Google-kontoen din og legge den til på nytt.
Hvis du ikke er sikker på hvordan du gjør det, følg instruksjonene nedenfor:
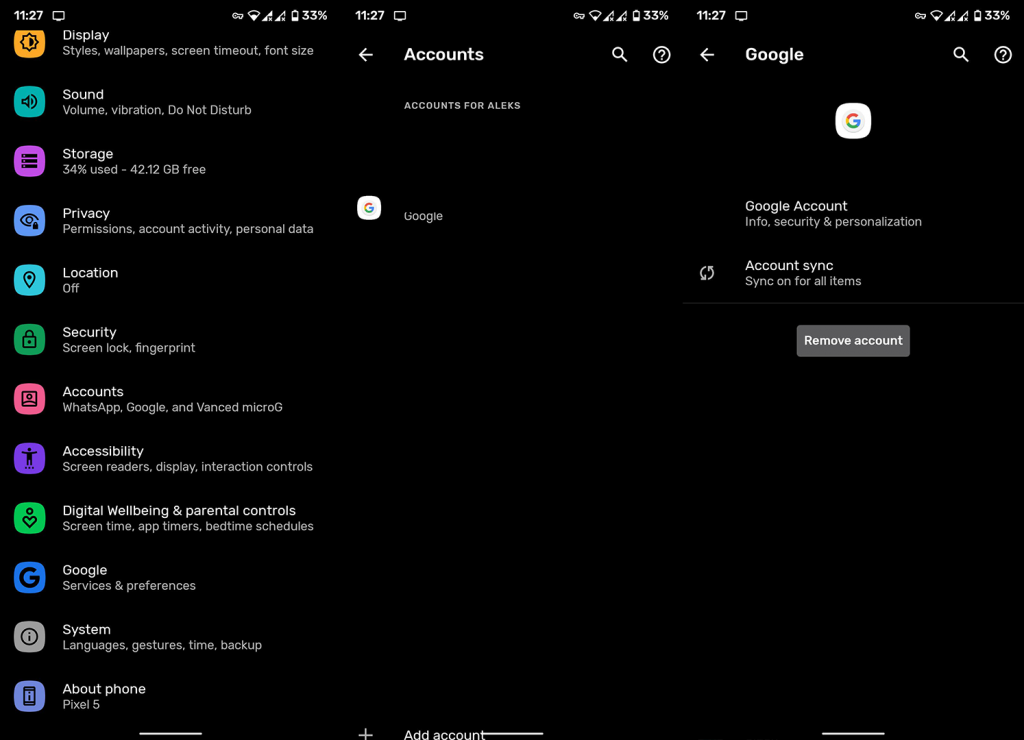
4. Kontroller nettverkstilkoblingen
Selv om dette neppe er en grunn til at du ikke kan logge på Google Play Store, er det viktig at du har et stabilt nettverk. Google Play Store er i utgangspunktet utilgjengelig hvis du ikke er koblet til internett. Så sørg for at du er koblet til Wi-Fi før du går videre til neste trinn.
Hvis du opplever noen tilkoblingsproblemer, sjekk denne dedikerte artikkelen , eller prøv med trinnene nedenfor:
Start enheten på nytt.
5. Avinstaller Play Store-oppdateringer
I tillegg til å slette data, kan du også avinstallere Play Store-oppdateringer. Du kan selvsagt ikke avinstallere Google Play Store, så det du vil gjøre er å fjerne alle endringer som er gjort i appen. Med butikken på fabrikkverdier, bør du ikke ha problemer med påloggingssekvensen lenger.
Slik avinstallerer du Play Store-oppdateringer på Android:
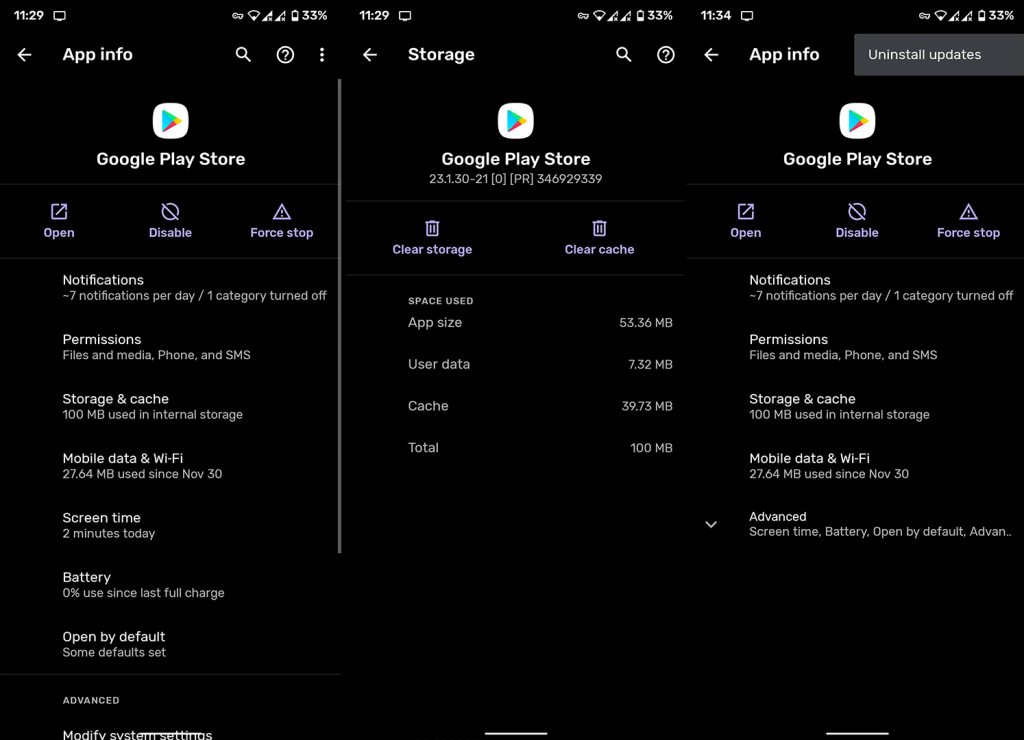
Hvis problemet vedvarer og du fortsatt ikke kan logge på Play Butikk, bør du vurdere å tilbakestille enheten til fabrikkinnstillingene.
6. Tilbakestill enheten til fabrikkinnstillingene
Til slutt, hvis problemet fortsetter å oppstå hver gang du åpner Play-butikken, kan vi bare anbefale å gjenopprette enheten til fabrikkverdier og starte fra bunnen av. Alt du trenger å vite om denne prosedyren finner du i denne artikkelen .
Når du tørker alt og logger på igjen med kontoen din, skal problemet med Play Store være borte. Hvis du fortsatt ikke kan gjøre det, prøv å formatere enheten på nytt, men denne gangen unngår du å gjenopprette dataene dine. Vi forstår at dette er for mye å forlange fra sluttbrukere, men det er alt vi kan foreslå.
Det er det. Takk for at du leser, følg oss på våre sosiale medier-profiler ( og ), og legg igjen alternative løsninger vi savnet eller spørsmål i kommentarfeltet nedenfor.
Redaktørens merknad: Denne artikkelen ble opprinnelig publisert i januar 2021. Vi sørget for å fornye den for friskhet og nøyaktighet.
Slik legger du til Gmail på oppgavelinjen i Windows 10/11 ved hjelp av Chrome eller Microsoft Edge. Få en rask og enkel veiledning her.
Hvis App Store forsvant fra startskjermen på iPhone/iPad, ikke bekymre deg, det er en enkel løsning for å gjenopprette den.
Oppdag de beste ublokkerte spillnettstedene som ikke er blokkert av skoler for å forbedre underholdning og læring.
Mottar feilmelding om utskrift på Windows 10-systemet ditt, følg deretter rettelsene gitt i artikkelen og få skriveren din på rett spor...
Du kan enkelt besøke møtene dine igjen hvis du tar dem opp. Slik tar du opp og spiller av et Microsoft Teams-opptak for ditt neste møte.
Når du åpner en fil eller klikker på en kobling, vil Android-enheten velge en standardapp for å åpne den. Du kan tilbakestille standardappene dine på Android med denne veiledningen.
RETTET: Entitlement.diagnostics.office.com sertifikatfeil
Hvis du står overfor skriveren i feiltilstand på Windows 10 PC og ikke vet hvordan du skal håndtere det, følg disse løsningene for å fikse det.
Hvis du lurer på hvordan du sikkerhetskopierer Chromebooken din, har vi dekket deg. Finn ut mer om hva som sikkerhetskopieres automatisk og hva som ikke er her
Vil du fikse Xbox-appen vil ikke åpne i Windows 10, følg deretter rettelsene som Aktiver Xbox-appen fra tjenester, tilbakestill Xbox-appen, Tilbakestill Xbox-apppakken og andre..


![[100% løst] Hvordan fikser du Feilutskrift-melding på Windows 10? [100% løst] Hvordan fikser du Feilutskrift-melding på Windows 10?](https://img2.luckytemplates.com/resources1/images2/image-9322-0408150406327.png)



![FIKSET: Skriver i feiltilstand [HP, Canon, Epson, Zebra og Brother] FIKSET: Skriver i feiltilstand [HP, Canon, Epson, Zebra og Brother]](https://img2.luckytemplates.com/resources1/images2/image-1874-0408150757336.png)

![Slik fikser du Xbox-appen som ikke åpnes i Windows 10 [HURTIGVEILEDNING] Slik fikser du Xbox-appen som ikke åpnes i Windows 10 [HURTIGVEILEDNING]](https://img2.luckytemplates.com/resources1/images2/image-7896-0408150400865.png)