Slik legger du til Gmail på oppgavelinjen på Windows (HURTIGGUIDE)

Slik legger du til Gmail på oppgavelinjen i Windows 10/11 ved hjelp av Chrome eller Microsoft Edge. Få en rask og enkel veiledning her.
Hvis de åpenbare personvernhensynene ikke plager deg, kan Google Posisjonslogg være en ganske fin funksjon . Den registrerer og plasserer i en tidslinje alle turene og stedene du har besøkt over år sammen med bilder du tok på disse stedene. Brukere blir vanligvis spurt om det første gang de logger på med Google-kontoen sin på Android. Der kan du velge å melde deg på eller ikke tillate det. Men det ser ut til at det ikke er tilfelle for noen som har aktivert funksjonen. Noen brukere rapporterer at Google Posisjonslogg ikke fungerer for dem selv om de har aktivert den.
Hvis du er blant disse brukerne, sørg for å sjekke trinnene vi listet opp nedenfor.
Innholdsfortegnelse:
Hvorfor vises ikke Google-posisjonsloggen min?
Det er et par grunner til dette. Først må du sørge for at Google Posisjonslogg er aktivert. Deretter bekrefter du at posisjonstjenesten (GPS) er aktivert fra hurtigtilgangsmenyen, i det minste for en stund slik at Google kan lagre posisjonen din.
Hvis du fortsatt ikke kan se endringer i tidslinjen, kan du prøve å fikse problemet ved å avinstallere oppdateringer fra Google Maps eller tilbakestille enheten til fabrikkinnstillingene.
1. Sørg for at Google Posisjonslogg er aktivert
Det første du må gjøre er å sørge for at Googles posisjonslogg er aktivert. Vanligvis blir brukere behørig varslet når de setter opp Google-kontoen sin for første gang. Det er imidlertid en sjanse for at alternativet er deaktivert. Så du må navigere til Google Maps-innstillingene og aktivere Google posisjonslogg på nytt (tidslinje).
Slik aktiverer du Google posisjonslogg på Android:
2. La posisjon være aktivert til enhver tid
Denne er åpenbar, men den blir fortsatt ofte neglisjert. Du må ha posisjonstjenester aktivert til enhver tid for at Google posisjonslogg skal fungere. Hvis det er for mye på batteriet, kan du deaktivere det mens du står stille, på ett sted. Et åpenbart eksempel er når du er hjemme og du ikke trenger lokaliseringstjenester.
For å aktivere plasseringstjenester, trykk bare på plasseringsikonflisen i hurtigtilgangsmenyen. For å sikre at posisjonsavlesningene er nøyaktige, kan du justere posisjonsinnstillingene og aktivere Wi-Fi og Bluetooth-skanning.
Android 12 har et alternativ for å velge en omtrentlig plassering i stedet for den nøyaktige. Det er ditt valg om du vil ha nøyaktige målinger eller at Google Maps skal begrense posisjonen din til noen få hundre meter.
3. Installer Google Maps på nytt
Hvis Google posisjonslogg fortsatt ikke fungerer, kan du prøve å installere Google Maps på nytt. Selvfølgelig kommer appen som standard på de fleste Android-skinn, så du kan bare avinstallere oppdateringer for appen. En midlertidig feil i appen kan være årsaken til at du ikke ser endringer i tidslinjen din. Tilbakestilling av appen bør løse det.
Slik installerer du Google Maps på Android på nytt:
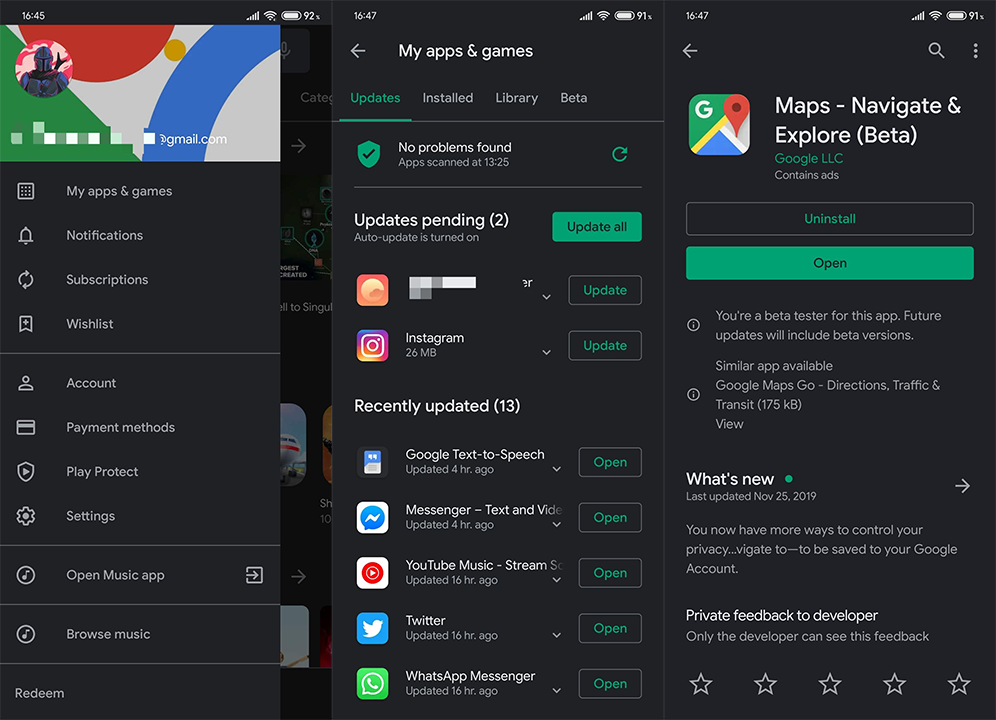
4. Logg av og logg på igjen med Google-kontoen din
Til slutt, hvis ingen av de foregående trinnene fungerte for deg, kan du prøve å fjerne og legge til Google-kontoen din på nytt. Med tanke på at alle Google-relaterte tjenester går gjennom Google-kontoen din, bør det å fjerne og legge til kontoen igjen løse noen brennende problemer.
Slik fjerner du Google-kontoen på Android:
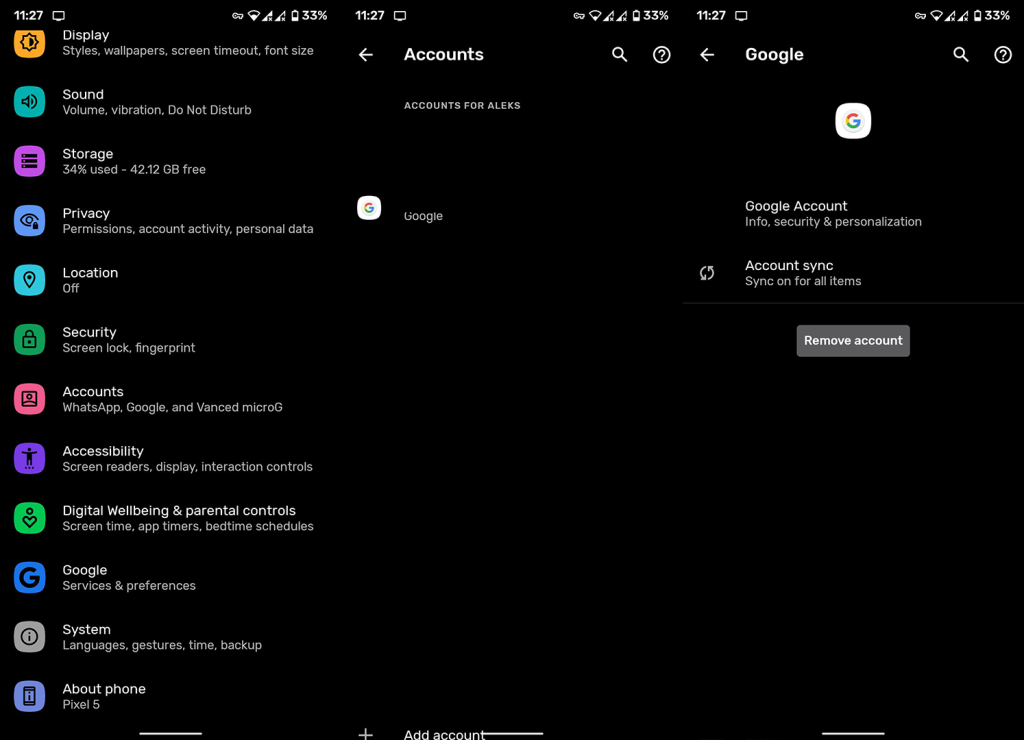
5. Test GPS
Hvis problemet vedvarer, bør du også teste GPS-funksjonene til enheten din. Googles posisjonstjenester er avhengige av GPS for å spore posisjonen din i bakgrunnen. Og hvis det er noen GPS-problemer, kan du finne ut om dem ved å teste GPS.
For dette kan du bruke apper som GPS Test (få den her ) eller stole på innebygde diagnoseverktøy. På Samsung-enheter kan du bruke Samsung Members Diagnostics. Uansett, hvis GPS-en fungerer etter hensikten, men Google posisjonshistorikk ikke fungerer, fortsett til neste trinn.
På den annen side, hvis GPS ikke fungerer etter hensikten og satellittdekningen har vanskelig for å finne posisjonen din, prøv å gå ut og gjenta testen. Hvis problemet vedvarer, ta enheten til service siden dette mest sannsynlig er et maskinvareproblem.
6. Tilbakestill enheten til fabrikkinnstillingene
Til slutt, det er ingenting annet vi kan anbefale (i det minste, så vidt vi vet) bortsett fra fabrikktilbakestillingen. Når du har tilbakestilt enheten og gjenopprettet den via Google-kontoen din, sjekk om Googles posisjonslogg er registrert eller ikke.
Slik tilbakestiller du enheten til fabrikkinnstillinger:
Hvis det ikke hjelper, sørg for å rapportere problemet til Google her . Forhåpentligvis vil de kunne gi deg et bedre innblikk.
Det burde gjøre det. Takk for at du leste og fortell oss gjerne om alternative løsninger vi har glemt eller spør om noe angående de vi har lagt ut. Du kan gjøre det i kommentarfeltet nedenfor.
Hvis ingen av metodene nevnt ovenfor fungerte for deg, kan det være noe galt med iOS-systemet ditt. Heldigvis er det en enkel måte å bli kvitt dette problemet på - og det heter Tenorshare ReiBoot .
ReiBoot er et program du kan bruke til å reparere systemet ditt med letthet. Det krever ikke at du er en teknisk geek, da det er enkelt å bruke. Den har en detaljert trinn-for-trinn brukerveiledning . Dessuten er det et flott verktøy for å gå inn/avslutte gjenopprettingsmodus gratis med bare ett klikk.
Slik kan du bruke den til å tilbakestille iOS-systemet og fikse tidslinjeproblemet med Google Maps.
Last ned og installer ReiBoot fra den offisielle nedlastingssiden. Åpne ReiBoot og koble iPhone til datamaskinen og velg "Stol på denne datamaskinen" hvis du blir bedt om det på iPhone. Klikk Start.
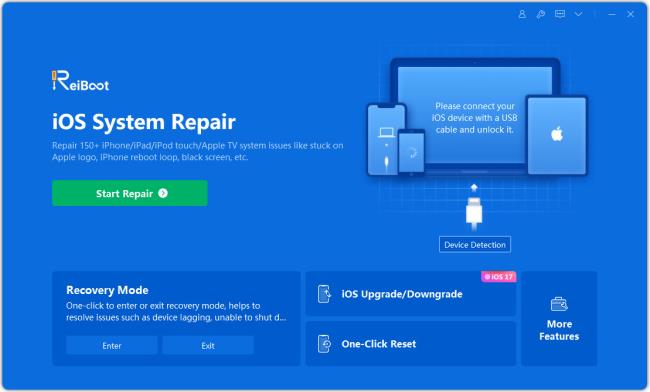
På neste side velger du "Standard reparasjon". Sørg for å lese alle instruksjonene for å unngå problemer.
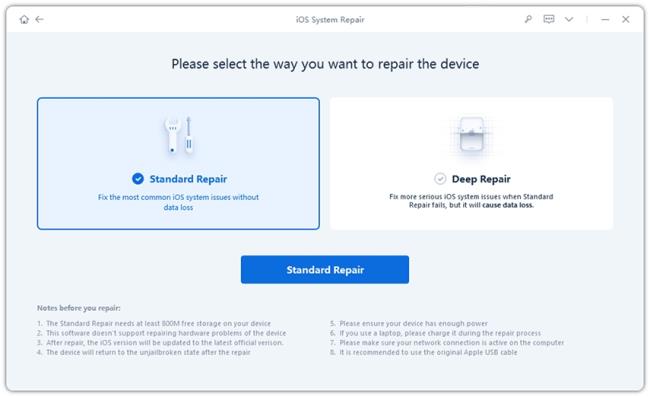
Systemet vil be deg om å laste ned den nyeste fastvaren, klikk på "Last ned".
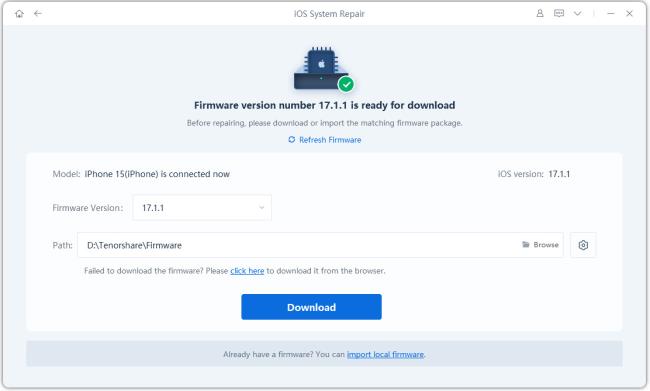
Når nedlastingen er ferdig, trykk "Start Standard Repair".
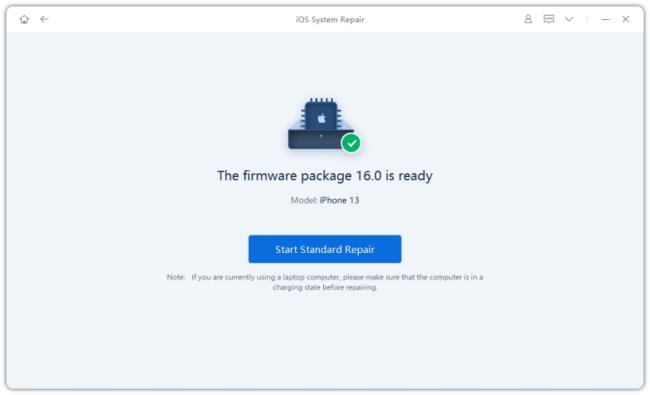
Vent til prosessen er fullført, så er du klar!
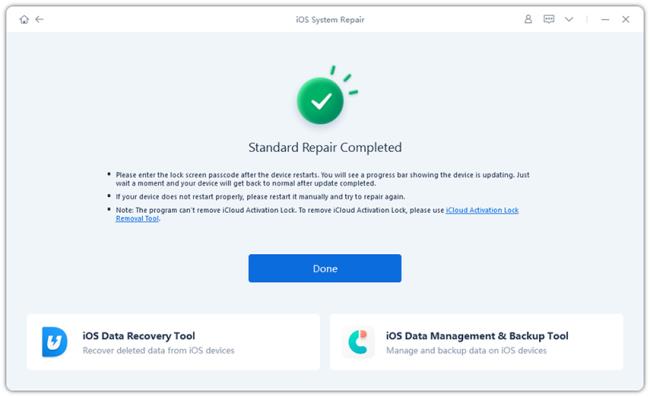
Nå skal Google Maps-tidslinjen fungere helt fint på iPhone. Hvis det fortsatt ikke er det, prøv en dyp reparasjon.
Slik legger du til Gmail på oppgavelinjen i Windows 10/11 ved hjelp av Chrome eller Microsoft Edge. Få en rask og enkel veiledning her.
Hvis App Store forsvant fra startskjermen på iPhone/iPad, ikke bekymre deg, det er en enkel løsning for å gjenopprette den.
Oppdag de beste ublokkerte spillnettstedene som ikke er blokkert av skoler for å forbedre underholdning og læring.
Mottar feilmelding om utskrift på Windows 10-systemet ditt, følg deretter rettelsene gitt i artikkelen og få skriveren din på rett spor...
Du kan enkelt besøke møtene dine igjen hvis du tar dem opp. Slik tar du opp og spiller av et Microsoft Teams-opptak for ditt neste møte.
Når du åpner en fil eller klikker på en kobling, vil Android-enheten velge en standardapp for å åpne den. Du kan tilbakestille standardappene dine på Android med denne veiledningen.
RETTET: Entitlement.diagnostics.office.com sertifikatfeil
Hvis du står overfor skriveren i feiltilstand på Windows 10 PC og ikke vet hvordan du skal håndtere det, følg disse løsningene for å fikse det.
Hvis du lurer på hvordan du sikkerhetskopierer Chromebooken din, har vi dekket deg. Finn ut mer om hva som sikkerhetskopieres automatisk og hva som ikke er her
Vil du fikse Xbox-appen vil ikke åpne i Windows 10, følg deretter rettelsene som Aktiver Xbox-appen fra tjenester, tilbakestill Xbox-appen, Tilbakestill Xbox-apppakken og andre..


![[100% løst] Hvordan fikser du Feilutskrift-melding på Windows 10? [100% løst] Hvordan fikser du Feilutskrift-melding på Windows 10?](https://img2.luckytemplates.com/resources1/images2/image-9322-0408150406327.png)



![FIKSET: Skriver i feiltilstand [HP, Canon, Epson, Zebra og Brother] FIKSET: Skriver i feiltilstand [HP, Canon, Epson, Zebra og Brother]](https://img2.luckytemplates.com/resources1/images2/image-1874-0408150757336.png)

![Slik fikser du Xbox-appen som ikke åpnes i Windows 10 [HURTIGVEILEDNING] Slik fikser du Xbox-appen som ikke åpnes i Windows 10 [HURTIGVEILEDNING]](https://img2.luckytemplates.com/resources1/images2/image-7896-0408150400865.png)