Slik legger du til Gmail på oppgavelinjen på Windows (HURTIGGUIDE)

Slik legger du til Gmail på oppgavelinjen i Windows 10/11 ved hjelp av Chrome eller Microsoft Edge. Få en rask og enkel veiledning her.
Google Sheets på Android er gode nok til å gjøre små endringer og spore endringer mens du er på farten. Dessverre rapporterer noen brukere at Google Sheets ikke fungerer for dem på deres håndholdte enheter. For noen laster ikke Google Sheets filer, mens appen krasjer for andre.
Vi har noen løsninger å foreslå, så sørg for å sjekke dem ut nedenfor. Forhåpentligvis vil de være nok til å fikse problemet. Hvis ikke, har vi også noen løsninger å anbefale.
Innholdsfortegnelse:
Google Sheets lastes ikke inn på Android
1. Tving lukking av appen og prøv igjen
Den beste måten å starte feilsøking av tredjepartsapper på er å tvinge den til å lukke den og prøve den på nytt. Dette bør fungere mesteparten av tiden hvis en bestemt app ikke laster. Du kan gjøre dette enten fra Nylige-menyen eller i Innstillinger > Apper > Alle apper > Regneark. Når du er der, trykk Tving lukking.
Du kan også starte enheten på nytt og sjekke Google Sheets på nytt. Hvis det ikke hjelper og du sitter fast og venter på at ark skal lastes eller appen krasjer, sjekk neste trinn på listen.
2. Fjern lokale data fra Google Sheets
Det neste trinnet du kan prøve er å fjerne de lokale dataene fra Google Sheets. Selv om det er sjeldent, er det tilfeller der appen begynner å oppføre seg dårlig etter en stund, og den enkleste måten å starte den på nytt er å slette alle lokale data . For ikke å nevne at datakorrupsjon også er en mulighet.
Dette gjelder Google Sheets, selv om appen ikke lagrer mye data lokalt med mindre du velger å gjøre filer tilgjengelige offline.
Slik sletter du lokale data fra Google Sheets på Android:
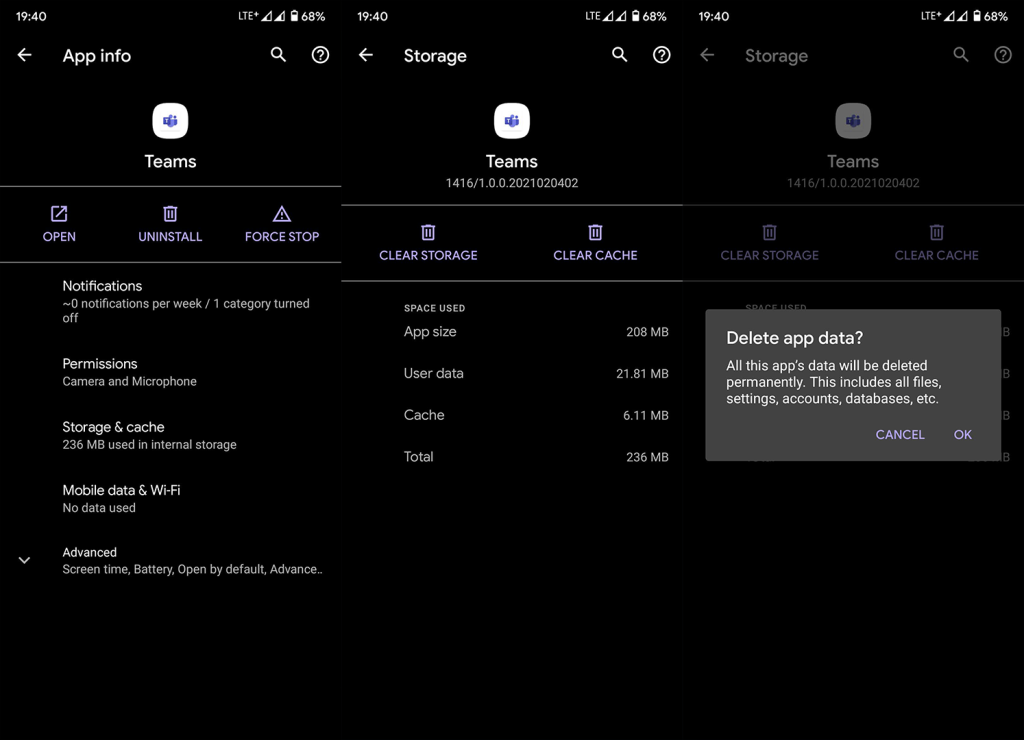
3. Installer Google Sheets på nytt
Alternativt kan du også installere Google Sheets på nytt på enheten din. Hvis det forrige trinnet mislykkes og sletting av data ikke løser problemet, bør du alltid gå for å installere på nytt. På den måten vil du også automatisk oppdatere appen til siste iterasjon.
Så med det i tankene, her er hvordan du installerer Google Sheets på Android på nytt:
4. Sørg for at du har tillatelse til å få tilgang til filen
Hvis du har tilgang til ark som er delt med deg av andre brukere, må du kontrollere at de ikke har tilbakekalt tillatelsen. I tilfelle du ikke har tillatelse til å få tilgang til en fil, vil du bli varslet.
Hvis du er sikker på at du har tillatelse til å få tilgang til en fil, men Google Regneark fortsatt ikke fungerer, kan du prøve å fjerne og legge til Google-kontoen din.
5. Logg av og logg på med Google-kontoen din
Som alle Google-tjenester er Google Sheets knyttet til Google-kontoen du konfigurerer på Android-enheten din. Og noen ganger kan kontorelaterte problemer være årsaken til at Google Sheets ikke lastes eller synkroniseres i det hele tatt på Android-enheten din.
Så det neste trinnet vi foreslår er å fjerne Google-kontoen din og legge den til på nytt. Når du logger på igjen, test Google Sheets.
Slik fjerner du Google-kontoen på din Android-smarttelefon eller -nettbrett:
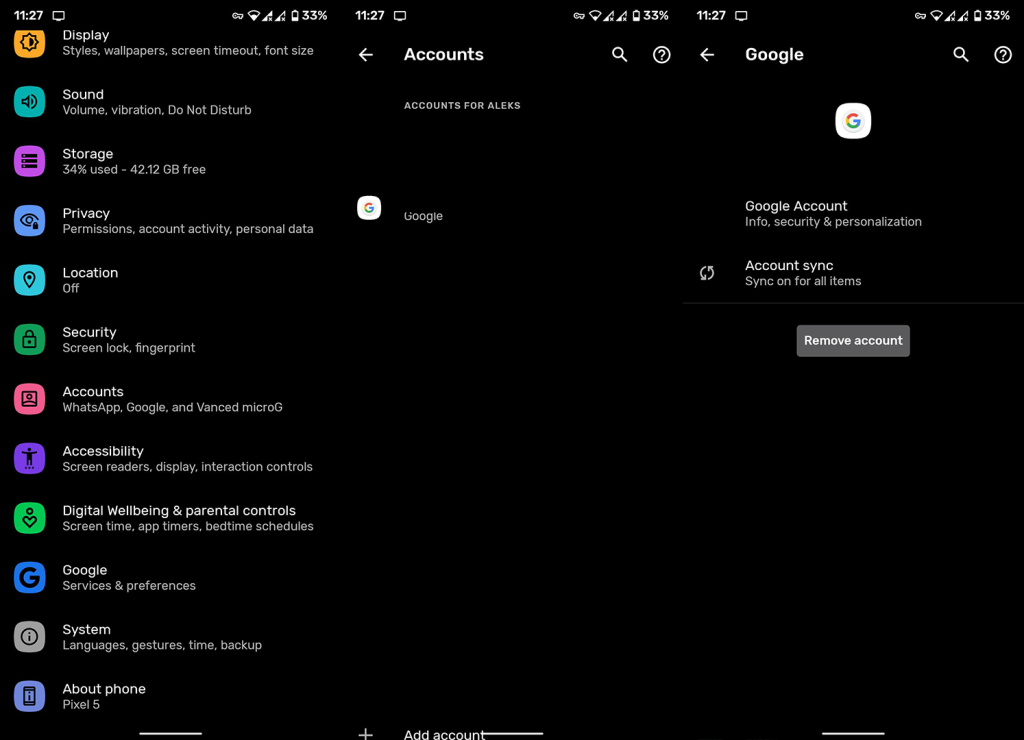
Hvis Google Regneark fortsatt ikke fungerer, har vi noen løsninger å anbefale.
6. Sjekk Google Sheets i Google Disk
Hvis du ikke får tilgang til Google Sheets i appen, kan du prøve å få tilgang til Sheets i Google Disk. Selv om du ikke vil kunne redigere filer uten Sheets-appen, kan du i det minste se dem.
Hvis det ikke oppfyller kravene dine, kan du alltid bruke Google Sheets i en nettleser.
7. Bruk Google Sheets i nettleseren
Til slutt kan du bruke Google Sheets i hvilken som helst nettleser med skrivebordsmodus. En gang i en nettleser, se etter Google Sheets, trykk på menyen med tre prikker og velg Desktop-nettsted.
Logg på med kontoen din og bruk Google Sheets akkurat som du ville gjort på PC-en.
Det burde gjøre det. Takk for at du leste, og hvis du har spørsmål eller forslag, del dem gjerne med oss i kommentarfeltet nedenfor.
Slik legger du til Gmail på oppgavelinjen i Windows 10/11 ved hjelp av Chrome eller Microsoft Edge. Få en rask og enkel veiledning her.
Hvis App Store forsvant fra startskjermen på iPhone/iPad, ikke bekymre deg, det er en enkel løsning for å gjenopprette den.
Oppdag de beste ublokkerte spillnettstedene som ikke er blokkert av skoler for å forbedre underholdning og læring.
Mottar feilmelding om utskrift på Windows 10-systemet ditt, følg deretter rettelsene gitt i artikkelen og få skriveren din på rett spor...
Du kan enkelt besøke møtene dine igjen hvis du tar dem opp. Slik tar du opp og spiller av et Microsoft Teams-opptak for ditt neste møte.
Når du åpner en fil eller klikker på en kobling, vil Android-enheten velge en standardapp for å åpne den. Du kan tilbakestille standardappene dine på Android med denne veiledningen.
RETTET: Entitlement.diagnostics.office.com sertifikatfeil
Hvis du står overfor skriveren i feiltilstand på Windows 10 PC og ikke vet hvordan du skal håndtere det, følg disse løsningene for å fikse det.
Hvis du lurer på hvordan du sikkerhetskopierer Chromebooken din, har vi dekket deg. Finn ut mer om hva som sikkerhetskopieres automatisk og hva som ikke er her
Vil du fikse Xbox-appen vil ikke åpne i Windows 10, følg deretter rettelsene som Aktiver Xbox-appen fra tjenester, tilbakestill Xbox-appen, Tilbakestill Xbox-apppakken og andre..


![[100% løst] Hvordan fikser du Feilutskrift-melding på Windows 10? [100% løst] Hvordan fikser du Feilutskrift-melding på Windows 10?](https://img2.luckytemplates.com/resources1/images2/image-9322-0408150406327.png)



![FIKSET: Skriver i feiltilstand [HP, Canon, Epson, Zebra og Brother] FIKSET: Skriver i feiltilstand [HP, Canon, Epson, Zebra og Brother]](https://img2.luckytemplates.com/resources1/images2/image-1874-0408150757336.png)

![Slik fikser du Xbox-appen som ikke åpnes i Windows 10 [HURTIGVEILEDNING] Slik fikser du Xbox-appen som ikke åpnes i Windows 10 [HURTIGVEILEDNING]](https://img2.luckytemplates.com/resources1/images2/image-7896-0408150400865.png)