Slik legger du til Gmail på oppgavelinjen på Windows (HURTIGGUIDE)

Slik legger du til Gmail på oppgavelinjen i Windows 10/11 ved hjelp av Chrome eller Microsoft Edge. Få en rask og enkel veiledning her.
Å betale via Google Play for apper og spill er vanligvis en tur i parken. Dette gjelder kjøp du gjør i disse appene og spillene, så hver transaksjon administreres av Google Play (og Google Pay). Noen brukere får imidlertid stadig en feilmelding mens de foretar disse kjøpene som sier at Google Play-saldoen er avvist. Hvis det er tilfellet med deg også, sjekk instruksjonene vi har gitt nedenfor.
Innholdsfortegnelse:
Hvorfor ble Google Play-saldobetalingen min avvist?
1. Utilstrekkelige midler
Før du gjør noe annet, sørg for at du har nok midler på Google Play-saldoen eller på debet-/kredittkortet ditt. Hvis du gjør noen kjøp i appen (f.eks. spilltransaksjoner), må du ta skatt i betraktning. Den nøyaktige summen varierer basert på din region og land. Når du er sikker på at det er nok penger til å foreta et kjøp, prøv det igjen.
Hvis du er helt sikker på at du har nok midler og Google Play-saldoen stadig blir avvist, fortsett til neste trinn.
2. Sørg for at debet- eller kredittkortet støttes
Vanligvis støttes alle debet- og kredittkort som har mulighet for nettbetalinger av Google Play (dermed Google Pay). Men ikke alle, så husk det. Men det er også spørsmålet om regionen.
Du kan bare bruke debet- og kredittkort som er utstedt i samme region som i Play-butikken din. Og dette kan ikke endres. Så det er en annen mulig grunn til at betalinger ikke går gjennom på telefonen din. Du kan alltid prøve et annet kort eller vente til Play Store automatisk endrer region. Dette gjelder selvfølgelig hvis du flyttet til et annet land.
3. Endre betalingsmåten
Noen brukere foreslår å endre betalingsmåten i Play Butikk-innstillinger eller Google Pay. Dessuten støtter ikke alle apper PayPal og lignende tjenester for kjøp i spillet. Så endring av betalingsmetode kan hjelpe her.
Slik endrer du betalingsmåten for Google Play:
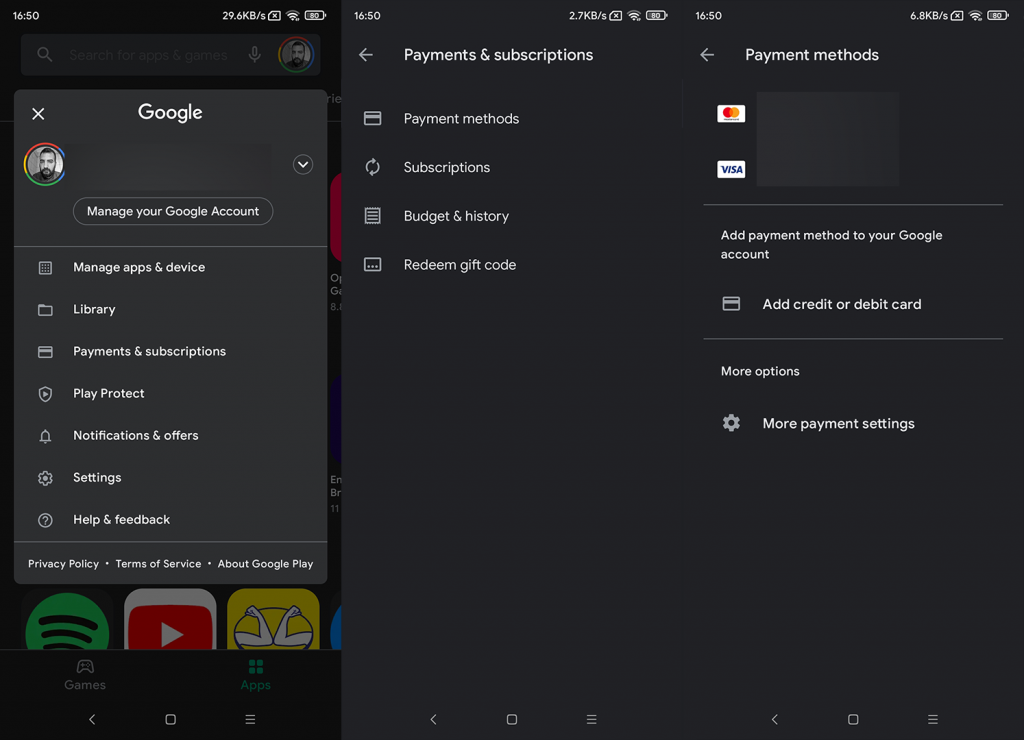
Du kan ikke fjerne kortet hvis du har abonnementer, og det er det eneste kortet ditt. Du må legge til en alternativ betalingsmåte og deretter fjerne det gjeldende kortet.
4. Kontakt banken eller kortutstederen din
Til slutt, hvis du fortsatt har problemer med feilen for avvist Google Play-saldo, sørg for å kontakte banken eller kortutstederen din. Noen ganger kan bankene blokkere visse betalinger hvis de ofte gjentar seg som et sikkerhetstiltak. Selv om dette er sjeldent, kan det hjelpe å komme i kontakt med dem.
Hvis det ikke hjelper, bør du kontakte Google i Play Butikk > Konto > Hjelp og tilbakemelding. Eller ta kontakt med apputvikleren hvis kjøpene i appen fortsetter å mislykkes uten noen åpenbar grunn. Takk for at du leser og del gjerne tankene dine med oss. Var disse instruksjonene fra en tjeneste? Fortell oss i kommentarfeltet nedenfor.
Hvis du ser denne meldingen, kan det være fordi:
For å hjelpe med å løse disse problemene:
Hvis du har problemer med å betale via telefonregning, kan du prøve følgende:
Hvis du fortsatt har problemer, kontakt mobiloperatøren for å få hjelp.
Hvis du har et problem med en annen betalingsmåte, kan du gå til Google Payments for å løse problemet.
Hvis du ser "Transaksjonen din kan ikke fullføres" feilmelding når du foretar et kjøp
Ulike situasjoner kan utløse denne meldingen. Prøv disse forslagene for å løse problemet:
Kortet ditt ble rapportert som stjålet. Du må bekrefte kortet før du kan bruke det igjen:
 betalingskort ved siden av kortet som sier «Bekreftelse nødvendig» .
betalingskort ved siden av kortet som sier «Bekreftelse nødvendig» .Hvis du prøver å bekrefte betalingsmåten på nytt:
Du kan ikke bruke dette kortet til dette kjøpet. Prøv å foreta kjøpet på nytt med et annet kort.
Hvis kortet du vil bruke ikke er oppført, følger du instruksjonene på skjermen for å legge til et nytt kort.
Slik legger du til Gmail på oppgavelinjen i Windows 10/11 ved hjelp av Chrome eller Microsoft Edge. Få en rask og enkel veiledning her.
Hvis App Store forsvant fra startskjermen på iPhone/iPad, ikke bekymre deg, det er en enkel løsning for å gjenopprette den.
Oppdag de beste ublokkerte spillnettstedene som ikke er blokkert av skoler for å forbedre underholdning og læring.
Mottar feilmelding om utskrift på Windows 10-systemet ditt, følg deretter rettelsene gitt i artikkelen og få skriveren din på rett spor...
Du kan enkelt besøke møtene dine igjen hvis du tar dem opp. Slik tar du opp og spiller av et Microsoft Teams-opptak for ditt neste møte.
Når du åpner en fil eller klikker på en kobling, vil Android-enheten velge en standardapp for å åpne den. Du kan tilbakestille standardappene dine på Android med denne veiledningen.
RETTET: Entitlement.diagnostics.office.com sertifikatfeil
Hvis du står overfor skriveren i feiltilstand på Windows 10 PC og ikke vet hvordan du skal håndtere det, følg disse løsningene for å fikse det.
Hvis du lurer på hvordan du sikkerhetskopierer Chromebooken din, har vi dekket deg. Finn ut mer om hva som sikkerhetskopieres automatisk og hva som ikke er her
Vil du fikse Xbox-appen vil ikke åpne i Windows 10, følg deretter rettelsene som Aktiver Xbox-appen fra tjenester, tilbakestill Xbox-appen, Tilbakestill Xbox-apppakken og andre..


![[100% løst] Hvordan fikser du Feilutskrift-melding på Windows 10? [100% løst] Hvordan fikser du Feilutskrift-melding på Windows 10?](https://img2.luckytemplates.com/resources1/images2/image-9322-0408150406327.png)



![FIKSET: Skriver i feiltilstand [HP, Canon, Epson, Zebra og Brother] FIKSET: Skriver i feiltilstand [HP, Canon, Epson, Zebra og Brother]](https://img2.luckytemplates.com/resources1/images2/image-1874-0408150757336.png)

![Slik fikser du Xbox-appen som ikke åpnes i Windows 10 [HURTIGVEILEDNING] Slik fikser du Xbox-appen som ikke åpnes i Windows 10 [HURTIGVEILEDNING]](https://img2.luckytemplates.com/resources1/images2/image-7896-0408150400865.png)