Slik legger du til Gmail på oppgavelinjen på Windows (HURTIGGUIDE)

Slik legger du til Gmail på oppgavelinjen i Windows 10/11 ved hjelp av Chrome eller Microsoft Edge. Få en rask og enkel veiledning her.
Rapporter om lave nedlastingshastigheter i Play Store er ikke like vanlige i disse dager som for et par år siden. Likevel rapporterer noen brukere at båndbreddehastigheten synker betraktelig i det øyeblikket de begynner å laste ned apper eller spill på Google Play Store. Hvis nedlastinger fra Play Store går tregt for deg også, sjekk trinnene vi har gitt nedenfor.
Innholdsfortegnelse:
Hvordan kan jeg få Google Play til å laste ned raskere?
1. Sjekk nettverket
Når vi sier at du må sjekke nettverket, snakker vi hovedsakelig om to ting som ofte nevnes som løsninger på dette problemet. Den første er å deaktivere VPN eller proxyer på enheten din. Og den andre, ofte anbefalt, er å justere ruterinnstillingene. For å være presis anbefaler brukere å deaktivere WMM (Wi-Fi Multimedia) som prioriterer nettverkstrafikk for ulike enheter og tjenester.
I dette tilfellet ser det ut til at den identifiserer Google Play Store som en lavprioritet tjeneste og gjør nedlastinger mye langsommere enn standard båndbreddehastighet tilsier. For å deaktivere WMM eller WME, åpne ruterinnstillingene og åpne Wi-Fi-nettverksinnstillingene. Google rutermodellen din for å finne ut hvordan du får tilgang til disse innstillingene.
2. Tøm bufferen fra Play Store og tilhørende tjenester
Hvis det forrige trinnet mislykkes, kan du alltid prøve å tømme bufferen fra Play Store og noen få Googles tjenester. De tre tjenestene vi referer til er Google Play Store, Google Play Services og Google Services Framework. Disse 3 fungerer unisont for å la Play Store fungere. Og, som alle andre Android-apper, samler de inn mye cache-data. Spesielt Google Play Services.
Slik tømmer du hurtigbufferen fra Play Store og to andre tjenester på Android-telefonen din:
3. Slett data fra Play Butikk og tilhørende tjenester
Hvis det ikke hjalp å tømme hurtigbufferen, kan du slette data. Husk at dette i utgangspunktet kan forårsake noen systemfeil, spesielt på grunn av Google Play-tjenester. Etter en omstart skal ting gå tilbake til det normale. Vær heller ikke overrasket over at du bare kan slette en marginal mengde data, siden Google Play-tjenester over tid vil lagre mye data og de fleste kan ikke slettes. Med mindre du formaterer dataene dine ved å tilbakestille enheten til fabrikkinnstillingene.
Slik sletter du data fra Play Butikk og tilknyttede tjenester:
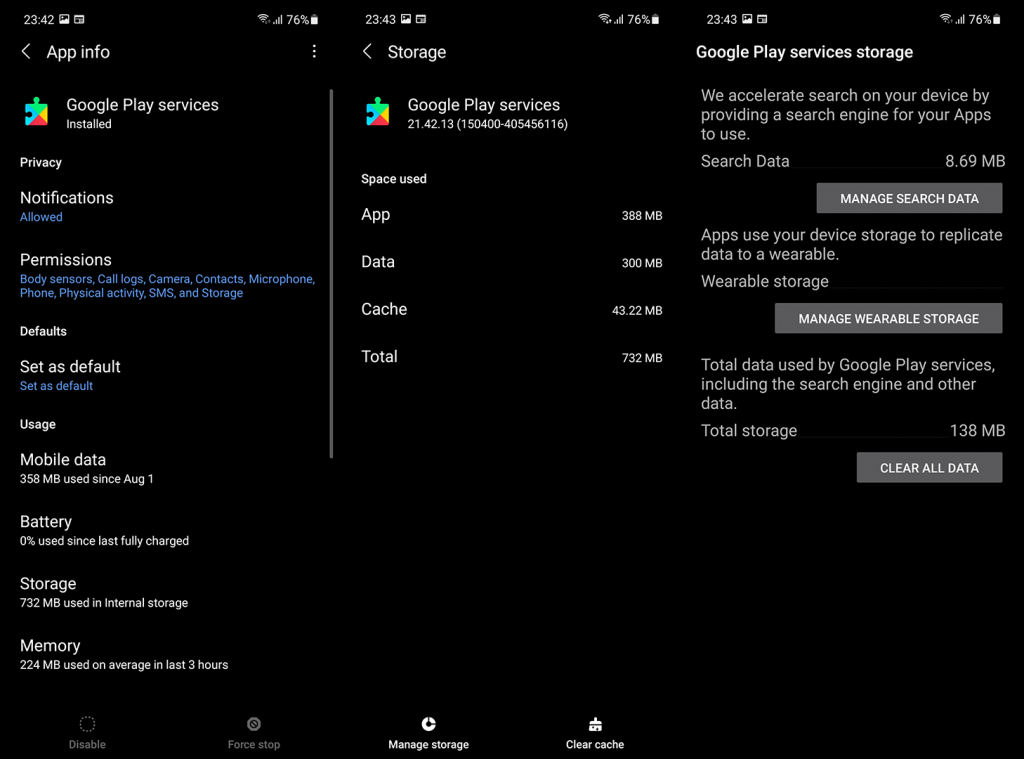
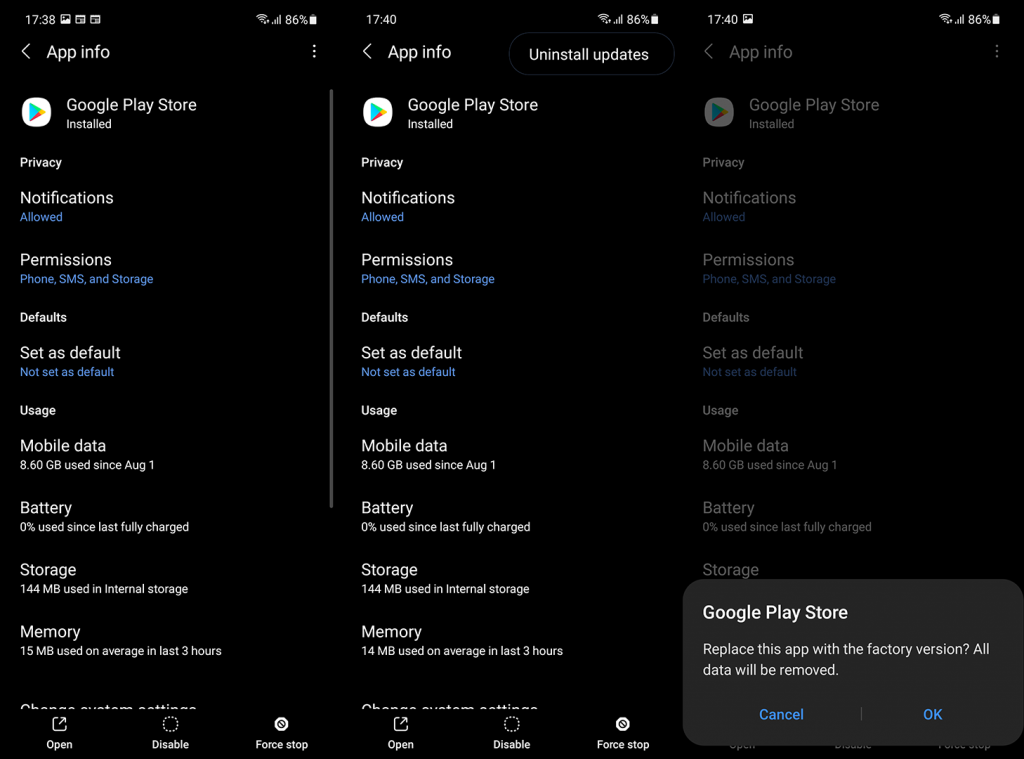
4. Fjern og legg til Google-konto
Hvis Google Play-nedlastinger fortsatt går tregt, kan du prøve å fjerne og legge til Google-kontoen på nytt. Dette er en lang strekkløsning, men alternativene våre er ganske begrensede til å begynne med.
Slik fjerner og legger du til en Google-konto på Android:
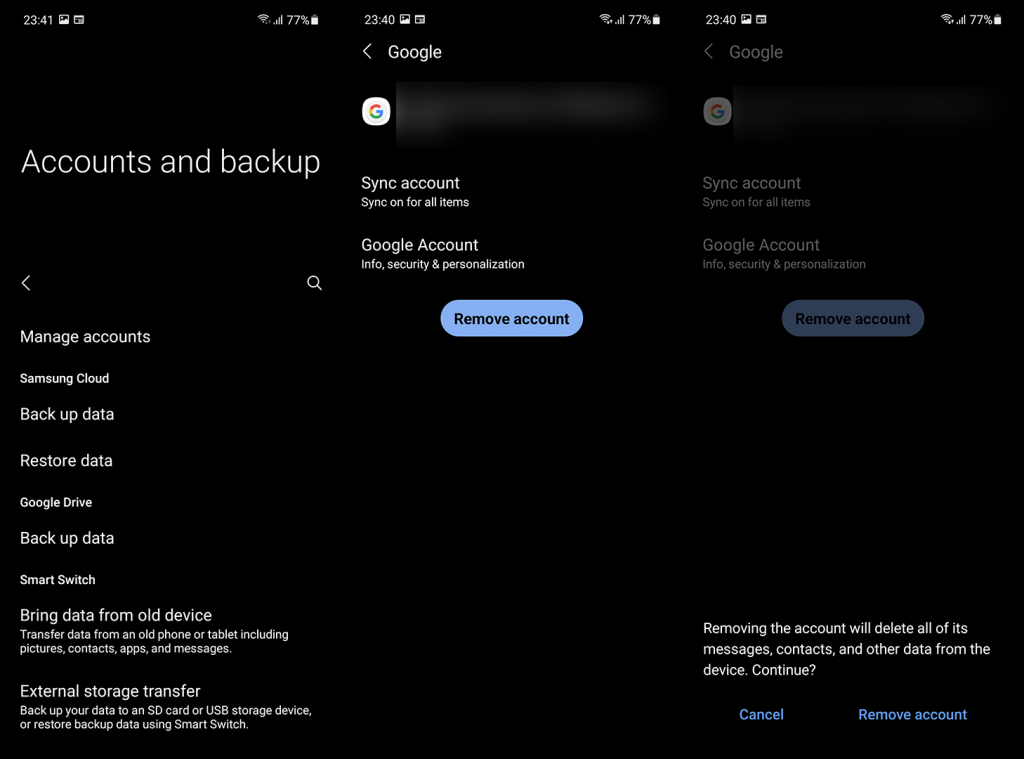
5. Oppdater fastvaren
Til slutt kan vi bare anbefale å holde fastvaren oppdatert i håp om at noen av de fremtidige oppdateringene løser problemet med langsomme nedlastinger av Google Play.
Du kan se etter oppdateringer manuelt i Innstillinger > System > Programvareoppdatering. Du bør imidlertid bli varslet som standard hvis noen oppdateringer er tilgjengelige.
Det burde gjøre det. Takk for at du leser det som forhåpentligvis er en nyttig artikkel. Har du klart å øke hastigheten på nedlastingen fra Play Store? Fortell oss i kommentarfeltet nedenfor.
Hvis du fortsatt opplever lave nedlastingshastigheter, kan det være verdt å sjekke innstillingene for databruk. Enkelte apper eller tjenester kan ta opp mye data og forårsake problemer med nedlastingshastigheten til Google Play Store. For å sjekke dette, gå til Innstillinger > Databruk og se etter apper som bruker betydelige mengder data. Hvis du finner noen, trykk på den for å begrense databruken.
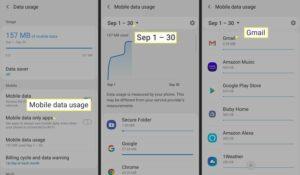
Automatiske oppdateringer kan forårsake lave nedlastingshastigheter, som krever mye ressurser og båndbredde. For å deaktivere dem, åpne Google Play Store, trykk på hamburgermenyen (tre horisontale linjer) og velg "Innstillinger". Derfra fjerner du merket i boksen ved siden av «Automatisk oppdatering av apper». Dette bør bidra til å øke hastigheten på nedlastingene dine fra butikken.
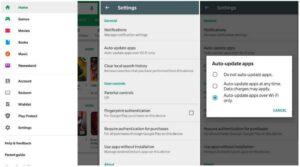
Du kan endre nedlastingsplasseringen fra intern lagring til et eksternt microSD-kort. Dette vil frigjøre plass på enheten din og tillate raskere nedlastinger fra Google Play Store. For å gjøre dette, åpne Innstillinger, se etter alternativet "Lagring", og velg deretter "Endre nedlastingssted." Derfra kan du velge alternativet for ekstern lagring.
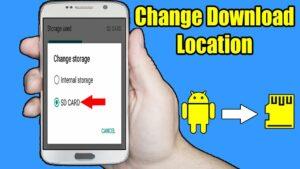
Du kan legge til Google-kontoen din på nytt hvis ingenting annet fungerer. Dette bør bidra til å fjerne data eller innstillinger som er lagret i Play-butikken som kan forårsake lave nedlastingshastigheter. For å gjøre dette, gå til Innstillinger > Kontoer > Google og velg "Fjern konto." Legg deretter til den samme kontoen igjen. Dette bør bidra til å forbedre nedlastingshastighetene dine.
Hvis du fortsatt trenger hjelp med lave hastigheter, er det verdt å prøve å laste ned apper fra nettsideversjonen av Google Play Store. Dette kan gjøres ved å gå til play.google.com i nettleseren din og logge på med Google-kontoen din. Du kan deretter søke etter appen du vil laste ned, velge den og trykke på "Installer"-knappen for å laste den ned. Dette bør ikke kreve ekstra ressurser eller båndbredde og kan tilby en raskere nedlastingsopplevelse.
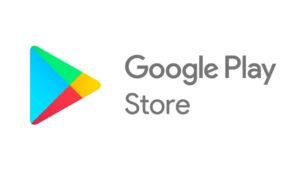
Slik legger du til Gmail på oppgavelinjen i Windows 10/11 ved hjelp av Chrome eller Microsoft Edge. Få en rask og enkel veiledning her.
Hvis App Store forsvant fra startskjermen på iPhone/iPad, ikke bekymre deg, det er en enkel løsning for å gjenopprette den.
Oppdag de beste ublokkerte spillnettstedene som ikke er blokkert av skoler for å forbedre underholdning og læring.
Mottar feilmelding om utskrift på Windows 10-systemet ditt, følg deretter rettelsene gitt i artikkelen og få skriveren din på rett spor...
Du kan enkelt besøke møtene dine igjen hvis du tar dem opp. Slik tar du opp og spiller av et Microsoft Teams-opptak for ditt neste møte.
Når du åpner en fil eller klikker på en kobling, vil Android-enheten velge en standardapp for å åpne den. Du kan tilbakestille standardappene dine på Android med denne veiledningen.
RETTET: Entitlement.diagnostics.office.com sertifikatfeil
Hvis du står overfor skriveren i feiltilstand på Windows 10 PC og ikke vet hvordan du skal håndtere det, følg disse løsningene for å fikse det.
Hvis du lurer på hvordan du sikkerhetskopierer Chromebooken din, har vi dekket deg. Finn ut mer om hva som sikkerhetskopieres automatisk og hva som ikke er her
Vil du fikse Xbox-appen vil ikke åpne i Windows 10, følg deretter rettelsene som Aktiver Xbox-appen fra tjenester, tilbakestill Xbox-appen, Tilbakestill Xbox-apppakken og andre..


![[100% løst] Hvordan fikser du Feilutskrift-melding på Windows 10? [100% løst] Hvordan fikser du Feilutskrift-melding på Windows 10?](https://img2.luckytemplates.com/resources1/images2/image-9322-0408150406327.png)



![FIKSET: Skriver i feiltilstand [HP, Canon, Epson, Zebra og Brother] FIKSET: Skriver i feiltilstand [HP, Canon, Epson, Zebra og Brother]](https://img2.luckytemplates.com/resources1/images2/image-1874-0408150757336.png)

![Slik fikser du Xbox-appen som ikke åpnes i Windows 10 [HURTIGVEILEDNING] Slik fikser du Xbox-appen som ikke åpnes i Windows 10 [HURTIGVEILEDNING]](https://img2.luckytemplates.com/resources1/images2/image-7896-0408150400865.png)