Slik legger du til Gmail på oppgavelinjen på Windows (HURTIGGUIDE)

Slik legger du til Gmail på oppgavelinjen i Windows 10/11 ved hjelp av Chrome eller Microsoft Edge. Få en rask og enkel veiledning her.
Google Play Store har endret seg mye siden introduksjonen for nesten 12 år siden. Og som en viktig del av Android-økosystemet, er den klassiske Android-opplevelsen utenkelig uten butikken. Nå fungerer denne appen (det er en app på slutten av dagen) vanligvis uten problemer. Nyere brukerrapporter sier imidlertid at Google Play Store fortsetter å se etter oppdateringer uten å installere noen.
Berørte brukere støter vanligvis på denne feilen når de åpner Play-butikken, da visse apper oppdateres kontinuerlig, men prosessen slutter aldri. Vi sørget for å lære mer om problemet og gi deg noen aktuelle løsninger i listen nedenfor.
Innholdsfortegnelse:
Google Play Store sier Error Checking for updates
Det er flere grunner til at Google Play Store fortsetter å se etter oppdateringer. For å fikse det, foreslår vi at du tømmer cache og data fra butikken eller avinstallerer oppdateringer.
Hvis det ikke hjelper, er det noen flere trinn her du bør prøve.
Løsning 1 – Tøm buffer og data fra Play Store
Det første trinnet å prøve er å tømme hurtigbufferen og dataene fra Play Store-appen i systeminnstillingene. Bufret data kan forårsake problemer med Play-butikken, spesielt hvis det nylig er gjort noen betydelige endringer i butikken via bakgrunnsoppdateringer.
Følg disse instruksjonene for å tømme buffer og data fra Google Play Store:
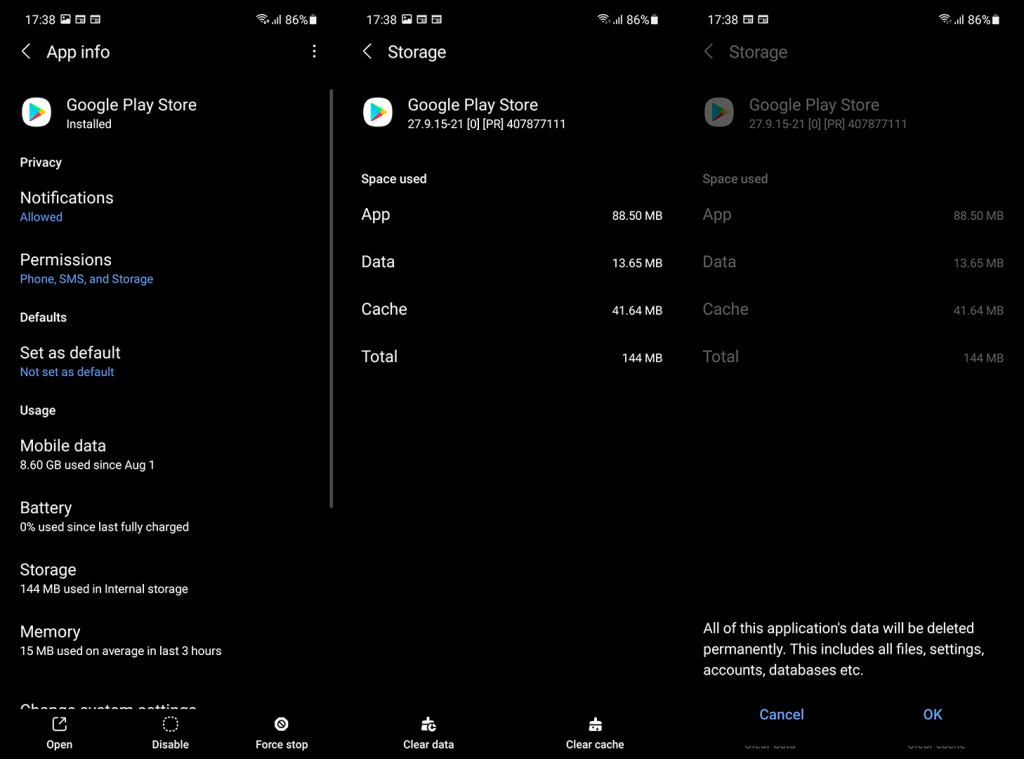
Hvis Google Play Butikk fortsetter å se etter oppdateringer etter dette trinnet, gå til neste.
Løsning 2 – Sjekk nettverket
Det ustabile nettverket er vanligvis ikke hovedårsaken til feil som denne, men det er verdt å sjekke det ut. Vi trenger at du sørger for at enheten din er koblet til et stabilt nettverk. Dette kan testes i en hvilken som helst annen app som bruker nettverkstilkobling (f.eks. Chrome).
Hvis Wi-Fi-nettverket ditt ikke fungerer som det skal, kan du prøve disse feilsøkingstrinnene for å fikse det:
I tillegg, hvis du bruker mobildata til å navigere gjennom butikken og laste ned/oppdatere apper, sørg for å sjekke innstillingene i appen og tillate nedlastinger over et hvilket som helst nettverk.
Slik gjør du det:
Løsning 3 – Tilbakestill Google Play Store
Hvis de forrige trinnene ikke klarte å løse problemet og Google Play Store fortsatt ser etter oppdateringer, anbefaler vi å tilbakestille Google Play Store. På stort sett alle lager-ROM-er der ute, kan ikke brukere installere butikken på nytt. Det du derimot kan gjøre er å tilbakestille alle oppdateringer og vente til appen oppdateres igjen av seg selv.
Følg disse instruksjonene for å tilbakestille Google Play Store ved å avinstallere oppdateringene:
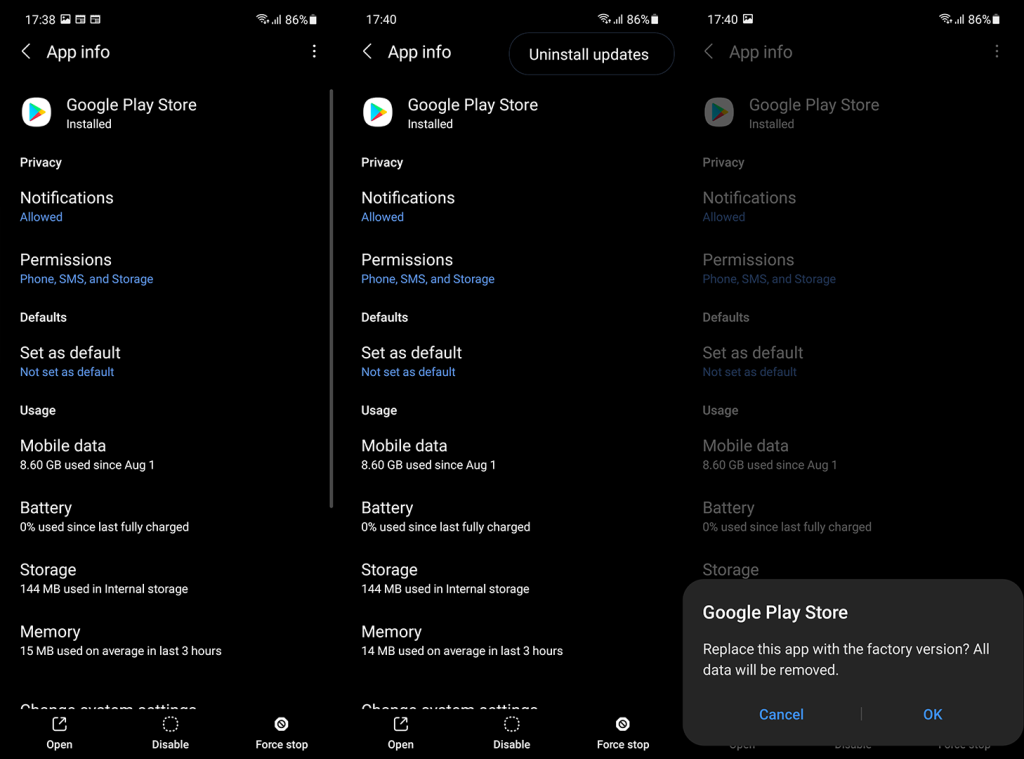
Løsning 4 – Tilbakestill Google Play-tjenester
I tillegg til å takle Google Play Store, kan du også tilbakestille Google Play-tjenester som er knyttet til integreringen av alle Google-apper i Android-systemet. Først bør du tømme hurtigbufferen og dataene. Alternativt kan du tilbakestille appen ved å avinstallere oppdateringene.
Følg disse instruksjonene for å slette bufrede data fra Google Play-tjenester eller tilbakestille dem ved å avinstallere oppdateringer:
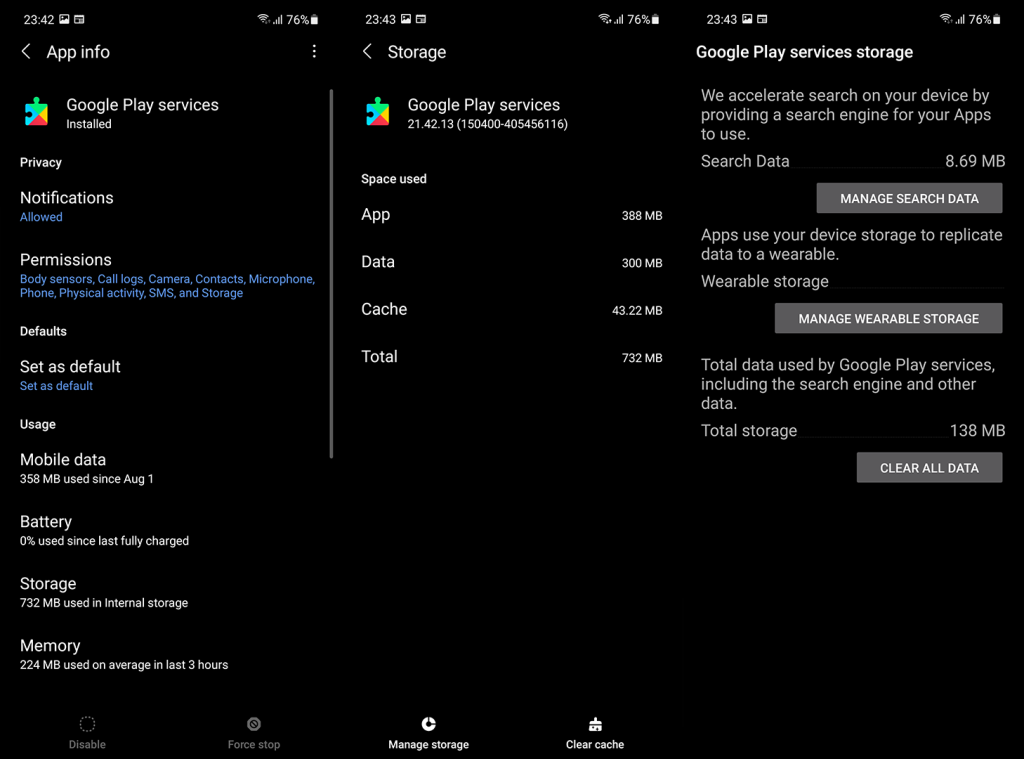
Du kan også prøve noen av trinnene vi listet opp i denne artikkelen dedikert til Google Play Services-relaterte problemer.
Løsning 5 – Logg av og logg på igjen med Google-kontoen din
Det neste trinnet å prøve hvis problemet vedvarer er å logge av Google-kontoen din (eller fjerne den) og logge på igjen. Det er et langt forsøk, men det vil ikke koste deg noe å prøve. Ikke glem å starte enheten på nytt etter at du har fjernet Google-kontoen, men før det, sørg for å lage en sikkerhetskopi til Google Disk.
Med det i bakhodet, her er hvordan du fjerner og legger til Google-konto på Android:
Løsning 6 – Tilbakestill enheten til fabrikkinnstillinger
Til slutt, hvis ingen av de tidligere løsningene hjalp deg med det aktuelle problemet, kan vi bare foreslå å tilbakestille enheten til fabrikkinnstillingene. Dette gjelder spesielt brukere som begynte å få feilen ved oppgradering til Android 10. Ikke glem å sikkerhetskopiere alt på enheten din før du utfører tilbakestillingen til fabrikk.
Følg disse instruksjonene for å tilbakestille Android-enheten til fabrikkinnstillinger:
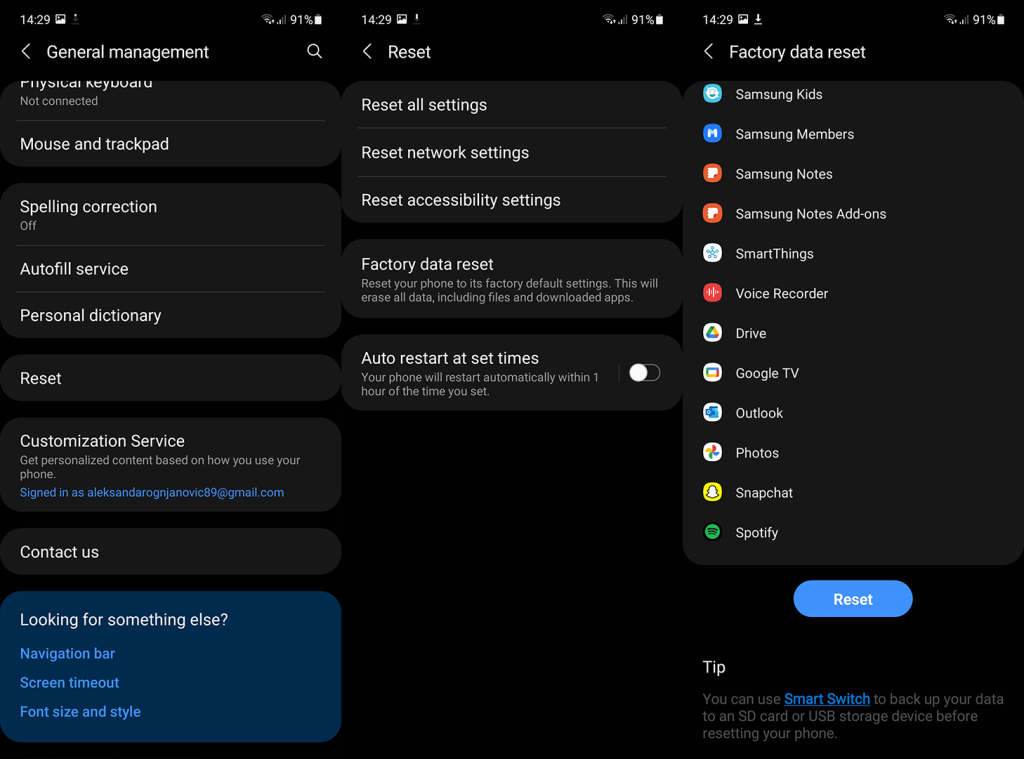
Og på det notatet kan vi avslutte denne artikkelen. Takk for at du leser, og ikke glem å fortelle oss om alternative løsninger eller legge ut spørsmål om de vi har listet opp. Du kan dele tankene dine i kommentarfeltet nedenfor eller nå oss på Facebook og .
Redaktørens merknad: Denne artikkelen ble opprinnelig publisert i mars 2020. Vi sørget for å fornye den for friskhet og nøyaktighet.
Slik legger du til Gmail på oppgavelinjen i Windows 10/11 ved hjelp av Chrome eller Microsoft Edge. Få en rask og enkel veiledning her.
Hvis App Store forsvant fra startskjermen på iPhone/iPad, ikke bekymre deg, det er en enkel løsning for å gjenopprette den.
Oppdag de beste ublokkerte spillnettstedene som ikke er blokkert av skoler for å forbedre underholdning og læring.
Mottar feilmelding om utskrift på Windows 10-systemet ditt, følg deretter rettelsene gitt i artikkelen og få skriveren din på rett spor...
Du kan enkelt besøke møtene dine igjen hvis du tar dem opp. Slik tar du opp og spiller av et Microsoft Teams-opptak for ditt neste møte.
Når du åpner en fil eller klikker på en kobling, vil Android-enheten velge en standardapp for å åpne den. Du kan tilbakestille standardappene dine på Android med denne veiledningen.
RETTET: Entitlement.diagnostics.office.com sertifikatfeil
Hvis du står overfor skriveren i feiltilstand på Windows 10 PC og ikke vet hvordan du skal håndtere det, følg disse løsningene for å fikse det.
Hvis du lurer på hvordan du sikkerhetskopierer Chromebooken din, har vi dekket deg. Finn ut mer om hva som sikkerhetskopieres automatisk og hva som ikke er her
Vil du fikse Xbox-appen vil ikke åpne i Windows 10, følg deretter rettelsene som Aktiver Xbox-appen fra tjenester, tilbakestill Xbox-appen, Tilbakestill Xbox-apppakken og andre..


![[100% løst] Hvordan fikser du Feilutskrift-melding på Windows 10? [100% løst] Hvordan fikser du Feilutskrift-melding på Windows 10?](https://img2.luckytemplates.com/resources1/images2/image-9322-0408150406327.png)



![FIKSET: Skriver i feiltilstand [HP, Canon, Epson, Zebra og Brother] FIKSET: Skriver i feiltilstand [HP, Canon, Epson, Zebra og Brother]](https://img2.luckytemplates.com/resources1/images2/image-1874-0408150757336.png)

![Slik fikser du Xbox-appen som ikke åpnes i Windows 10 [HURTIGVEILEDNING] Slik fikser du Xbox-appen som ikke åpnes i Windows 10 [HURTIGVEILEDNING]](https://img2.luckytemplates.com/resources1/images2/image-7896-0408150400865.png)