Slik legger du til Gmail på oppgavelinjen på Windows (HURTIGGUIDE)

Slik legger du til Gmail på oppgavelinjen i Windows 10/11 ved hjelp av Chrome eller Microsoft Edge. Få en rask og enkel veiledning her.
Selv om det er mange tredjepartsalternativer for de fleste Google-apper, er Google Maps i utgangspunktet uerstattelige. Tjenesten er betydelig forbedret over tid, og mange mennesker kan ikke forestille seg en dag uten Google Maps. Noen av dem rapporterer imidlertid at Google Maps GPS ikke fungerer. Brukere får ikke presise avlesninger fra lokasjonstjenester, og det påvirker selvsagt brukeropplevelsen negativt.
Hvis du er blant berørte brukere, sørg for å sjekke trinnene vi listet opp nedenfor.
Innholdsfortegnelse:
Hvordan fikser jeg GPS i Google Maps?
Du kan fikse GPS-problemer i Google Maps ved å sjekke posisjonstjenester, bruke en stabil nettverkstilkobling eller offline kart, kalibrere kompasset eller installere appen på nytt.
Sjekk nedenfor for detaljerte instruksjoner for alle trinn.
1. Tving lukking av appen og sjekk nettverket
Vi foreslår at du starter feilsøkingen ved å tvinge appen. Selvfølgelig, hvis du ikke har et offline kart lastet ned til enheten din, krever Google Maps en stabil nettverkstilkobling, enten Wi-Fi eller mobildata. Uten tilkobling vil ikke kart lastes i det hele tatt.
Så lukk og gjenåpne Google Maps fra Recents og sørg for at du har en nettverkstilkobling. Hvis du ikke har tilgang til en nettverkstilkobling mens du er på farten, sørg for å laste ned offline kart på forhånd.
Det er også viktig å holde Android-en din oppdatert, så sørg for å installere alle tilgjengelige oppdateringer. Du kan se etter oppdateringer manuelt ved å gå til Innstillinger > System > Programvareoppdatering.
2. Sjekk posisjonsinnstillinger
Du kan også forbedre posisjonspresisjonen og aktivere Google posisjonsnøyaktighet. Det burde ikke være noe problem hvis du deaktiverer alle disse alternativene, men for feilsøkings skyld anbefaler vi å aktivere dem. For å forbedre posisjonspresisjonen vil posisjonstjenester bruke Wi-Fi og Bluetooth, sammen med sensorer.
Her er hva du må gjøre:
3. Kalibrer kompasset
Du har sannsynligvis blitt bedt en eller to ganger om å kalibrere kompasset i Google Maps. Og du har sannsynligvis gått gjennom det. Plasseringstjenester er avhengige av et magnetometer i Android-en din for å bestemme retninger, og du må følge instruksjonene på skjermen for å kalibrere den. Etter det bør avlesningene være mye mer presise.
På den annen side, hvis du aldri har sett ledeteksten, kan du like godt gå ut av veien for å kalibrere kompasset på Google Maps manuelt. Her er hva du må gjøre:
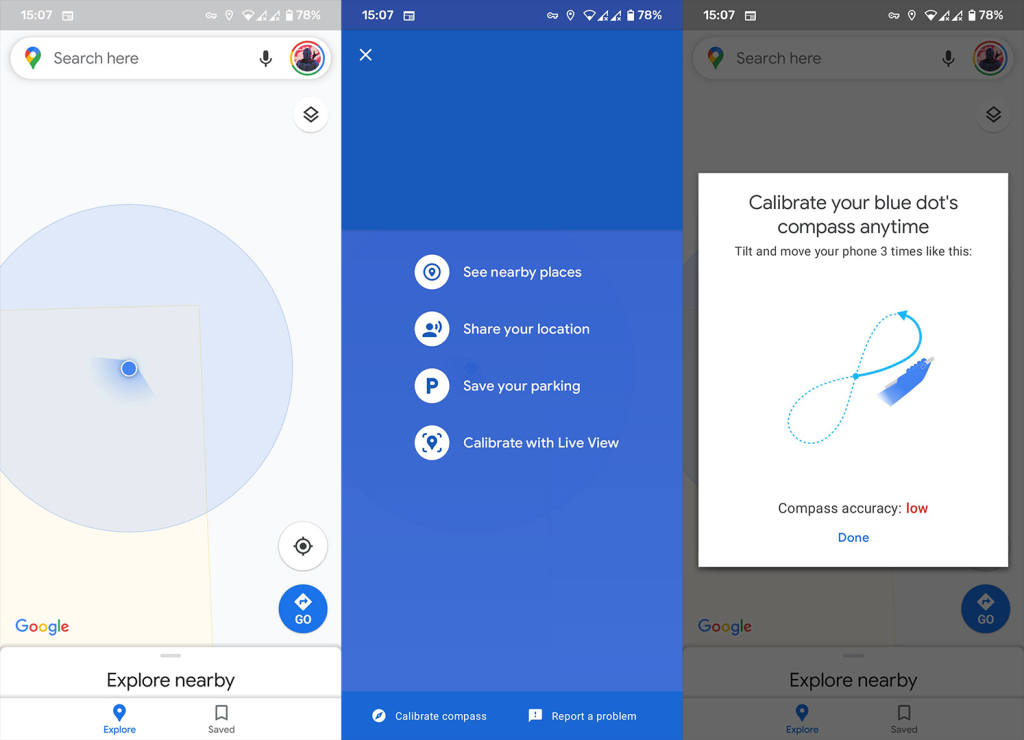
4. Fjern lokale data fra Google Maps
Hvis de forrige trinnene mislyktes og Google Maps GPS fortsatt ikke fungerer, kan du prøve å slette lokale data fra Google Maps for å tilbakestille appen. Selv om Maps er avhengig av en nettverkstilkobling for å laste inn kart, lagrer appen fortsatt noen data lokalt. Og vi anbefaler å slette de lokale dataene for å tilbakestille appen.
Følg disse instruksjonene for å slette data fra Google Maps på Android:
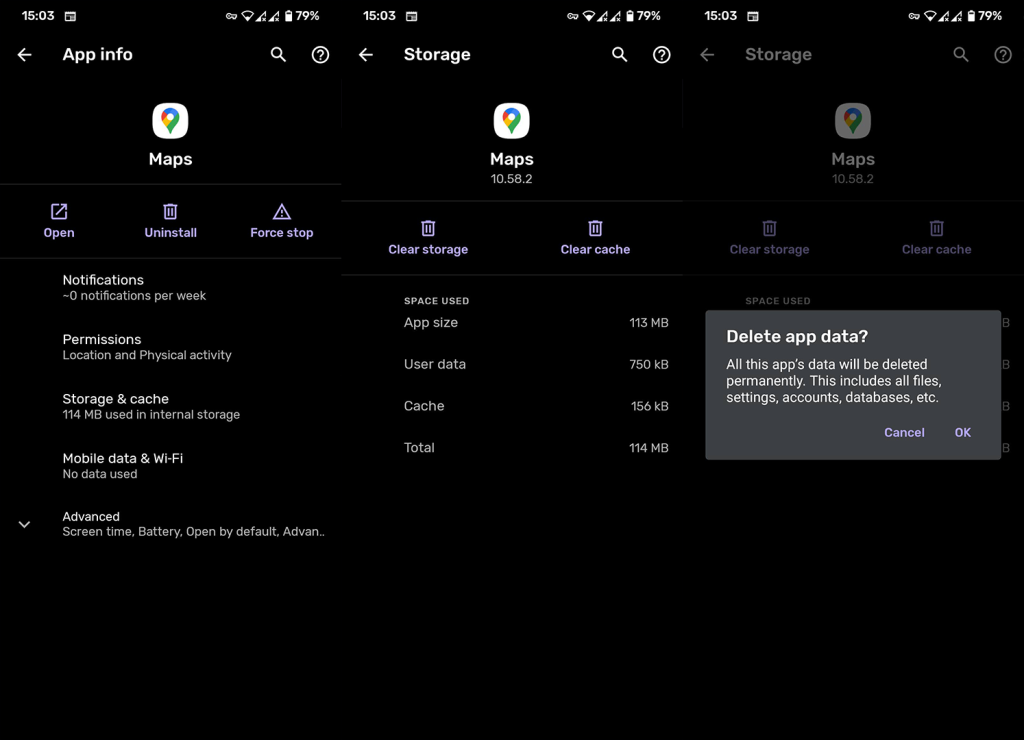
5. Test GPS
Problemet har kanskje ikke noe med selve appen å gjøre, men heller med GPS. Du kan vanligvis teste GPS med innebygd diagnostikk eller bruke en tredjepartsapp. De fleste moderne enheter har en ganske presis GPS-avlesning på opptil 10 meter (30 fot) og ideelt (utendørs) 2-3 meter (7 fot).
Noen ganger er det imidlertid ikke tilfelle. Sørg for å deaktivere NFC og Bluetooth midlertidig for å redusere mulige konflikter, og bruk enten en kode for å få tilgang til diagnostikk eller last ned GPS-test her , fra Play Store. Aktiver plassering og test om avlesningene er nøyaktige. Gi det litt tid.
Hvis det er problemer med avlesningene, prøv å starte enheten på nytt og prøv igjen. Det kan være lurt å ta enheten med for en reparasjon hvis resultatene er drastisk unøyaktige etter et par forsøk.
6. Installer Google Maps på nytt
Til slutt, det siste vi kan anbefale er å installere Google Maps på nytt på Android. Dette hjelper vanligvis når det er problemer med tredjepartsapper. Så sørg for å navigere til Play Store og avinstallere Google Maps. I tilfelle appen ikke kan avinstalleres, kan du i det minste fjerne Google Maps-oppdateringer og oppdatere appen på nytt.
Slik installerer du Google Maps på Android på nytt:
Hvis Google Maps GPS fortsatt ikke fungerer, foreslår vi at du tilbakestiller enheten til fabrikkinnstillinger eller tar den med til reparasjon. Og med det sagt, kan vi avslutte denne artikkelen. Takk for at du leste og fortell oss om denne artikkelen hjalp deg med å løse problemene. Du kan gjøre det i kommentarfeltet nedenfor.
Slik legger du til Gmail på oppgavelinjen i Windows 10/11 ved hjelp av Chrome eller Microsoft Edge. Få en rask og enkel veiledning her.
Hvis App Store forsvant fra startskjermen på iPhone/iPad, ikke bekymre deg, det er en enkel løsning for å gjenopprette den.
Oppdag de beste ublokkerte spillnettstedene som ikke er blokkert av skoler for å forbedre underholdning og læring.
Mottar feilmelding om utskrift på Windows 10-systemet ditt, følg deretter rettelsene gitt i artikkelen og få skriveren din på rett spor...
Du kan enkelt besøke møtene dine igjen hvis du tar dem opp. Slik tar du opp og spiller av et Microsoft Teams-opptak for ditt neste møte.
Når du åpner en fil eller klikker på en kobling, vil Android-enheten velge en standardapp for å åpne den. Du kan tilbakestille standardappene dine på Android med denne veiledningen.
RETTET: Entitlement.diagnostics.office.com sertifikatfeil
Hvis du står overfor skriveren i feiltilstand på Windows 10 PC og ikke vet hvordan du skal håndtere det, følg disse løsningene for å fikse det.
Hvis du lurer på hvordan du sikkerhetskopierer Chromebooken din, har vi dekket deg. Finn ut mer om hva som sikkerhetskopieres automatisk og hva som ikke er her
Vil du fikse Xbox-appen vil ikke åpne i Windows 10, følg deretter rettelsene som Aktiver Xbox-appen fra tjenester, tilbakestill Xbox-appen, Tilbakestill Xbox-apppakken og andre..


![[100% løst] Hvordan fikser du Feilutskrift-melding på Windows 10? [100% løst] Hvordan fikser du Feilutskrift-melding på Windows 10?](https://img2.luckytemplates.com/resources1/images2/image-9322-0408150406327.png)



![FIKSET: Skriver i feiltilstand [HP, Canon, Epson, Zebra og Brother] FIKSET: Skriver i feiltilstand [HP, Canon, Epson, Zebra og Brother]](https://img2.luckytemplates.com/resources1/images2/image-1874-0408150757336.png)

![Slik fikser du Xbox-appen som ikke åpnes i Windows 10 [HURTIGVEILEDNING] Slik fikser du Xbox-appen som ikke åpnes i Windows 10 [HURTIGVEILEDNING]](https://img2.luckytemplates.com/resources1/images2/image-7896-0408150400865.png)