Slik legger du til Gmail på oppgavelinjen på Windows (HURTIGGUIDE)

Slik legger du til Gmail på oppgavelinjen i Windows 10/11 ved hjelp av Chrome eller Microsoft Edge. Få en rask og enkel veiledning her.
Google Foto er populært fordi det er praktisk. Den lar deg få tilgang til alle bildene dine fra alle enhetene dine med bokstavelig talt ett trykk. Ideen er enkel i design, og den skal fungere feilfritt, ikke sant? Vel, problemer oppstår, mer eller sjeldnere. Fordi Google Foto på Android-telefonen din fortsatt bare er en app. Det spesielle problemet vi snakker om i denne artikkelen er når Google Foto viser tomme bilder.
Det er kanskje ikke et stort og komplisert problem, men det er sikkert irriterende. Så hvis du bare ser tomme beholdere når du åpner Google Foto, sjekk ut følgende løsninger. Jeg håper du vil løse problemet.
Innholdsfortegnelse:
Løsning 1 – Endre sidestilen
Noen ganger kan det være så enkelt å løse problemet som å endre gallerioppsettet. En viss feil kan ha oppstått, noe som førte til at bildene ble tomme. Bare prøv en annen layout, og problemet kan på magisk vis forsvinne.
For å endre Galleri-oppsettet i Google Foto-appen, trykk på de tre prikkene i søkefeltet, gå til Layout og endre en av Layoutene ( Dagsvisning , Månedsvisning eller Komfortabel visning ).
Løsning 2 – Sjekk internettforbindelsen din
Hvis internettforbindelsen din er ustabil eller "svak", kan det hende at Google Foto ikke kan vise alle bildene dine på riktig måte, spesielt hvis de alle er på nettskyen og ikke i enhetslagringen.
Så før du går videre, sørg for at du er riktig koblet til internett. Hvis du oppdager problemer, sjekk ut denne artikkelen for flere løsninger.
Løsning 3 – Deaktiver datasparing
Når vi snakker om internettforbindelsen, hvis du er på et mobilnettverk med datasparing på, kan det hende at Google Foto ikke fungerer som det skal, fordi det vil prøve å lagre så mye data som mulig. Så hvis du vil ha tilgang til bildene dine mens du bruker mobildata, fortsett og deaktiver Datasparing.
Bare husk at tilgang til Google Foto uten datasparing kan spise opp en stor del av dataene dine hvis du har mange bilder/videoer å laste opp, så vær forsiktig.
Slik deaktiverer du Datasparing i Android:
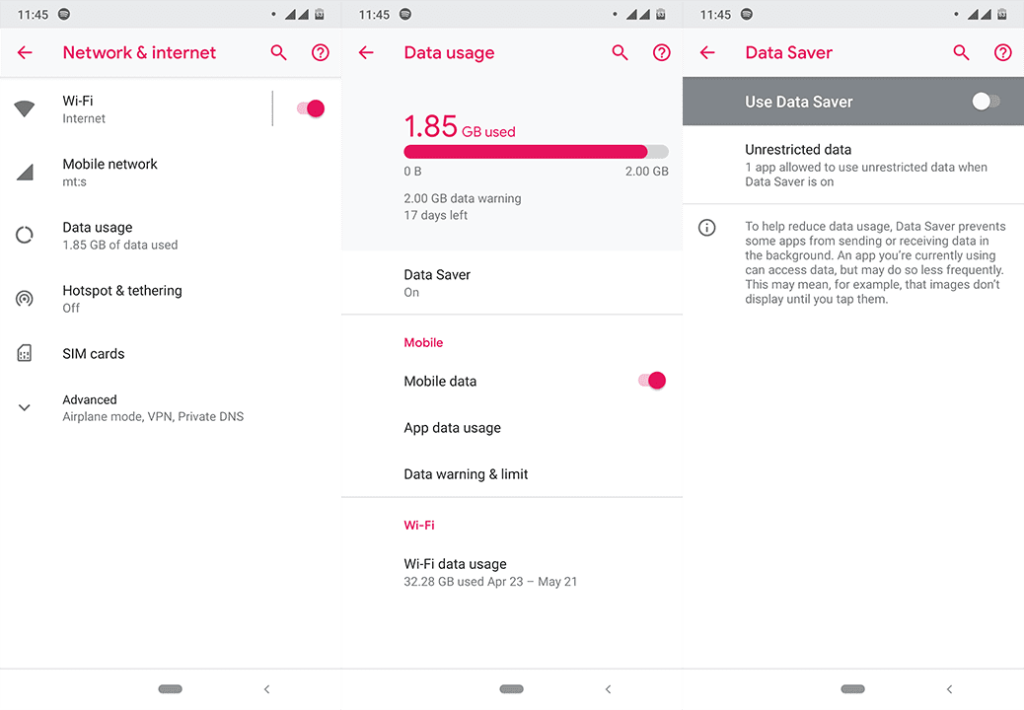
Løsning 4 – Tøm appbufferen og dataene
Jeg vet å tømme appbufferen og dataene er en generisk løsning, men det hjelper definitivt noen ganger. Så det vil ikke skade hvis du prøver det, i tilfelle ingen annen løsning løser problemet.
Slik tømmer du Google Photo-bufferen i Android:
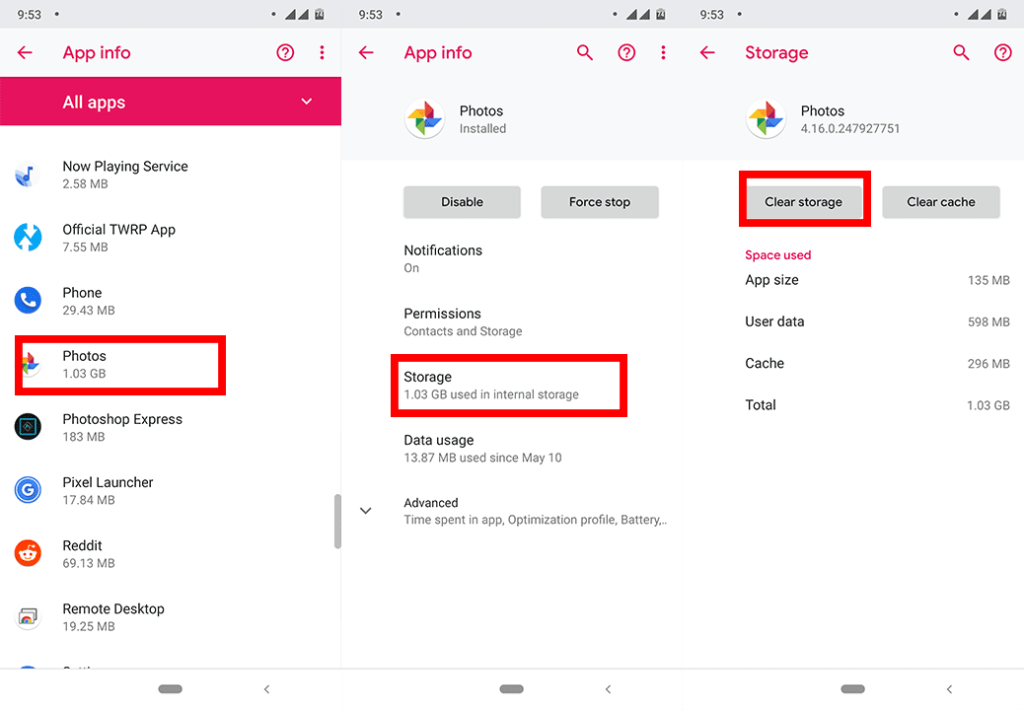
Løsning 5 – Oppdater Google Foto
Oppdateringer løser problemer! Det er hovedformålet med en oppdatering, i tillegg til å forbedre funksjonaliteten og funksjonene til en app. Det er en sjanse for at problemet med tomme bilder ble forårsaket av den aller siste oppdateringen du installerte, og neste oppdatering vil håndtere det. Så bare sørg for at Google Foto-appen og alle andre Google-apper er oppdatert.
Det er omtrent det. Jeg håper minst én av disse løsningene hjalp deg med å løse problemet med tomme bilder i Google Foto. Hvis du har kommentarer eller spørsmål, skriv dem gjerne ned i kommentarene nedenfor.
Løsning 6 – Noen tilleggsløsninger
Til slutt har vi noen flere trinn å foreslå. Sjekk dem ut, og hvis ingenting hjelper, rapporter problemet til Google her .
Noen ekstra ting å sjekke:
Denne artikkelen er en del av Google Foto-dekningen vår . Hvis du vil lære flere tips og triks for Google Foto, eller hvis du har et visst problem med denne appen, kan du besøke Google Photos Hub for mer innhold.
Redaktørens merknad: Denne artikkelen ble opprinnelig publisert i mai 2019. Vi sørget for å fornye den for friskhet og nøyaktighet.
Slik legger du til Gmail på oppgavelinjen i Windows 10/11 ved hjelp av Chrome eller Microsoft Edge. Få en rask og enkel veiledning her.
Hvis App Store forsvant fra startskjermen på iPhone/iPad, ikke bekymre deg, det er en enkel løsning for å gjenopprette den.
Oppdag de beste ublokkerte spillnettstedene som ikke er blokkert av skoler for å forbedre underholdning og læring.
Mottar feilmelding om utskrift på Windows 10-systemet ditt, følg deretter rettelsene gitt i artikkelen og få skriveren din på rett spor...
Du kan enkelt besøke møtene dine igjen hvis du tar dem opp. Slik tar du opp og spiller av et Microsoft Teams-opptak for ditt neste møte.
Når du åpner en fil eller klikker på en kobling, vil Android-enheten velge en standardapp for å åpne den. Du kan tilbakestille standardappene dine på Android med denne veiledningen.
RETTET: Entitlement.diagnostics.office.com sertifikatfeil
Hvis du står overfor skriveren i feiltilstand på Windows 10 PC og ikke vet hvordan du skal håndtere det, følg disse løsningene for å fikse det.
Hvis du lurer på hvordan du sikkerhetskopierer Chromebooken din, har vi dekket deg. Finn ut mer om hva som sikkerhetskopieres automatisk og hva som ikke er her
Vil du fikse Xbox-appen vil ikke åpne i Windows 10, følg deretter rettelsene som Aktiver Xbox-appen fra tjenester, tilbakestill Xbox-appen, Tilbakestill Xbox-apppakken og andre..


![[100% løst] Hvordan fikser du Feilutskrift-melding på Windows 10? [100% løst] Hvordan fikser du Feilutskrift-melding på Windows 10?](https://img2.luckytemplates.com/resources1/images2/image-9322-0408150406327.png)



![FIKSET: Skriver i feiltilstand [HP, Canon, Epson, Zebra og Brother] FIKSET: Skriver i feiltilstand [HP, Canon, Epson, Zebra og Brother]](https://img2.luckytemplates.com/resources1/images2/image-1874-0408150757336.png)

![Slik fikser du Xbox-appen som ikke åpnes i Windows 10 [HURTIGVEILEDNING] Slik fikser du Xbox-appen som ikke åpnes i Windows 10 [HURTIGVEILEDNING]](https://img2.luckytemplates.com/resources1/images2/image-7896-0408150400865.png)