Slik legger du til Gmail på oppgavelinjen på Windows (HURTIGGUIDE)

Slik legger du til Gmail på oppgavelinjen i Windows 10/11 ved hjelp av Chrome eller Microsoft Edge. Få en rask og enkel veiledning her.
De fleste iPhone-brukere bruker FaceTime for videosamtaler, og det er en av de mest brukte innebygde appene i hele Apple-økosystemet. Selve appen fungerer vanligvis utmerket, selv på tregere tilkoblinger, men det ser ut til at det er visse problemer som plager noen brukere. Basert på rapporter fungerer ikke FaceTime-kameraet for noen iPhone- og iPad-brukere.
Noen brukere rapporterer at selfie-kameraet bare er svart, mens andre sier at det er uskarpt og helt ute av fokus. Hvis du er blant dem, sørg for å sjekke trinnene vi listet opp nedenfor. Forhåpentligvis vil disse instruksjonene hjelpe deg med å løse problemet.
Innholdsfortegnelse:
Hvorfor er FaceTime-kameraet mitt svart?
Først må du sørge for at du er koblet til et stabilt nettverk. FaceTime fungerer ikke uten et bredbåndsnettverk. Sørg i tillegg for at en skikkelig konto er knyttet til FaceTime. Du kan sjekke det i Innstillinger > FaceTime.
Hvis du fortsatt har problemer med FaceTime, prøv feilsøkingstrinnene vi listet opp nedenfor.
1. Start enheten på nytt
Det første du bør prøve er å slå enheten på strøm. En enkel av/på-sekvens gjør mirakler for mindre systemstopp, og basert på rapporter løste den problemet fullstendig for mange brukere. Hvis vi ikke ser på en stor systemfeil, bør problemet løses med dette enkle trinnet.
På den annen side, hvis skjermen er svart eller uskarp på selfie-kameraet, sørg for å fortsette med neste trinn i listen.
2. Kontroller at kameraet er på
Dette sier seg selv, men sørg for at kameraet er slått på i FaceTime-innstillingene. Du kan også prøve å deaktivere/aktivere kameraet på nytt eller bytte mellom bak- og frontkamera.
Det kan være en midlertidig feil, og dette, sammen med å tvinge FaceTime, bør løse problemet. Hvis du bruker mobildata for FaceTime, sørg for å tillate det i Innstillinger.
3. Sjekk innholds- og personvernrestriksjoner
Med mindre du eksplisitt har konfigurert innholds- og personvernbegrensninger under Skjermtid, kan du hoppe over denne løsningen. På den annen side, hvis du bruker dette alternativet for å begrense tilgangen (f.eks. forhindre at barnet ditt bruker FaceTime), sørg for å tillate FaceTime-tilgang eller å deaktivere alternativet helt og gi FaceTime en ny sjanse.
Du kan deaktivere innholds- og personvernrestriksjoner i Innstillinger > Skjermtid > Innholds- og personvernrestriksjoner.
4. Installer FaceTime på nytt
Sannsynligvis den vanligste løsningen hvis en førsteparts- eller tredjepartsapp begynner å oppføre seg dårlig. Det du bør gjøre er å fjerne FaceTime fullstendig og deretter installere det på nytt fra App Store.
Slik sletter og reinstallerer du FaceTime på iPhone eller iPad:
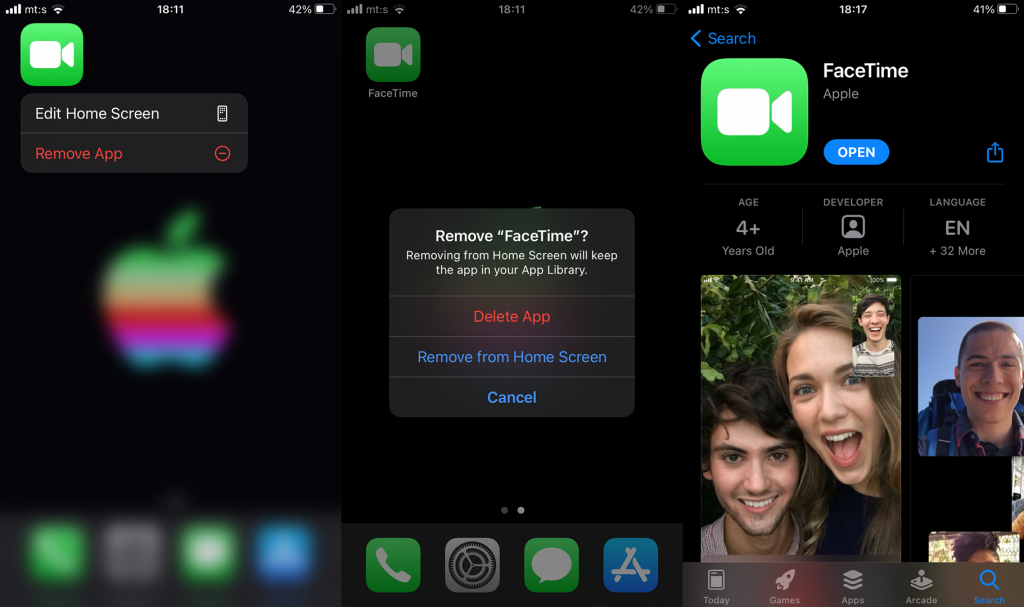
Hvis FaceTime-kameraet fortsatt ikke fungerer, prøv å oppdatere iOS.
5. Oppdater iOS
Dette gjelder spesielt for enkelte regioner. For at alle FaceTime-funksjonene skal fungere etter hensikten, sørg for at iPhone eller iPad kjører den siste tilgjengelige iterasjonen av iOS. I tillegg kommer feilrettinger for systemapper vanligvis gjennom systemoppdateringer, så oppdatering av fastvaren er avgjørende i dette scenariet.
Slik ser du etter iOS-oppdateringer manuelt på iPhone:
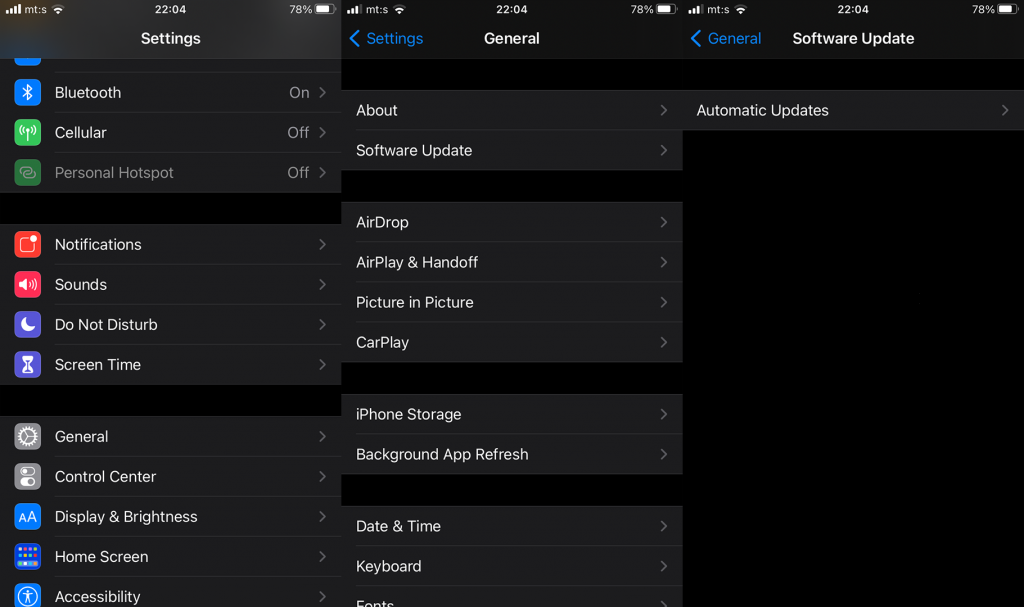
6. Tilbakestill alle innstillinger eller gjenopprett iPhone til fabrikkinnstillinger
Til slutt, hvis ingen av de foregående trinnene hjalp, kan du enten prøve å tilbakestille alle innstillinger eller gå et skritt videre og gjenopprette enheten fullstendig til fabrikkinnstillingene.
For å tilbakestille alle innstillinger, naviger til Innstillinger > Generelt > Tilbakestill. Når du er der, velg Tilbakestill alle innstillinger og bekreft når du blir bedt om det. På den annen side, i samme meny, kan du velge Slett alt innhold og innstillinger. Ikke glem å sikkerhetskopiere alt til iCloud før du går gjennom med tilbakestillingen.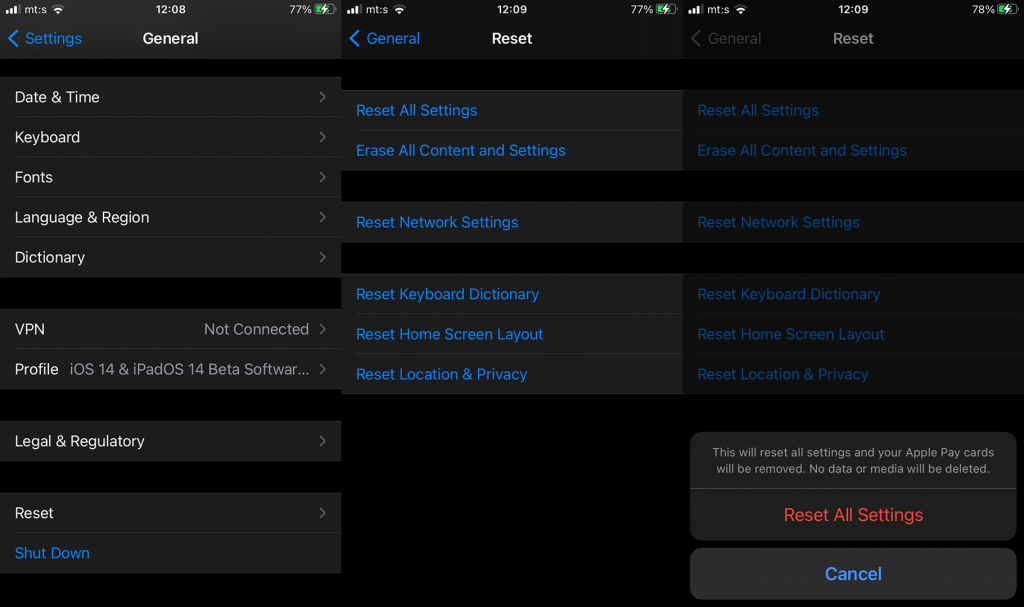
Det er det. Takk for at du leste, sjekk våre sosiale medier-sider ( Facebook og ), og ikke glem å dele tankene dine i kommentarfeltet nedenfor. Vi ser frem til å høre dine spørsmål eller forslag.
Slik legger du til Gmail på oppgavelinjen i Windows 10/11 ved hjelp av Chrome eller Microsoft Edge. Få en rask og enkel veiledning her.
Hvis App Store forsvant fra startskjermen på iPhone/iPad, ikke bekymre deg, det er en enkel løsning for å gjenopprette den.
Oppdag de beste ublokkerte spillnettstedene som ikke er blokkert av skoler for å forbedre underholdning og læring.
Mottar feilmelding om utskrift på Windows 10-systemet ditt, følg deretter rettelsene gitt i artikkelen og få skriveren din på rett spor...
Du kan enkelt besøke møtene dine igjen hvis du tar dem opp. Slik tar du opp og spiller av et Microsoft Teams-opptak for ditt neste møte.
Når du åpner en fil eller klikker på en kobling, vil Android-enheten velge en standardapp for å åpne den. Du kan tilbakestille standardappene dine på Android med denne veiledningen.
RETTET: Entitlement.diagnostics.office.com sertifikatfeil
Hvis du står overfor skriveren i feiltilstand på Windows 10 PC og ikke vet hvordan du skal håndtere det, følg disse løsningene for å fikse det.
Hvis du lurer på hvordan du sikkerhetskopierer Chromebooken din, har vi dekket deg. Finn ut mer om hva som sikkerhetskopieres automatisk og hva som ikke er her
Vil du fikse Xbox-appen vil ikke åpne i Windows 10, følg deretter rettelsene som Aktiver Xbox-appen fra tjenester, tilbakestill Xbox-appen, Tilbakestill Xbox-apppakken og andre..


![[100% løst] Hvordan fikser du Feilutskrift-melding på Windows 10? [100% løst] Hvordan fikser du Feilutskrift-melding på Windows 10?](https://img2.luckytemplates.com/resources1/images2/image-9322-0408150406327.png)



![FIKSET: Skriver i feiltilstand [HP, Canon, Epson, Zebra og Brother] FIKSET: Skriver i feiltilstand [HP, Canon, Epson, Zebra og Brother]](https://img2.luckytemplates.com/resources1/images2/image-1874-0408150757336.png)

![Slik fikser du Xbox-appen som ikke åpnes i Windows 10 [HURTIGVEILEDNING] Slik fikser du Xbox-appen som ikke åpnes i Windows 10 [HURTIGVEILEDNING]](https://img2.luckytemplates.com/resources1/images2/image-7896-0408150400865.png)