Slik legger du til Gmail på oppgavelinjen på Windows (HURTIGGUIDE)

Slik legger du til Gmail på oppgavelinjen i Windows 10/11 ved hjelp av Chrome eller Microsoft Edge. Få en rask og enkel veiledning her.
Apple Maps er en av de appene vi kanskje ikke bruker på daglig basis, men det er viktig når det trengs. Spesielt for navigasjon. Det er derfor problemer med Maps kan være litt av en hodepine. Som lagt merke til av brukere på Apples fellesskapsforum, fungerer ikke Apple Maps for noen av dem.
For noen viser Maps feil plassering, for andre krasjer de, mens noen hadde det vanskelig med navigering. Uansett hva som plager deg, sørg for å sjekke trinnene nedenfor. Vi sørget for å gi deg noen aktuelle løsninger.
Innholdsfortegnelse:
Hvorfor fungerer ikke Apple Maps på min iPhone?
Dette er en ganske sjelden forekomst, men hvis Apple Maps ikke fungerer for deg, prøv å starte iPhone/iPad på nytt. Deaktiver også mørk modus, aktiver posisjonstjenester og sørg for at du er koblet til et stabilt Wi-Fi- eller mobilnettverk.
Hvis det ikke hjelper, installer appen på nytt eller tilbakestill enheten til fabrikkinnstillingene og gjenopprett den fra en sikkerhetskopi.
1. Tving til å lukke Apple Maps og start iPhone på nytt
De fleste problemer med førstepartsapper løses enkelt med denne enkle sekvensen. Bare tving å lukke appen hvis den kjører i bakgrunnen og start enheten på nytt (slå av og deretter på igjen).
Det burde løse problemet. Ikke glem å aktivere posisjonstjenester i Innstillinger > Personvern > posisjonstjenester. Og for å unngå temabaserte feil, prøv å deaktivere global mørk modus.
Ikke glem at en nettverkstilkobling kreves for at Maps skal fungere. Hvis du bruker mobildata, sørg for å la Apple Maps bruke det.
På den annen side, hvis Apple Maps fortsatt ikke fungerer, sørg for å fortsette med neste trinn.
2. Sjekk Skjermtid
Hvis du aktivt bruker skjermtid for å begrense appbruk, må du sørge for at Apple Maps ikke begrenses. En annen ting å vurdere er begrensninger pålagt for posisjonstjenester, som selvfølgelig er nødvendige for at Apple Maps skal fungere etter hensikten.
Så naviger til Innstillinger > Skjermtid > Alltid tillatt og legg til Apple Maps i listen. Sørg i tillegg for å navigere til Innstillinger > Skjermtid > Innholds- og personvernrestriksjoner, og velg Tillat endringer under Posisjonstjenester.
3. Sjekk Tillatelser
Går videre. Selv om Apple Maps kommer som en forhåndsinstallert app, ber iOS fortsatt brukere om å gi nødvendige tillatelser slik at appen kan fungere i bakgrunnen eller få tilgang til GPS (posisjonstjenester).
Her er hva du trenger å gjøre på iPhone eller iPad:
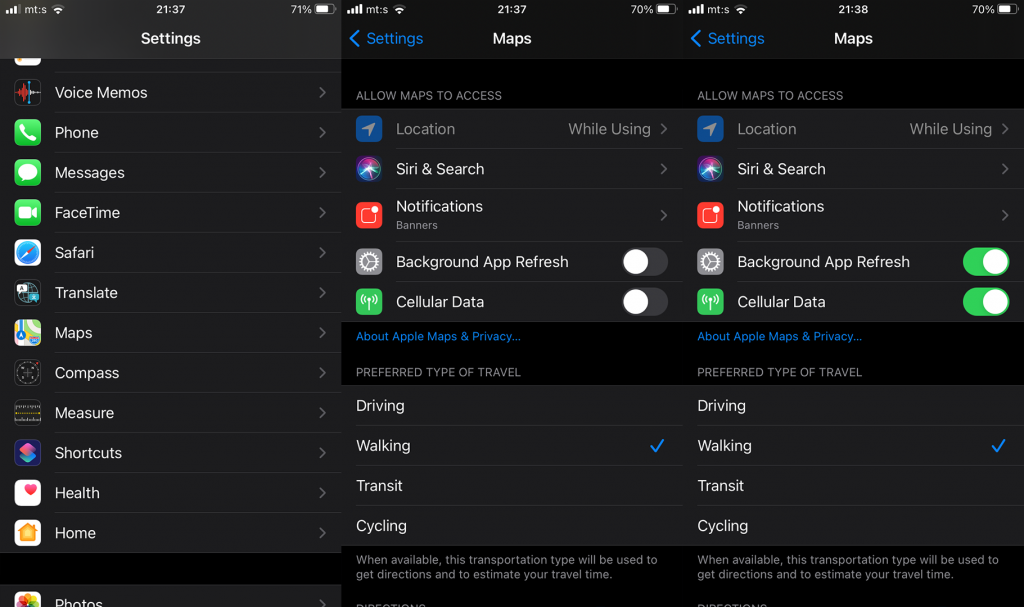
Hvis du fortsatt ikke kan bruke Apple Maps etter disse få trinnene, prøv å installere appen på nytt.
4. Installer Apple Maps på nytt
Det neste logiske trinnet er å gå for reinstallering. iOS tillater praktisk fjerning av de fleste forhåndsinstallerte apper, inkludert Apple Maps. Etter at du har fjernet appen og installert den på nytt fra App Store, skal den fungere etter hensikten.
Slik installerer du Apple Maps på nytt på iPhone eller iPad:
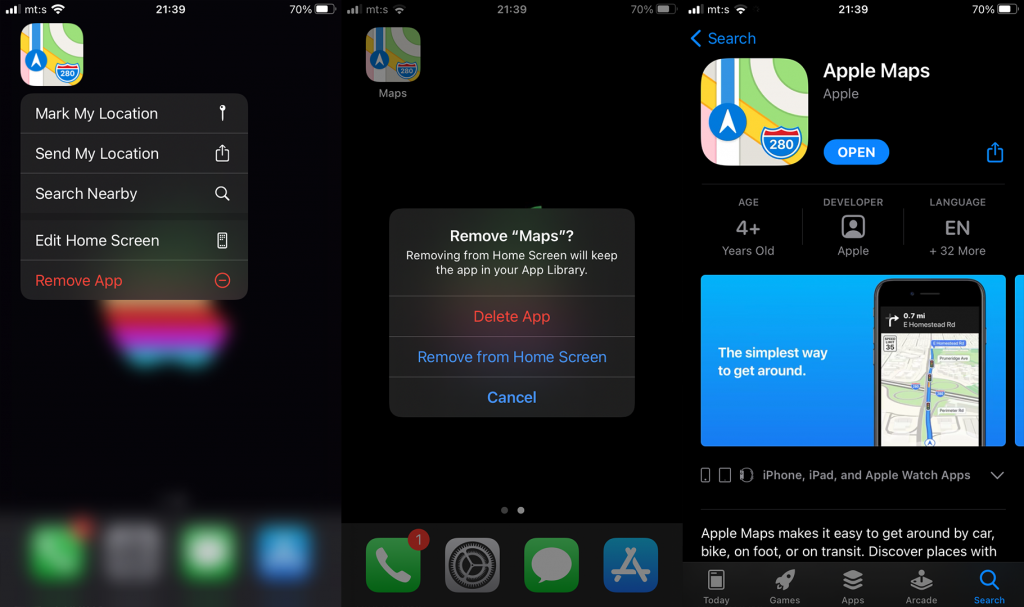
5. Se etter systemoppdateringer
Mens fokuset for feilsøking av iOS-apper vanligvis er på selve appen, er det viktig å merke seg at det er systemomfattende feil som kan skape en rekke problemer. For noen sluttet Apple Maps å fungere etter en systemoppdatering. Mange av dem gir oppdateringen til iOS 14 skylden for Maps-problemer.
Heldigvis, med hyppige inkrementelle oppdateringer, er sjansen stor for at feilen blir løst. Så sørg for å navigere til Innstillinger> Generelt> Programvareoppdateringer. Når du er der, last ned og installer alle tilgjengelige oppdateringer.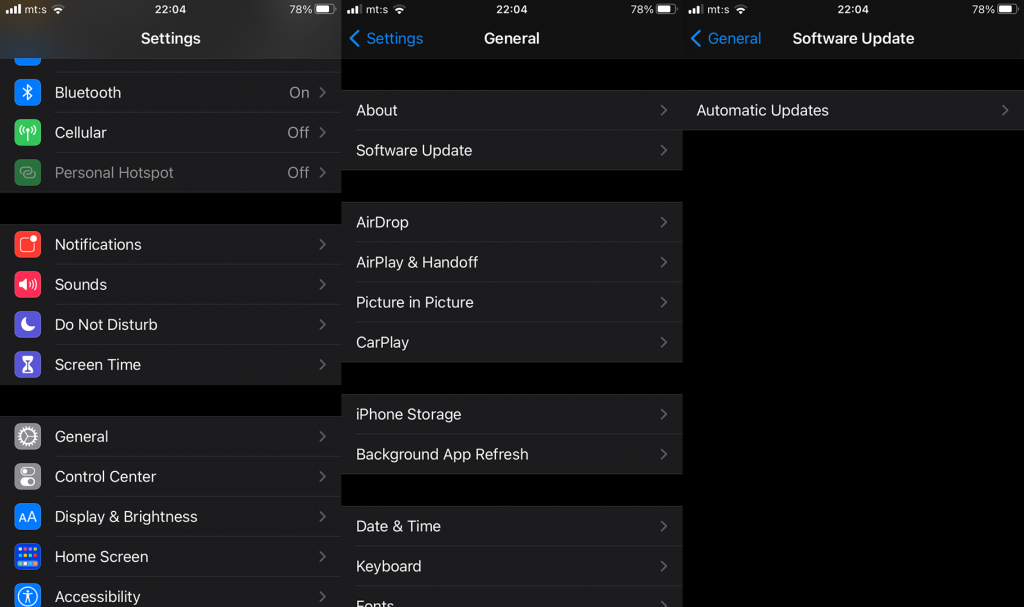
6. Tilbakestill enheten til fabrikkinnstillingene
Til slutt, hvis Apple Maps fortsatt ikke fungerer, er tilbakestilling av enheten til fabrikkinnstillinger det siste trinnet vi kan anbefale. Prosedyren er ganske enkel, men det er viktig å sikkerhetskopiere alt før du tilbakestiller enheten. Du kan enten gå gjennom systeminnstillingene eller bruke iTunes-klienten på en PC eller Mac for å sikkerhetskopiere alt og tilbakestille enheten.
Her er hva du må gjøre:
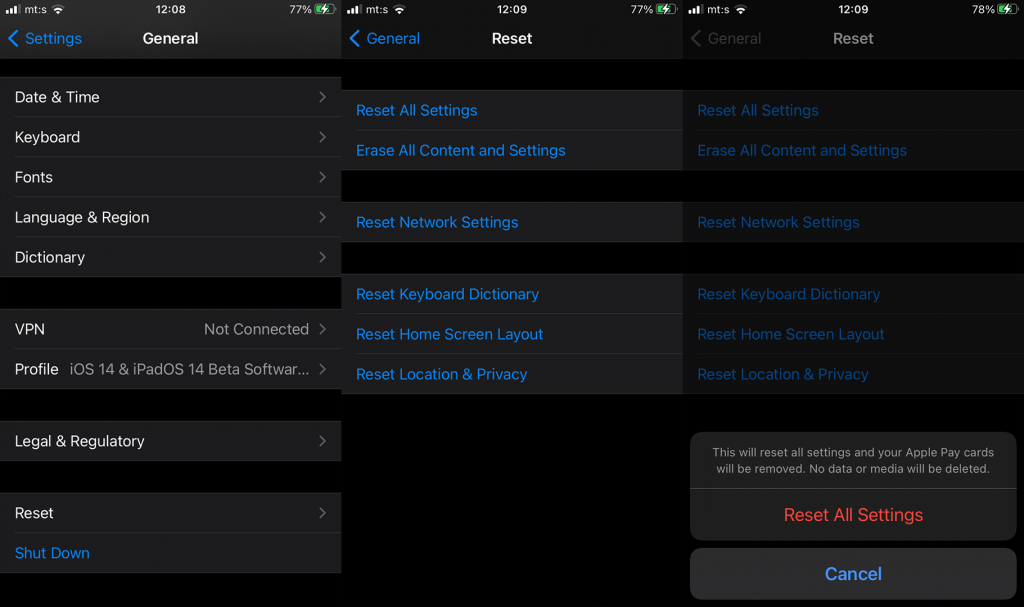
Hvis du fortsatt har problemer med Apple Maps, sørg for å sende en feilrapport til Apple Support.
Og på det notatet kan vi avslutte denne artikkelen. Takk for at du leste, og hvis du har spørsmål eller forslag, kan du gjerne fortelle oss det i kommentarfeltet nedenfor. Du finner oss også på Facebook og .
Slik legger du til Gmail på oppgavelinjen i Windows 10/11 ved hjelp av Chrome eller Microsoft Edge. Få en rask og enkel veiledning her.
Hvis App Store forsvant fra startskjermen på iPhone/iPad, ikke bekymre deg, det er en enkel løsning for å gjenopprette den.
Oppdag de beste ublokkerte spillnettstedene som ikke er blokkert av skoler for å forbedre underholdning og læring.
Mottar feilmelding om utskrift på Windows 10-systemet ditt, følg deretter rettelsene gitt i artikkelen og få skriveren din på rett spor...
Du kan enkelt besøke møtene dine igjen hvis du tar dem opp. Slik tar du opp og spiller av et Microsoft Teams-opptak for ditt neste møte.
Når du åpner en fil eller klikker på en kobling, vil Android-enheten velge en standardapp for å åpne den. Du kan tilbakestille standardappene dine på Android med denne veiledningen.
RETTET: Entitlement.diagnostics.office.com sertifikatfeil
Hvis du står overfor skriveren i feiltilstand på Windows 10 PC og ikke vet hvordan du skal håndtere det, følg disse løsningene for å fikse det.
Hvis du lurer på hvordan du sikkerhetskopierer Chromebooken din, har vi dekket deg. Finn ut mer om hva som sikkerhetskopieres automatisk og hva som ikke er her
Vil du fikse Xbox-appen vil ikke åpne i Windows 10, følg deretter rettelsene som Aktiver Xbox-appen fra tjenester, tilbakestill Xbox-appen, Tilbakestill Xbox-apppakken og andre..


![[100% løst] Hvordan fikser du Feilutskrift-melding på Windows 10? [100% løst] Hvordan fikser du Feilutskrift-melding på Windows 10?](https://img2.luckytemplates.com/resources1/images2/image-9322-0408150406327.png)



![FIKSET: Skriver i feiltilstand [HP, Canon, Epson, Zebra og Brother] FIKSET: Skriver i feiltilstand [HP, Canon, Epson, Zebra og Brother]](https://img2.luckytemplates.com/resources1/images2/image-1874-0408150757336.png)

![Slik fikser du Xbox-appen som ikke åpnes i Windows 10 [HURTIGVEILEDNING] Slik fikser du Xbox-appen som ikke åpnes i Windows 10 [HURTIGVEILEDNING]](https://img2.luckytemplates.com/resources1/images2/image-7896-0408150400865.png)