Slik legger du til Gmail på oppgavelinjen på Windows (HURTIGGUIDE)

Slik legger du til Gmail på oppgavelinjen i Windows 10/11 ved hjelp av Chrome eller Microsoft Edge. Få en rask og enkel veiledning her.
App Store kommer med mer enn 2 millioner apper og spill . Det er noe for enhver smak, og med tanke på at smarttelefoner er en nesten uerstattelig del av livene våre, er mange av oss avhengige av apper på daglig basis. Men hva skjer når App Store ikke lar deg laste ned apper. Vel, selvfølgelig vil du ønske å håndtere det problemet så snart som mulig.
Og i denne artikkelen skal vi prøve å hjelpe deg med det slik at du kan laste ned nye apper fra butikken igjen uten problemer.
Innholdsfortegnelse:
Kan du ikke laste ned apper fra App Store? Her er hva du skal gjøre
Noen av de vanligste årsakene til at App Store ikke lar deg laste ned apper er:
Fortsett å lese for mer detaljerte forklaringer.
1. Sjekk nedlastingsinnstillingene
Som standard vil App Store bare laste ned og oppdatere apper som er større enn 200 MB når du er koblet til Wi-Fi for å forhindre overdreven mobildataforbruk. Jeg anbefaler at du lar disse innstillingene være uendret fordi apper blir større i nedlastingsstørrelse hver dag. En enkelt appnedlasting kan ødelegge dataplanen din. Det er imidlertid tider når du raskt trenger å laste ned en app, selv om du ikke er koblet til Wi-Fi.
For å endre App Store-innstillingene og la den laste ned apper over mobildata, gjør følgende:
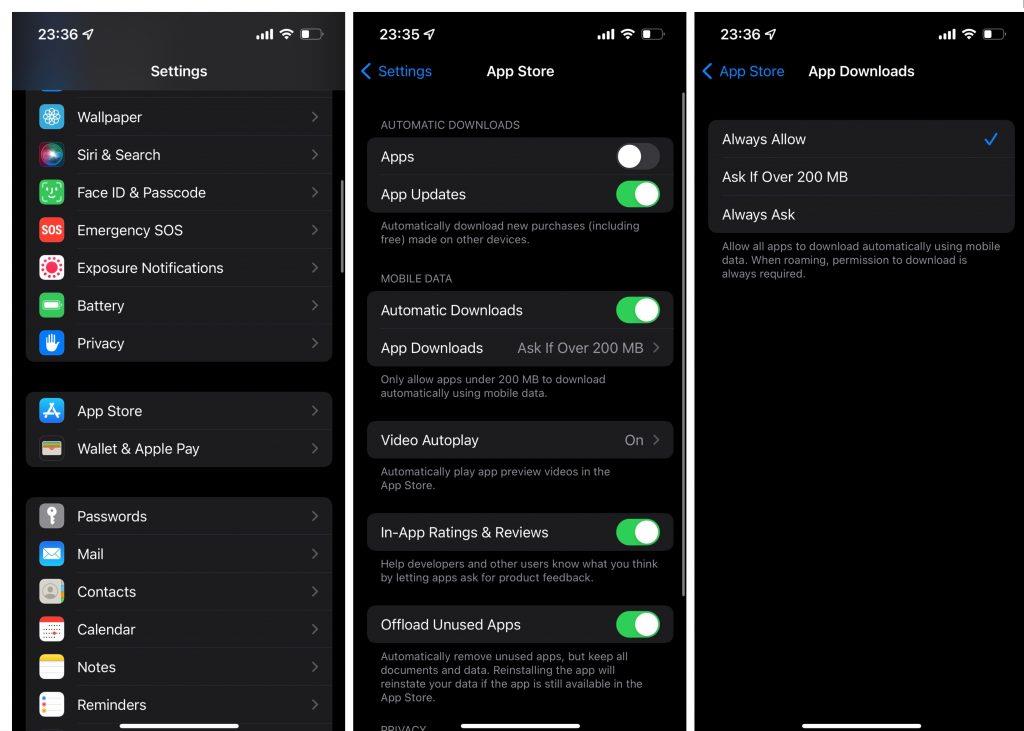
Nå vil hver app oppdateres og lastes ned over mobildata uavhengig av nedlastingsstørrelsen. Som sagt anbefaler jeg å beholde disse innstillingene kun midlertidig, fordi en snikoppdatering kan spise unødvendig mye data.
2. Sjekk internettforbindelsen din
Siden vi allerede har å gjøre med nettverk, kan du like gjerne sjekke om du er riktig koblet til et. Selvfølgelig, hvis du ikke er riktig koblet til et Wi-Fi-nettverk og du ikke har nok data, vil du ikke kunne laste ned apper fra App Store.
Hvis du oppdager problemer med Internett-tilkoblingen din, sjekk ut denne artikkelen for flere løsninger.
3. Endre regioninnstillingene
Noen apper er utilgjengelige i enkelte regioner. Som oftest vil ikke en app som er utilgjengelig i din region dukke opp i App Store. Men hvis den allerede er på listen over kjøpte apper, kan appen være synlig, men du kan ikke laste den ned. Dette gjelder for det meste regioner utenfor USA, ettersom den amerikanske versjonen av App Store inneholder de fleste appene som er tilgjengelige på markedet.
Hvis du oppdager at en app ikke er tilgjengelig i din region, har du to alternativer. Du laster heller ikke ned appen og venter på at utvikleren gjør den tilgjengelig i ditt land. Eller du endrer regioninnstillingene dine for å låse opp den appen (og alle andre apper som opprinnelig ikke er tilgjengelige i din region). Men husk at å sette opp en region som er forskjellig fra den virkelige plasseringen din, gir sine egne begrensninger.
Du vil for eksempel ikke kunne legge til en betalingsmåte. Noe som betyr at du ikke kan kjøpe noen apper. På toppen av det, må du kansellere alle dine nåværende abonnementer som går gjennom Apple Pay. Og siden du ikke kan sette opp en ny betalingsmetode, vil du ikke kunne abonnere på disse tjenestene igjen. Så med mindre appen du prøver å laste ned er avgjørende for deg, og du synes den er verdt alle ofrene, vil jeg råde deg til å holde deg til din virkelige region.
4. Sjekk Apple ID-betalingsinnstillingene
Hvis du ikke har et gyldig betalingsalternativ, vil du ikke kunne kjøpe apper og innhold fra App Store. Slik legger du til en ny betalingsmetode på iPhone:
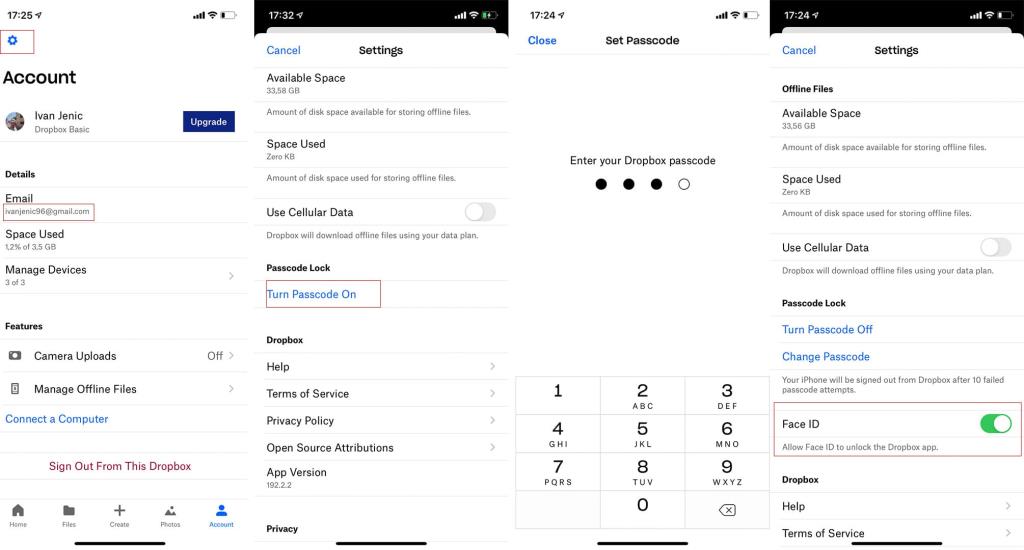
5. Sjekk lagringsplassen din
Du kan ikke installere nye apper hvis du ikke har nok lagringsplass. Nå antar jeg at iPhone allerede har gitt deg beskjed om utilstrekkelig lagringsplass med forskjellige varsler og tilbud om å oppgradere iCloud-planen din . Likevel er det alltid en god idé å frigjøre litt lagringsplass ved å laste av ubrukte apper. Det er ikke nødvendig å slette apper fullstendig fordi avlastning fjerner mesteparten av appen fra lagringen mens du beholder dine personlige data. Så når du bestemmer deg for å ta appen tilbake, trenger du ikke å sette opp alt fra bunnen av.
Slik laster du av ubrukte apper fra iPhone:
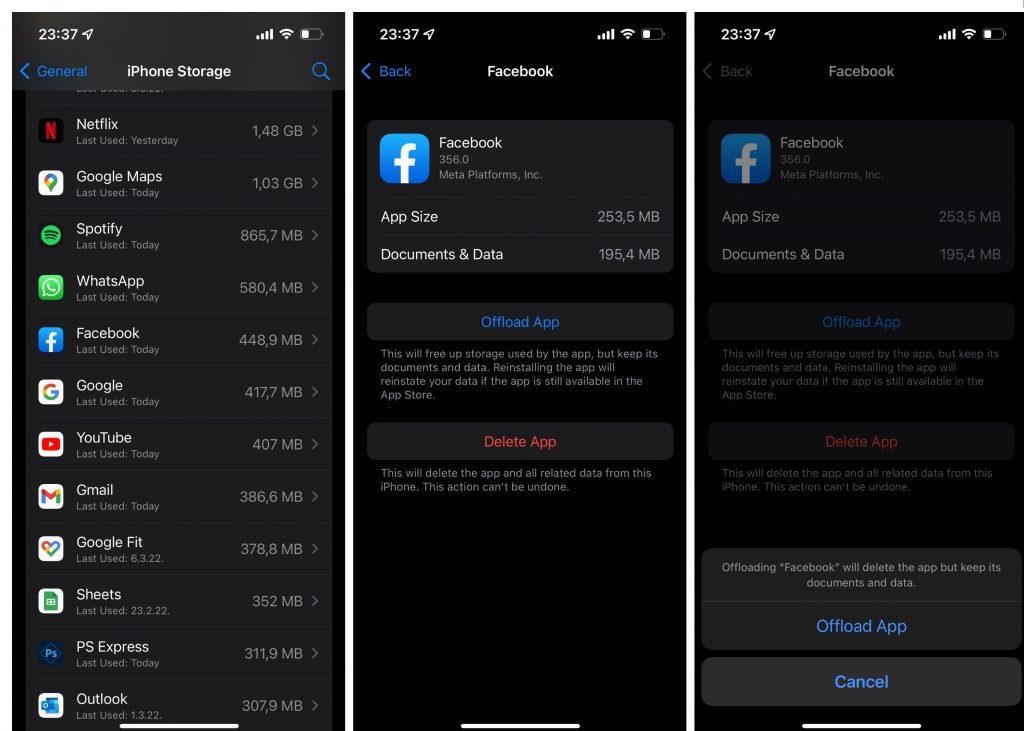
6. Deaktiver restriksjoner for installasjon av apper
Det er en sjanse for at du ikke har lov til å laste ned nye apper fra App Store fordi du ikke har de nødvendige tillatelsene. Slik sørger du for at iPhone-en din har lov til å laste ned nye apper:
7. Sjekk dato og klokkeslett
Dato og klokkeslett blir ofte ignorert som feilsøkingsmetoder når man håndterer ulike problemer i iOS. Men å sette opp riktig dato og klokkeslett er en av de viktigste tingene du må gjøre når du setter opp iPhone. Å ha en feil dato og klokkeslett vil sterkt begrense hele opplevelsen av å bruke iPhone. Du vil for eksempel ikke kunne laste ned nye apper hvis dato og klokkeslett på enheten din er feil.
Så gå raskt og sørg for at disse innstillingene er i orden. Slik angir du dato og klokkeslett i iOS:
8. Logg av og på Apple-ID-en din
Hvis ingen av de tidligere løsningene løste problemet med å laste ned apper fra App Store, prøver vi å synge ut av Apple-ID- en din og logge på igjen. Slik gjør du det:
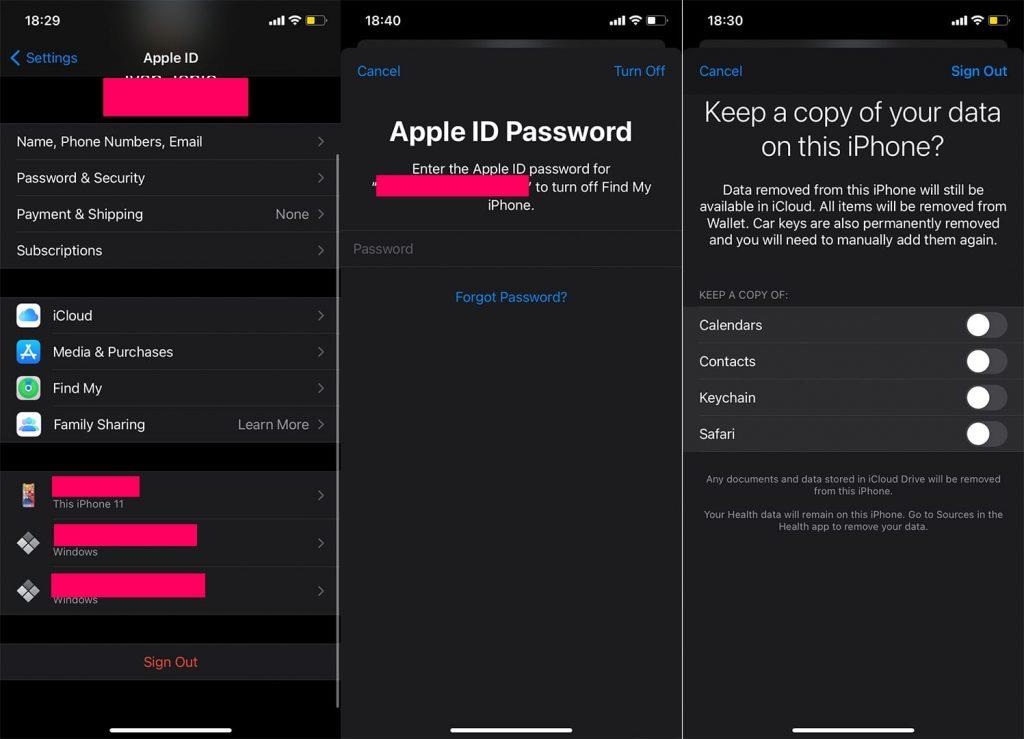
Det er omtrent det. Jeg håper minst én av disse løsningene hjalp deg med å løse problemet med å laste ned apper fra App Store. Hvis du har kommentarer, spørsmål eller forslag, kan du gjerne gi oss beskjed i kommentarene nedenfor.
Slik legger du til Gmail på oppgavelinjen i Windows 10/11 ved hjelp av Chrome eller Microsoft Edge. Få en rask og enkel veiledning her.
Hvis App Store forsvant fra startskjermen på iPhone/iPad, ikke bekymre deg, det er en enkel løsning for å gjenopprette den.
Oppdag de beste ublokkerte spillnettstedene som ikke er blokkert av skoler for å forbedre underholdning og læring.
Mottar feilmelding om utskrift på Windows 10-systemet ditt, følg deretter rettelsene gitt i artikkelen og få skriveren din på rett spor...
Du kan enkelt besøke møtene dine igjen hvis du tar dem opp. Slik tar du opp og spiller av et Microsoft Teams-opptak for ditt neste møte.
Når du åpner en fil eller klikker på en kobling, vil Android-enheten velge en standardapp for å åpne den. Du kan tilbakestille standardappene dine på Android med denne veiledningen.
RETTET: Entitlement.diagnostics.office.com sertifikatfeil
Hvis du står overfor skriveren i feiltilstand på Windows 10 PC og ikke vet hvordan du skal håndtere det, følg disse løsningene for å fikse det.
Hvis du lurer på hvordan du sikkerhetskopierer Chromebooken din, har vi dekket deg. Finn ut mer om hva som sikkerhetskopieres automatisk og hva som ikke er her
Vil du fikse Xbox-appen vil ikke åpne i Windows 10, følg deretter rettelsene som Aktiver Xbox-appen fra tjenester, tilbakestill Xbox-appen, Tilbakestill Xbox-apppakken og andre..


![[100% løst] Hvordan fikser du Feilutskrift-melding på Windows 10? [100% løst] Hvordan fikser du Feilutskrift-melding på Windows 10?](https://img2.luckytemplates.com/resources1/images2/image-9322-0408150406327.png)



![FIKSET: Skriver i feiltilstand [HP, Canon, Epson, Zebra og Brother] FIKSET: Skriver i feiltilstand [HP, Canon, Epson, Zebra og Brother]](https://img2.luckytemplates.com/resources1/images2/image-1874-0408150757336.png)

![Slik fikser du Xbox-appen som ikke åpnes i Windows 10 [HURTIGVEILEDNING] Slik fikser du Xbox-appen som ikke åpnes i Windows 10 [HURTIGVEILEDNING]](https://img2.luckytemplates.com/resources1/images2/image-7896-0408150400865.png)