Slik legger du til Gmail på oppgavelinjen på Windows (HURTIGGUIDE)

Slik legger du til Gmail på oppgavelinjen i Windows 10/11 ved hjelp av Chrome eller Microsoft Edge. Få en rask og enkel veiledning her.
Windows 10-nettverksproblemer er svært vanlige, i utgangspunktet kan brukere ikke koble Windows 10-systemet til internett.
Dette skjer i Windows- systemet på grunn av ruteren, DNS- serveren eller systemdriverne, og noen ganger kan registerkonfigurasjon også generere dette problemet.
Hvis du ikke kan koble til internett, er det en sjanse for at nettverksregisteroppføringene er skadet eller mangler. Hvis du utfører nettverksfeilsøking ved hjelp av nettverksadapter feilsøking, kan du få denne feilen :
"En eller flere nettverksprotokoller mangler på denne datamaskinen"
"Windows-sockets registeroppføringer som kreves for nettverkstilkobling mangler."
Den ovenfor angitte feilen indikerer tydelig at registeroppføringene for Windows Sockets ( Winsock og Winsock2 undergrunnsbaner) ikke fungerer som de skal.
Windows Sockets er ansvarlig for å administrere innkommende og utgående nettverksforespørsler i Windows OS . Så det er forståelig, hvis systemet ikke klarer å behandle nettverksforespørslene, vil ikke nettverket fungere.
Ikke bekymre deg og bruk rettelsene nedenfor for å løse dette problemet.
Hvordan fikse Socket Error Windows 10?
Her er løsningene som vil hjelpe deg med å overvinne en eller flere nettverksprotokoller som mangler på denne datamaskinen Windows 10 problem med letthet.
Innholdsfortegnelse
Metode 1 - Prøv å tilbakestille Winsock via ledetekst
Å tilbakestille Windows Sockets- oppføringer ved hjelp av kommandoprompt er en veldig enkel oppgave.
netsh winsock tilbakestilling
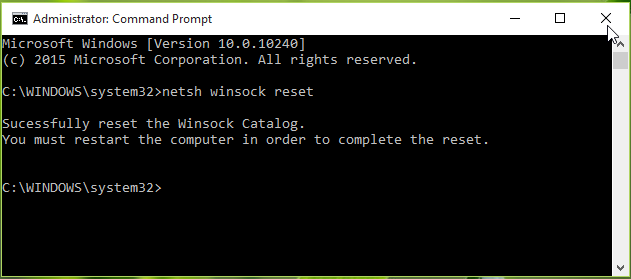
Etter vellykket fullføring av kommandoen, vil du bli bedt om å starte systemet på nytt for å fullføre tilbakestillingen. Etter å ha startet maskinen på nytt, verifiser Winsock-registeret Windows 10 av problemet.
Hvis problemet ble løst så ok ellers må du tilbakestille Windows Sockets- registeret manuelt, fordi det kan ha overdrevne TCP/IP- innstillinger også. For å gjøre dette, gå til metode 2.
Metode 2 – Fjern Winsock-registeret og installer TCP/IP på nytt
Merk: Å redigere registerdatabasen manuelt er en risikabel oppgave, en enkel feil under manipulering av registeret kan påvirke hele Windows-systemet.
Så det anbefales å redigere registerdatabasen nøye og først opprette et systemgjenopprettingspunkt. Følg trinnene for å opprette et gjenopprettingspunkt:
Følg nå trinnene nedenfor for å fjerne Winsock-registeret:
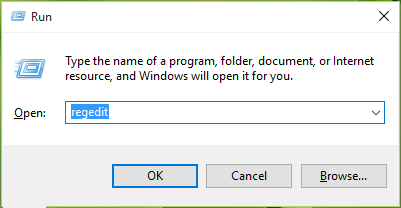
HKEY_LOCAL_MACHINE\SYSTEM\CurrentControlSet\Services\WinSock2
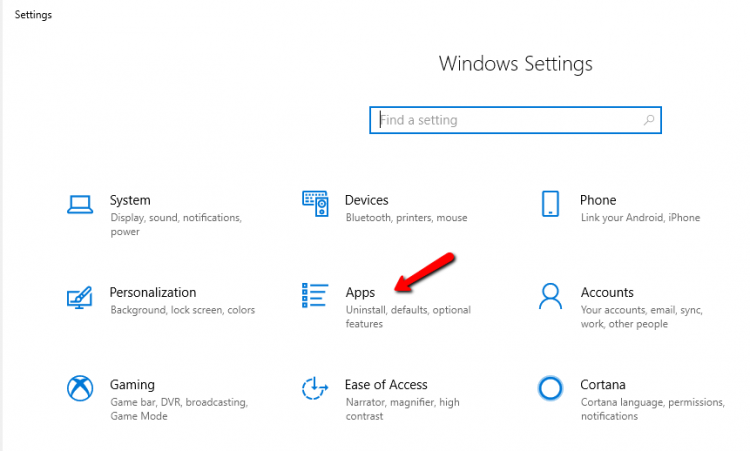
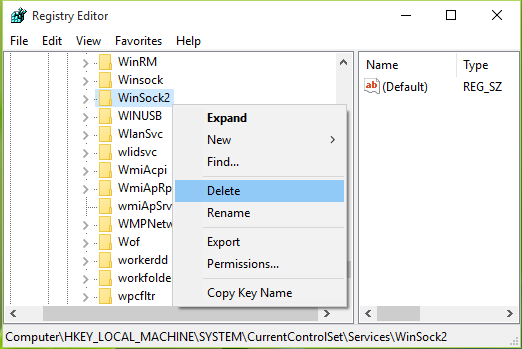
WinSock( HKEY_LOCAL_MACHINE\SYSTEM\CurrentControlSet\Services\Winsock )
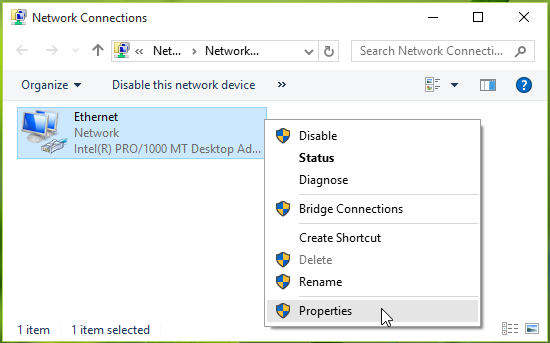
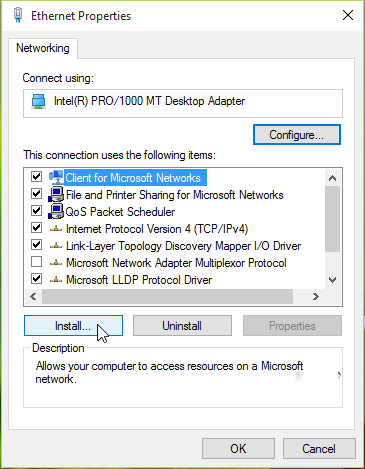
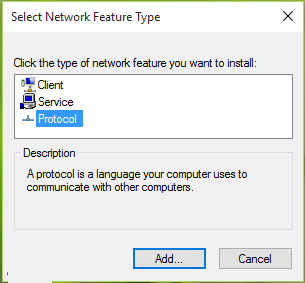
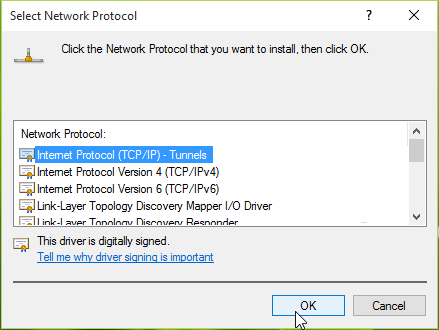
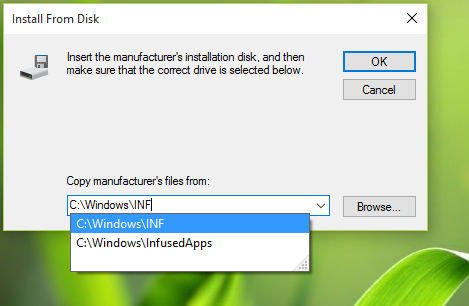
*Erstatt C: med systemrotstasjonen.
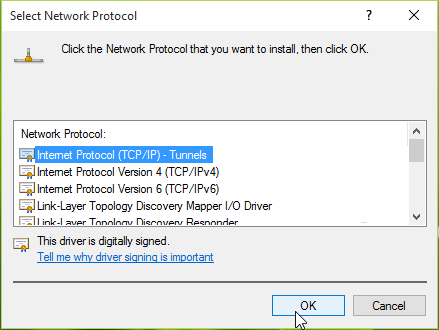
Etter å ha fullført trinnene ovenfor, kan du gjenskape registerkonfigurasjonen, som til slutt løser Windows-sockets registeroppføringer som kreves for nettverkstilkobling mangler problem.
Metode 3 – Deaktiver nettverkskortene
Prøv å deaktivere nettverksadapteren, dette kan hjelpe med å løse Windows 10-socket-feilen , og så kan du enkelt koble til nettverket.
Følg trinnene for å deaktivere nettverksadapteren:
Hvis du utfører trinnene ovenfor, mangler registeroppføringene for Windows-sockets som kreves for nettverkstilkobling, problemer vil bli løst.
Metode 4 – Deaktiver proxy
For å fikse Windows-socket-feilen, prøv å deaktivere proxyen. Følg trinnene for å gjøre det:
Du kan også sjekke proxyen ved å følge trinnene nedenfor:
Etter å ha deaktivert proxyen, prøv å koble systemet til nettverket og se om Windows sockets registeroppføringer som kreves for nettverkstilkobling mangler feilmelding forsvinner eller ikke.
Metode 5 – Prøv netsh int ipv4 install Command
For å løse Windows socket- registerfeilen kan du prøve netsh int ipv4 install-kommandoen. Følg trinnene nedenfor for dette:
Start Windows på nytt og om du er i stand til å koble til internett på Windows uten at en eller flere nettverksprotokoller mangler på denne datamaskinen Windows 10- melding.
Metode 6 – Kjør ipconfig-kommandoen
Windows sockets registeroppføringer som kreves for nettverkstilkobling mangler problemet kan løses ved å bruke ipconfig-kommandoen.
Følg trinnene nevnt nedenfor for å utføre ipconfig-kommandoen:
Skriv inn følgende kommando i ledetekstvinduet og trykk enter-tasten etter hver av dem:
netcfg -d
ipconfig /release
ipconfig /renew
ipconfig /flushdns
ipconfig /registerdns
Når kommandoene er fullført, start Windows på nytt og se om feilmeldingen forsvinner fra dataskjermen eller ikke.
Metode 7 – Deaktiver LMHOSTS-oppslag
For å fikse socket-feilen Windows 10 kan du prøve å deaktivere LMHOSTS Lookup. For å deaktivere LMHOSTS-oppslag, følg trinnene nedenfor:
Etter at LMHOSTS-oppslag er deaktivert, sjekk Windows-sockets registeroppføringer som kreves for nettverkstilkobling mangler problemet er løst eller ikke.
Metode 8 – Oppdater drivere
Windows sockets registeroppføringer som kreves for nettverkstilkobling mangler feilmelding kan også vises på skjermen på grunn av utdaterte drivere.
Derfor foreslås det å oppdatere alle utdaterte drivere for å løse dette problemet. Følg trinnene for å oppdatere driverne manuelt:
Hvis det er tilgjengelige oppdateringer, vil det gjøres automatisk. Du kan også oppdatere drivere ved hjelp av Driver Easy .
Dette vil ikke bare oppdatere driverne, men løser også driverrelatert problem med letthet.
Få driveren enkelt å oppdatere driverne automatisk
Gjør din Windows-PC/laptop sikker og feilfri
For å holde din Windows-PC feilfri og sikker er det obligatorisk å skanne den med jevne mellomrom. Prøv PC-reparasjonsverktøyet .
Dette er et avansert reparasjonsverktøy som skanner din Windows-PC, oppdager alle feilene og løser dem automatisk.
Feil som DLL, register, BSOD, oppdatering, spill og andre. Det forhindrer også virus eller skadelig programvare, øker ytelsen til PC, reparerer korrupte systemfiler og mye mer.
Få PC-reparasjonsverktøyet for å gjøre din Windows-PC sikker.
Konklusjon
Her avslutter jeg artikkelen min.
Løsningene ovenfor vil helt sikkert hjelpe deg med å løse Windows sockets registeroppføringer som kreves for nettverkstilkobling mangler problemet.
Utfør reparasjonene etter hverandre og se hvilken som passer for å løse problemet, og du kan koble systemet til internett.
Det forventes at du likte denne artikkelen, og den viser seg å være nyttig for å løse socket-feilen din Windows 10 og andre spørsmål.
Slik legger du til Gmail på oppgavelinjen i Windows 10/11 ved hjelp av Chrome eller Microsoft Edge. Få en rask og enkel veiledning her.
Hvis App Store forsvant fra startskjermen på iPhone/iPad, ikke bekymre deg, det er en enkel løsning for å gjenopprette den.
Oppdag de beste ublokkerte spillnettstedene som ikke er blokkert av skoler for å forbedre underholdning og læring.
Mottar feilmelding om utskrift på Windows 10-systemet ditt, følg deretter rettelsene gitt i artikkelen og få skriveren din på rett spor...
Du kan enkelt besøke møtene dine igjen hvis du tar dem opp. Slik tar du opp og spiller av et Microsoft Teams-opptak for ditt neste møte.
Når du åpner en fil eller klikker på en kobling, vil Android-enheten velge en standardapp for å åpne den. Du kan tilbakestille standardappene dine på Android med denne veiledningen.
RETTET: Entitlement.diagnostics.office.com sertifikatfeil
Hvis du står overfor skriveren i feiltilstand på Windows 10 PC og ikke vet hvordan du skal håndtere det, følg disse løsningene for å fikse det.
Hvis du lurer på hvordan du sikkerhetskopierer Chromebooken din, har vi dekket deg. Finn ut mer om hva som sikkerhetskopieres automatisk og hva som ikke er her
Vil du fikse Xbox-appen vil ikke åpne i Windows 10, følg deretter rettelsene som Aktiver Xbox-appen fra tjenester, tilbakestill Xbox-appen, Tilbakestill Xbox-apppakken og andre..


![[100% løst] Hvordan fikser du Feilutskrift-melding på Windows 10? [100% løst] Hvordan fikser du Feilutskrift-melding på Windows 10?](https://img2.luckytemplates.com/resources1/images2/image-9322-0408150406327.png)



![FIKSET: Skriver i feiltilstand [HP, Canon, Epson, Zebra og Brother] FIKSET: Skriver i feiltilstand [HP, Canon, Epson, Zebra og Brother]](https://img2.luckytemplates.com/resources1/images2/image-1874-0408150757336.png)

![Slik fikser du Xbox-appen som ikke åpnes i Windows 10 [HURTIGVEILEDNING] Slik fikser du Xbox-appen som ikke åpnes i Windows 10 [HURTIGVEILEDNING]](https://img2.luckytemplates.com/resources1/images2/image-7896-0408150400865.png)