Slik legger du til Gmail på oppgavelinjen på Windows (HURTIGGUIDE)

Slik legger du til Gmail på oppgavelinjen i Windows 10/11 ved hjelp av Chrome eller Microsoft Edge. Få en rask og enkel veiledning her.
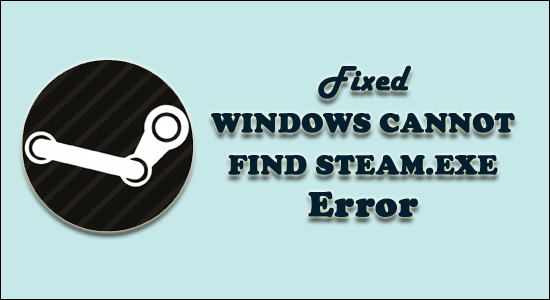
Å få Windows kan ikke finne Steam.exe-feil mens du prøver å åpne Steam gjennom snarveiikonet på skrivebordet eller dobbeltklikke Steam.exe- filen direkte fra Steam-installasjonsmappen selv om Steam-installasjonen og den kjørbare filen er tilstede på datamaskinen og lett tilgjengelig .
Dette er virkelig en frustrerende feil, men mange brukere klarte å fikse Windows kan ikke finne Steam .exe ved å deaktivere antivirusprogrammet eller gi nytt navn til .exe-filene.
Dessuten, hvis dette ikke vil fungere for deg, kan du lese artikkelen for å finne ut andre mulige løsninger og feilsøking kan ikke finne steam.exe-feil.
Hva er årsaken til at Windows ikke finner Steam.exe-feil?
Etter å ha gått gjennom flere rapporter og diskusjoner har jeg konkludert med de vanligste årsakene til at Windows ikke finner Steam.exe- feilen:
Så per nå er du godt kjent med årsakene som kan forårsake dette problemet på PC-en din, det er på tide å gå videre med løsningene for å fikse Windows kan ikke finne steam.exe-feilen.
Hvordan fikser jeg Windows Kan ikke finne Steam.exe-feil?
Innholdsfortegnelse
Løsning 1: Skann PC-en din med antivirus
Det er høyst sannsynlig at PC-en din er infisert med et virus eller skadelig programvare, og det er dette som hindrer den kjørbare Steam-filen fra å starte.
Så hvis du får Windows kan ikke finne steam.exe-feilen , bør du skanne PC-en med det pålitelige antivirusverktøyet, siden mange brukere har bekreftet at problemet er løst ved å utføre virus-/skadeligvareskanningen på PCen.
Hvis du ikke har en ide om noe slikt antivirusprogram, så vil jeg anbefale deg å gå med Spyhunter . Det er et avansert anti-malware-verktøy som fjerner viruset/skadelig programvare fra PC-en og holder PC-en din beskyttet uten å forstyrre andre installerte programmer.
Få Spyhunter til å fjerne virus eller skadelig programvare fra datamaskinen din
Løsning 2: Legg til Steam i unntakslisten på antivirusprogramvaren
Noen antivirusverktøy passer ikke bra med Steam og er i konflikt med Steam-installasjonsfilene.
Hvis du har en slik antivirusprogramvare installert på datamaskinen din, har sannsynligvis Steam-klienten blitt flagget av antivirusverktøyet ditt, og det er derfor du får feilmeldingen Windows kan ikke finne Steam.exe .
Så den eneste måten å få dette problemet på er å legge til Steam som et unntak på antivirusprogramvare. Du kan gjøre dette ved å følge de gitte trinnene (her tar vi eksemplet med Avast-antivirusverktøyet):
C:\Program Files (x86)\Steam
Prøv nå å åpne Steam og sjekk om Windows ikke finner Steam.exe-feilen er borte eller ikke. Hvis du fortsatt får feilen, gå til neste løsning.
Løsning 3: Avinstaller Antivirus eller bytt til en annen
Hvis du fortsatt støter på at Windows ikke finner Steam.exe-feilen selv etter at du har lagt til Steam i ekskluderingslisten, kan du vurdere å avinstallere antivirusverktøyet.
Dette trikset kan bli fullstendig kvitt feilen hvis den oppstår på grunn av konflikten mellom antivirusprogrammet og Steam. Følg disse trinnene for å ta denne metoden i bruk:
Som dere alle vet hvordan tredjeparts antivirus er avgjørende for datamaskinens sikkerhet, vil jeg anbefale deg å bytte til annen antivirusprogramvare som ikke er i konflikt med installerte programmer og tjenester.
Løsning 4: Fjern administratorrettigheter fra Steam
Ifølge noen brukere hjalp det å fjerne de administrative rettighetene fra Steam dem med å fikse feilen.
Så følg instruksjonene nedenfor for å gjøre det:
Løsning 5: Slett registerverdi
Hvis løsningen ovenfor ikke fungerte for å fikse Windows kan ikke finne steam.exe-feilen , må du vurdere å slette en spesifikk registerverdi.
Før du fortsetter med denne metoden, må du være veldig forsiktig når du sletter registerverdien, da ett feil trinn kan murre datamaskinen. Så for å holde registerverdiene dine trygge, sørg for å ta en sikkerhetskopi av registeret.
Nå, gå videre, følg trinnene nedenfor for å slette registerverdien:
HKEY_LOCAL_MACHINE\SOFTWARE\Microsoft\Windows NT\CurrentVersion\Image File Execution Options
Løsning 6: Gi nytt navn til .exe-filen
Hvis ingen av de ovenfor angitte rettelsene fungerer for deg å løse Windows kan ikke finne .exe-feil, foreslås det her å gi nytt navn til den opprinnelige EXE-filen på den opprinnelige plasseringen .
Følg trinnene for å gjøre det:
Det anslås nå at feilen er løst og du kan få tilgang til Steam-kontoen din.
Anbefalt løsning for å fikse forskjellige Windows 10-problemer
Hvis Windows 10-PCen din kjører sakte eller du står overfor ulike vanskelige problemer og feil, foreslo det å kjøre PC-reparasjonsverktøyet her .
Dette er et svært avansert og multifunksjonelt verktøy som bare ved å skanne en gang oppdager og fikser forskjellige PC-feil automatisk.
Med dette kan du fikse DLL-feil, registerfeil, BSOD-feil, applikasjonsproblemer, beskytte systemet mot virus eller skadelig programvare og mange andre.
Det er enkelt å bruke og helt trygt, så last det ned.
Få PC-reparasjonsverktøy for å fikse Windows 10-problemer
Konklusjon
Etter å ha brukt alle de ovenfor diskuterte løsningene, vil du kunne fikse Windows kan ikke finne Steam.exe-feilen og Steam-appen din vil starte uten feil.
Her prøvde jeg å dekke hele mulige løsninger for å komme forbi feilen. Men hvis feilen fortsatt vedvarer, må du installere Steam-appen på nytt på Windows 10-systemet
Lykke til..!
Slik legger du til Gmail på oppgavelinjen i Windows 10/11 ved hjelp av Chrome eller Microsoft Edge. Få en rask og enkel veiledning her.
Hvis App Store forsvant fra startskjermen på iPhone/iPad, ikke bekymre deg, det er en enkel løsning for å gjenopprette den.
Oppdag de beste ublokkerte spillnettstedene som ikke er blokkert av skoler for å forbedre underholdning og læring.
Mottar feilmelding om utskrift på Windows 10-systemet ditt, følg deretter rettelsene gitt i artikkelen og få skriveren din på rett spor...
Du kan enkelt besøke møtene dine igjen hvis du tar dem opp. Slik tar du opp og spiller av et Microsoft Teams-opptak for ditt neste møte.
Når du åpner en fil eller klikker på en kobling, vil Android-enheten velge en standardapp for å åpne den. Du kan tilbakestille standardappene dine på Android med denne veiledningen.
RETTET: Entitlement.diagnostics.office.com sertifikatfeil
Hvis du står overfor skriveren i feiltilstand på Windows 10 PC og ikke vet hvordan du skal håndtere det, følg disse løsningene for å fikse det.
Hvis du lurer på hvordan du sikkerhetskopierer Chromebooken din, har vi dekket deg. Finn ut mer om hva som sikkerhetskopieres automatisk og hva som ikke er her
Vil du fikse Xbox-appen vil ikke åpne i Windows 10, følg deretter rettelsene som Aktiver Xbox-appen fra tjenester, tilbakestill Xbox-appen, Tilbakestill Xbox-apppakken og andre..


![[100% løst] Hvordan fikser du Feilutskrift-melding på Windows 10? [100% løst] Hvordan fikser du Feilutskrift-melding på Windows 10?](https://img2.luckytemplates.com/resources1/images2/image-9322-0408150406327.png)



![FIKSET: Skriver i feiltilstand [HP, Canon, Epson, Zebra og Brother] FIKSET: Skriver i feiltilstand [HP, Canon, Epson, Zebra og Brother]](https://img2.luckytemplates.com/resources1/images2/image-1874-0408150757336.png)

![Slik fikser du Xbox-appen som ikke åpnes i Windows 10 [HURTIGVEILEDNING] Slik fikser du Xbox-appen som ikke åpnes i Windows 10 [HURTIGVEILEDNING]](https://img2.luckytemplates.com/resources1/images2/image-7896-0408150400865.png)