Slik legger du til Gmail på oppgavelinjen på Windows (HURTIGGUIDE)

Slik legger du til Gmail på oppgavelinjen i Windows 10/11 ved hjelp av Chrome eller Microsoft Edge. Få en rask og enkel veiledning her.

Du kan se feilen 0xc1900104 mens du installerer funksjonsoppdateringen for Windows 10. Feilen betyr ganske enkelt at oppdateringsprosessen blir sittende fast eller ikke vil fullføres innen den nødvendige tiden (MOSETUP_E_PROCESS_TIMEOUT).
Vel, det er også sjanser for at den reserverte eller gjenopprettingsstasjonen til systemet ditt går tom for plass. Og som et resultat blir 20H2-oppdateringen mislykket eller sitter fast under installasjonen med en viss prosentandel som 61% eller 99% og viser feilmeldingen på skjermen.
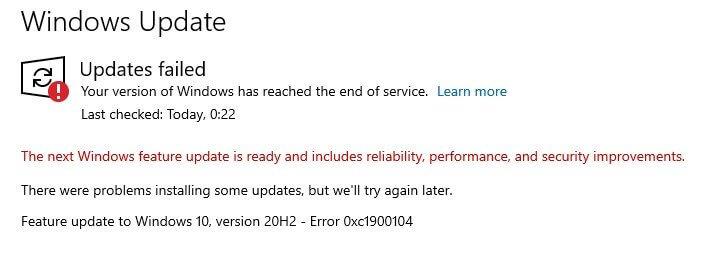
Windows 10 Update Error 0xc1900104 er veldig irriterende, og etter å ha undersøkt finner vi ut at hovedårsaken til oppdateringen henger med feil 20h2 feil 0xc1900104 er den installerte Conexant-driveren.
Så før du går mot reparasjonene er det viktig å forstå de vanlige synderne som utløser feilen.
Hva forårsaker Windows 10 Update Error 0xc1900104?
Så før du går inn i feilsøkingsmetoder, sjekk om du ikke har andre oppdateringer som venter på installasjon i stedet for 20H2. Og sørg også for å sjekke at systemdriverne er oppdatert eller ikke.
Hvis du finner ut at alt er bra, fortsett med feilsøkingsmetodene en etter en til du løser Windows-oppdateringsfeilen 0xc1900104.
Hvordan fikser jeg Windows 10 Update Error 0xc1900104?
Innholdsfortegnelse
Fix 1 – Kjør Windows Update feilsøking
Her foreslås det å kjøre feilsøkingsprogrammet for Windows Update . Det er et forhåndsbygd Windows-verktøy som håndterer feilene eller feilene som gjør at oppdateringen mislykkes og løser oppdateringsrelaterte problemer.
Følg instruksjonene nedenfor for å kjøre Windows Update Feilsøking:
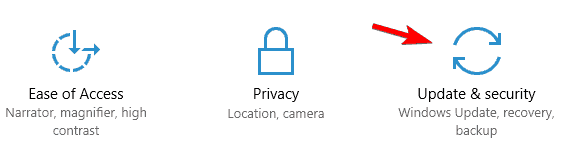
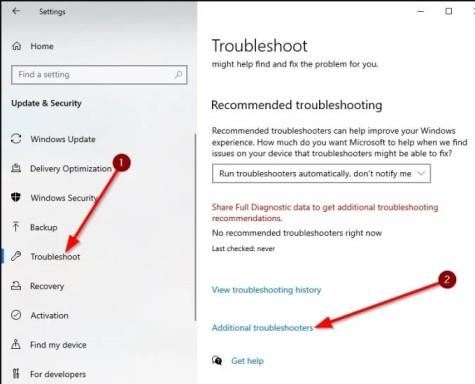
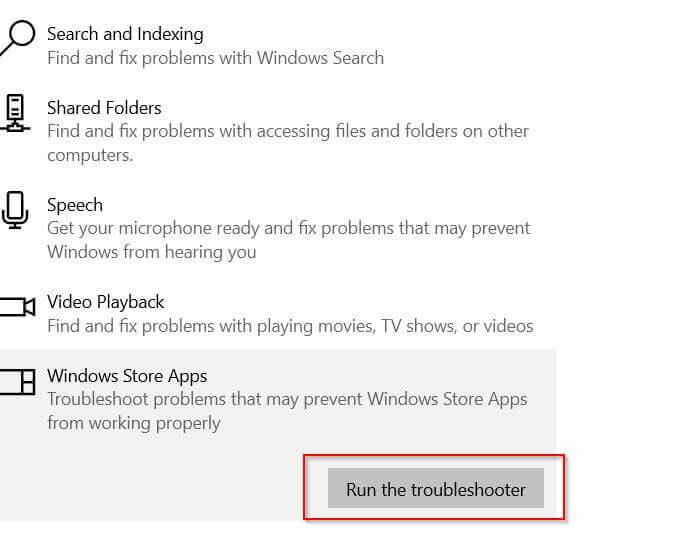
Etter å ha fullført prosessen vil feilsøkingsverktøyet skanne problemet ditt og fikse det. Når prosessen er fullført, lukk Windows feilsøkingsapplikasjon.
Prøv nå å oppdatere Windows 10 igjen og se at problemet løses eller ikke.
Fix 2 – Deaktiver Conexant-lydenhet og slett Conexant-driver
Som allerede bekreftet på Microsofts offisielle fellesskap at Conexant-driverne kan føre til at oppdateringen sitter fast og ikke kan installere 20H2-oppdateringen på din Windows 10-PC.
Så hvis du bruker Conexant-lydenheten, deaktiver deretter Conexant Audio-enheten, avinstallering av Conexant-drivere fra enheten som administreres, kan fungere for deg å komme forbi feilen.
Følg instruksjonene for å gjøre det:
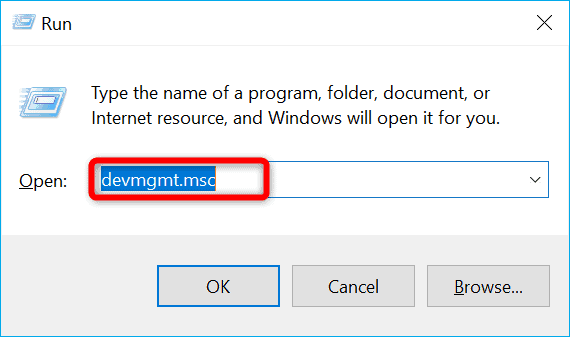
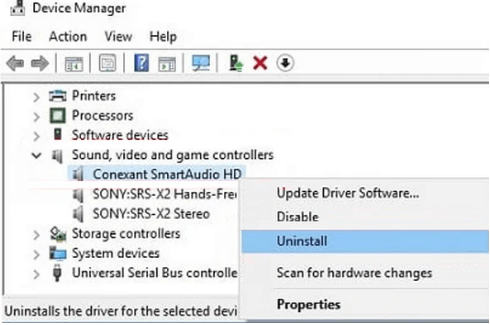
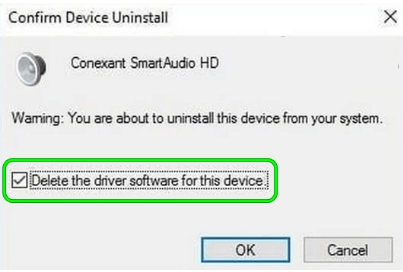
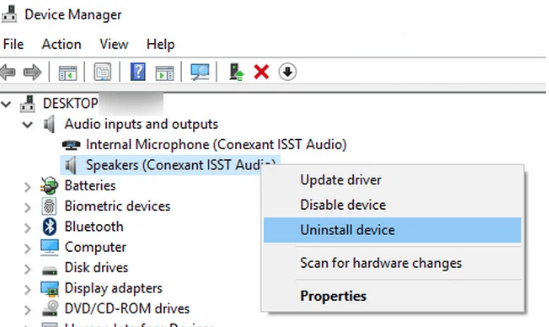
Når PC-en har startet på nytt, prøv å installere Windows 10 20H2-funksjonsoppdateringen, og hvis du fortsatt ser feilen 0xc1900104, følg de neste mulige løsningene.
Fix 3 – Øk systempartisjonsstørrelsen
Hovedårsaken bak feilen er den lave systempartisjonsstørrelsen. Den siste Windows-oppdateringen krever 16 – 32 MB systemplass, og hvis systemplassen din har lite plass, øk den.
Å kjøre Diskbehandlingsverktøyet hjelper deg med å redusere volumet til andre partisjoner på disken og legge til plass til systempartisjonen. Noen ganger blir C:-stasjonen veldig liten, du må utvide partisjonen.
Hvis du har ikke-allokert plass ved siden av partisjon C: kan du øke den. For å øke partisjonsplassen, bruk hvilken som helst partisjonsadministrasjonsprogramvare. Noen ganger kan ikke Windows 10-systemverktøy gjøre det. Men du kan krympe systempartisjonsstørrelsen til C:-driveren og bygge en ny partisjon. her er de enkle trinnene for å gjøre det:
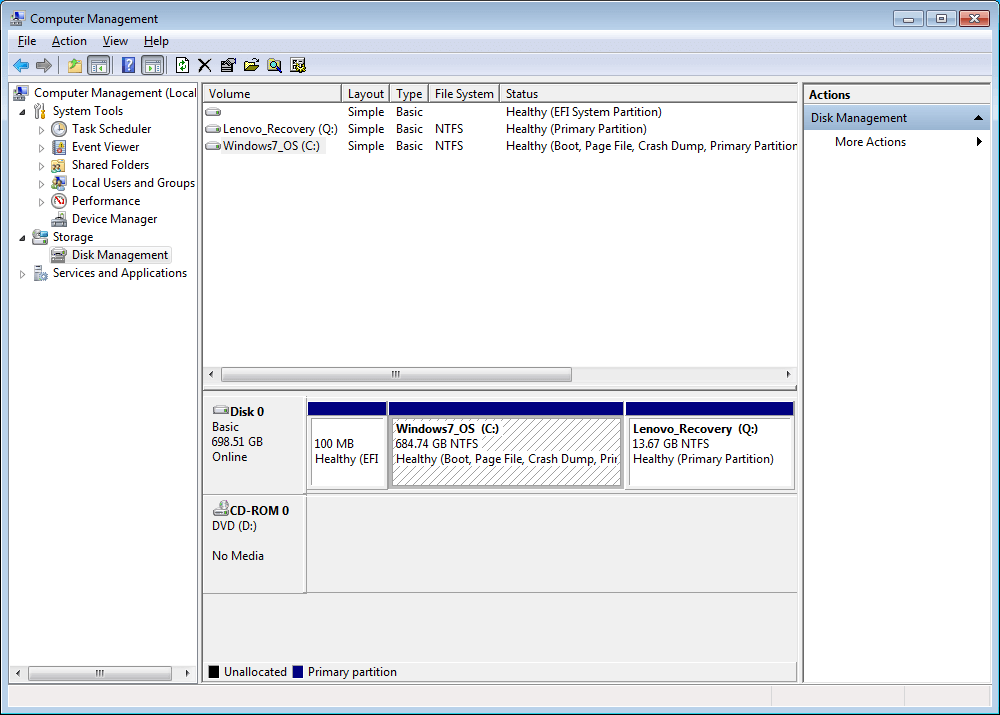
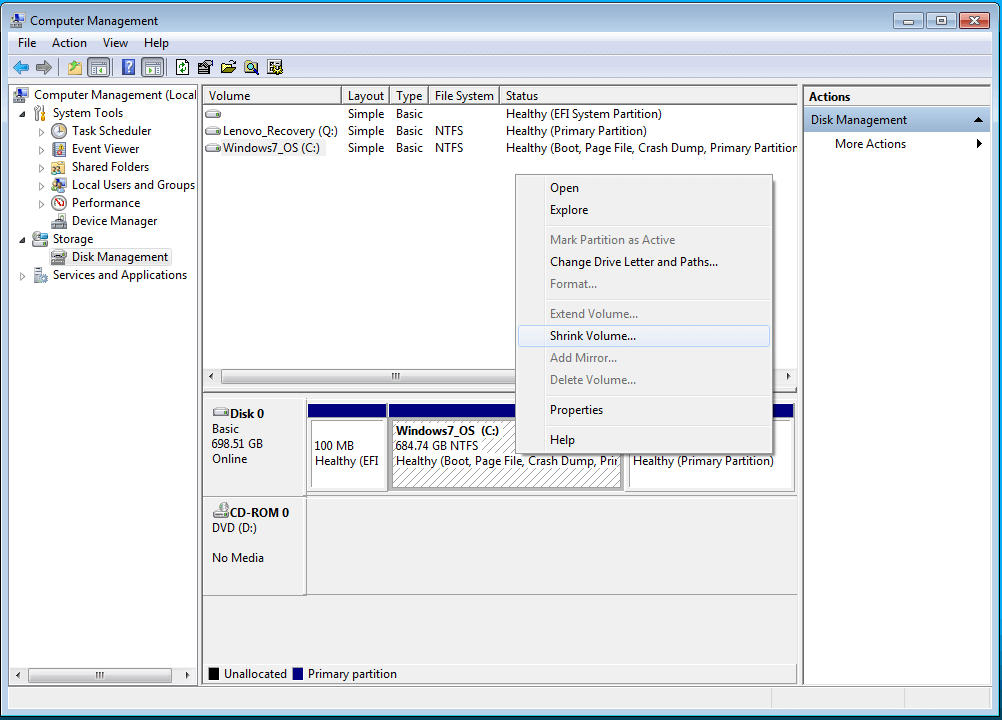
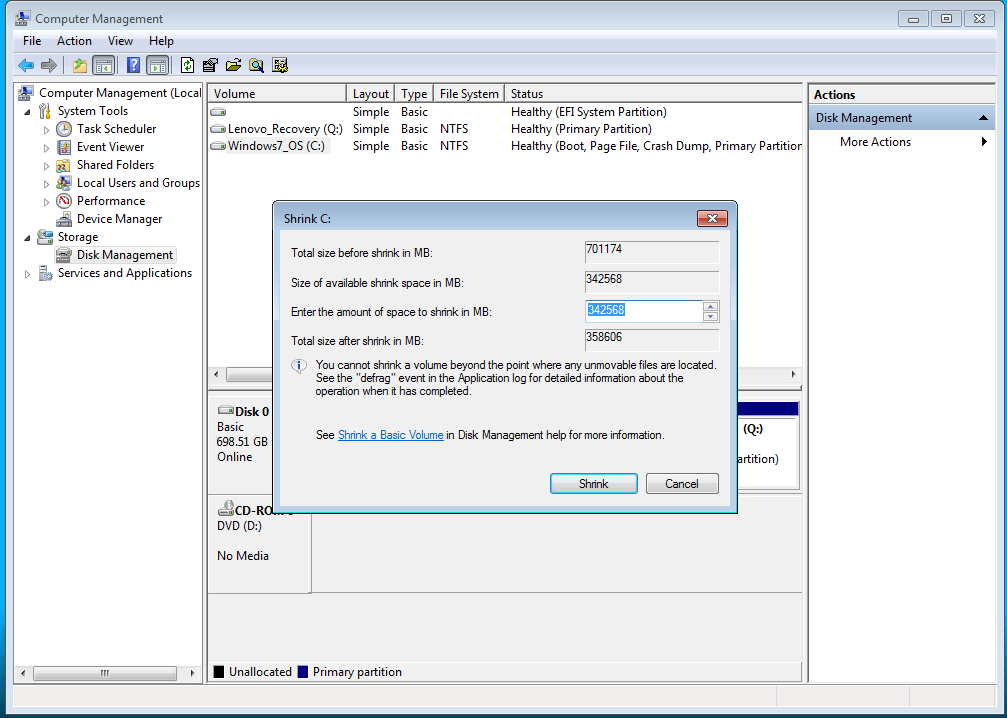
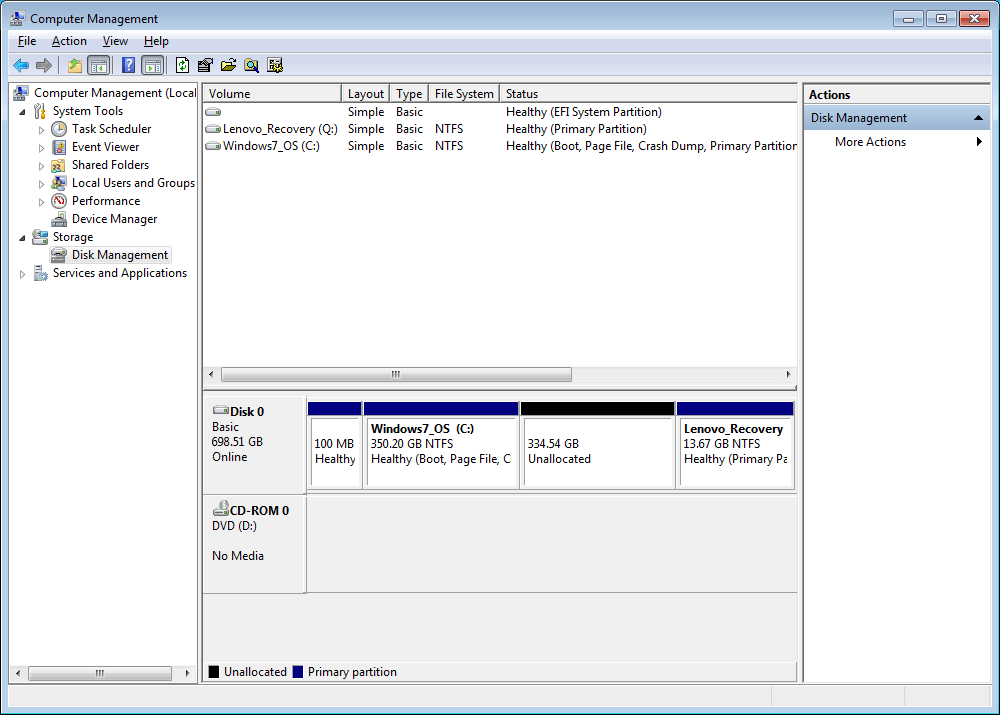
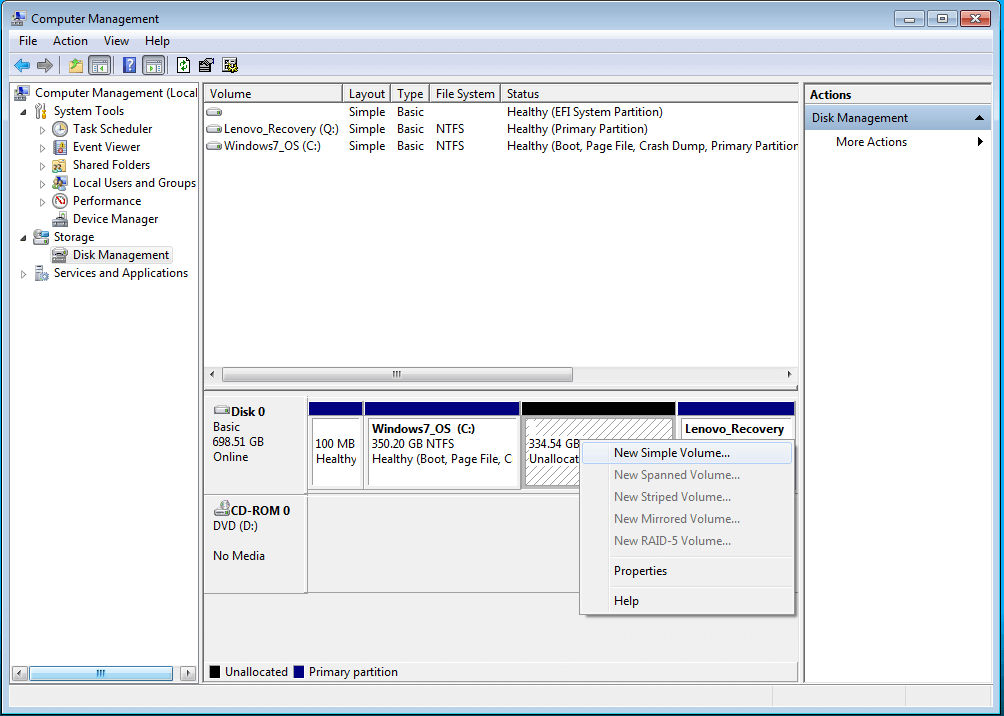
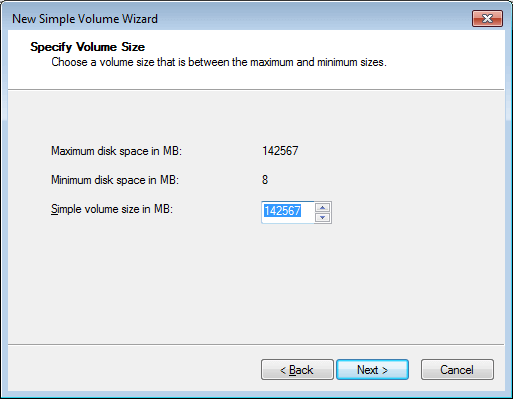
Hvis å øke systemplassen ikke vil fungere for deg å fikse feil 0xc1900104 når du installerer 20H2-oppdateringen, følg den neste mulige løsningen.
Fix 4 – Gi nytt navn til SoftwareDistribution-mappen
Å endre navnet på SoftwareDistribution- mappen kan definitivt fikse dette problemet. Følg instruksjonene nedenfor for å endre navnet på SoftwareDistribution-mappen:
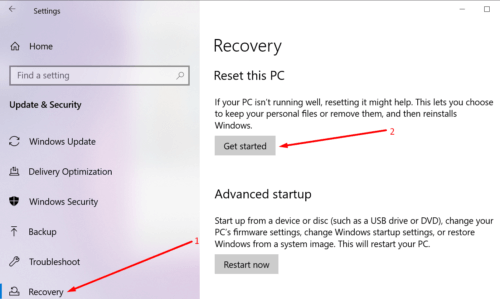
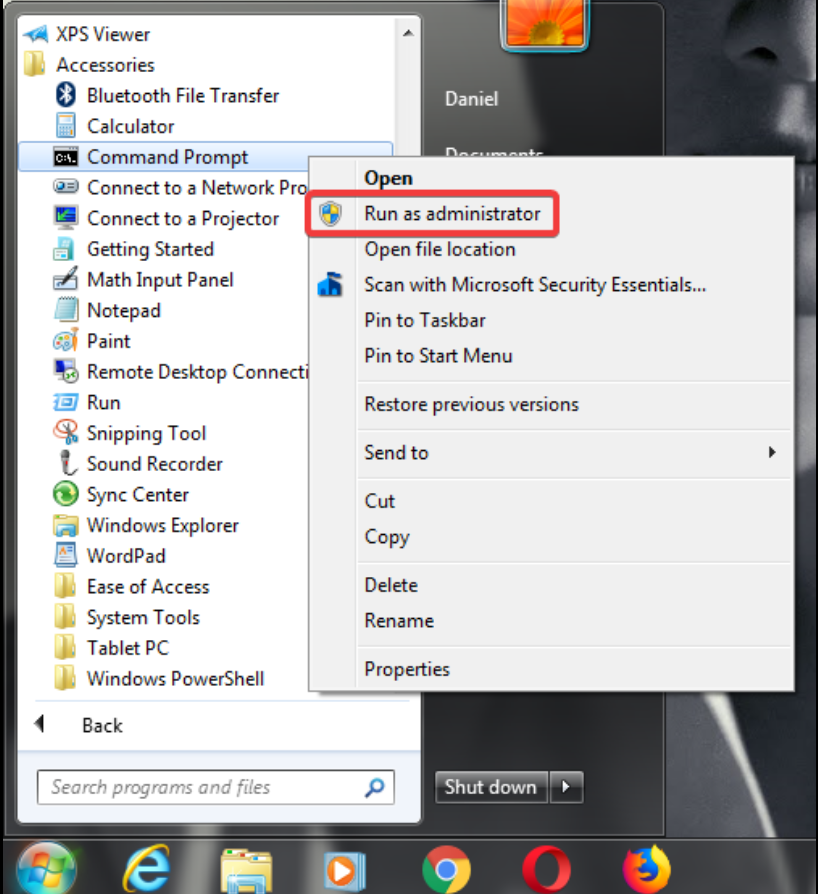
nettstopp wuauserv
nettstopp cryptSvc
nettstoppbits
net stopp msiserver
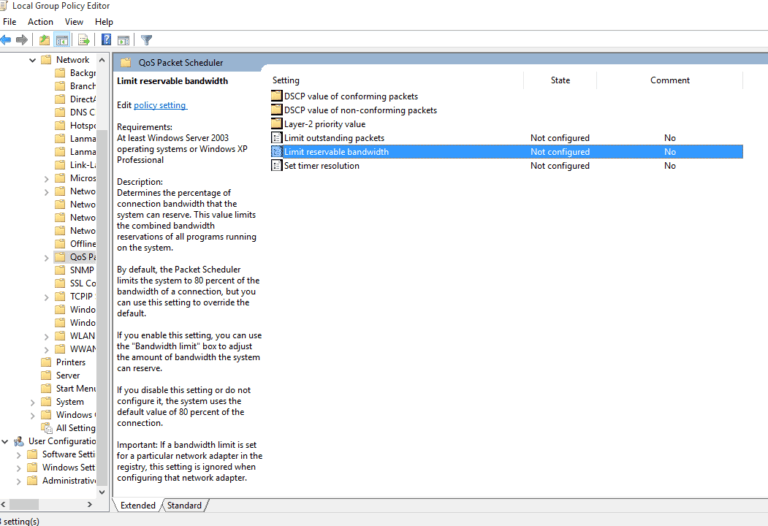
ren C:\Windows\SoftwareDistribution SoftwareDistribution.old
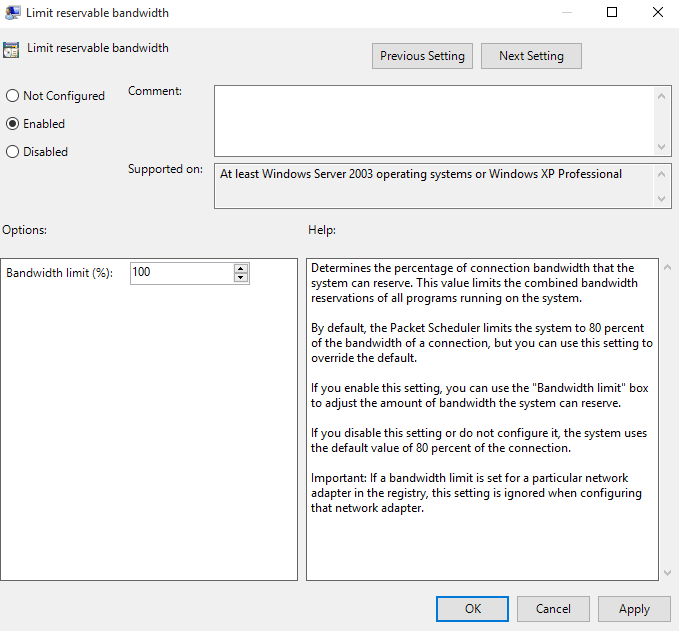
nettstart wuauserv
net start cryptSvc
netto startbiter
nettstart msiserver
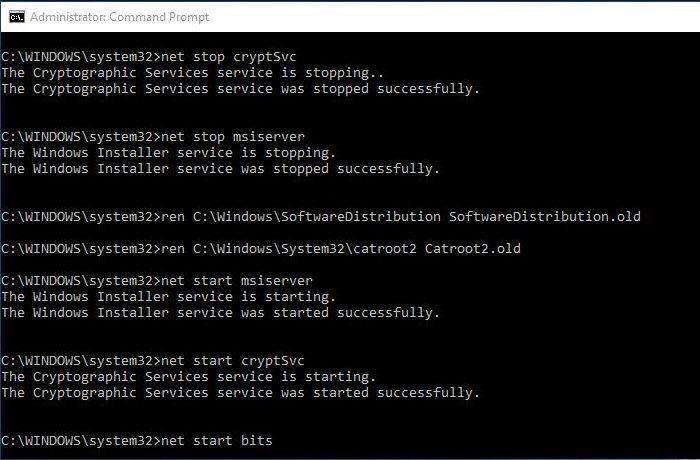
Når alle kommandoene er kjørt på datamaskinen din, lukker du Windows-ledeteksten.
Deretter starter du PC-en på nytt og ser etter oppdateringer igjen etter at du har startet datamaskinen på nytt.
Fix 5 – Bruk Media Creation Tool
Etter å ha prøvd alle løsningene ovenfor, mislyktes oppdateringen å installere, og installer deretter oppdateringen manuelt ved å bruke Media Creation Tool (MCT) som vil hjelpe deg med å oppdatere Windows 10 enkelt. For å gjøre det, følg instruksjonene nedenfor:
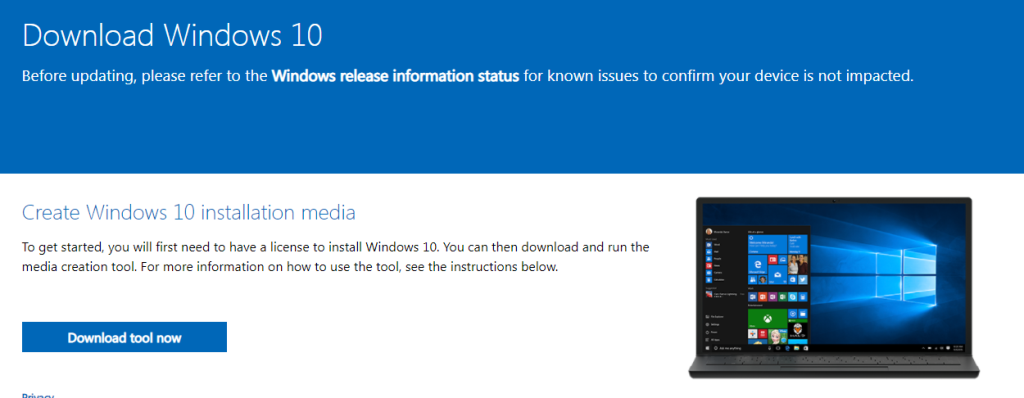

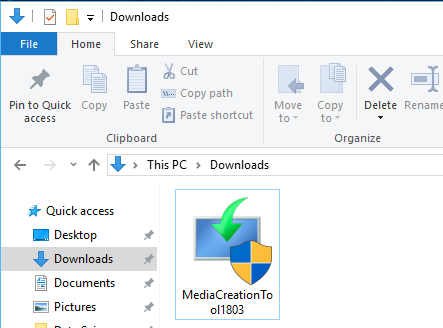
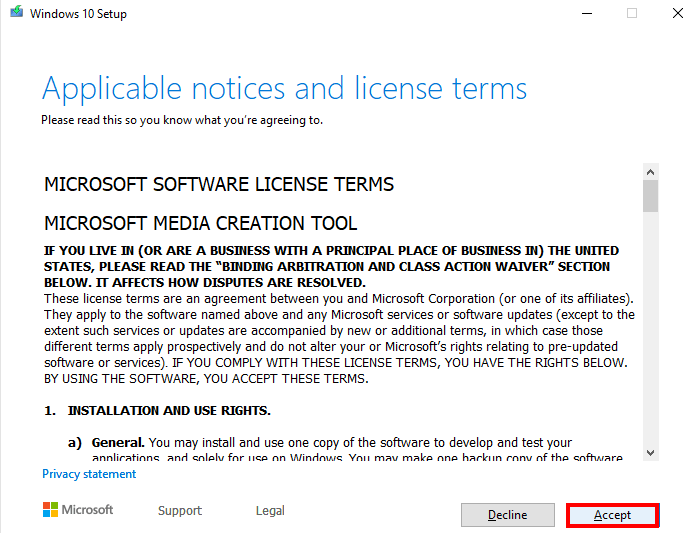
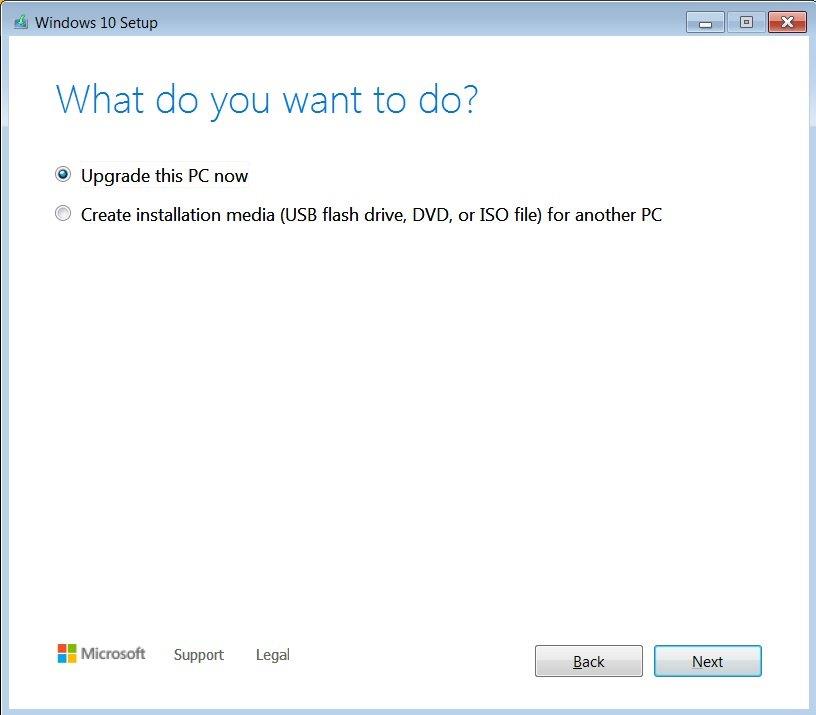
Etter å ha fullført prosessen, start PC-en på nytt, og det anslås at Windows 10-oppdateringsfeilen er løst.
Beste løsning for å fikse Windows 10 Update Error 0xc1900104
Noen ganger på grunn av interne feil eller feil, kan ikke systemet ditt installere oppdateringen, så hvis de gitte manuelle løsningene ikke vil fungere for deg å løse feilen, kan du skanne systemet med det profesjonelle anbefalte PC- reparasjonsverktøyet
Dette kraftige verktøyet skanner PC-en og fikser de ødelagte eller manglende filene fra PC-en. Ikke bare det, den kan også fikse ulike problemer som å slette uønskede søppelfiler, interne PC-feil, rense registeret, forhindre virus eller skadelig programvare og mange flere.
Du trenger ikke å gjøre noe, bare last ned dette kraftige verktøyet og installer det på din PC, og så vil dette verktøyet gjøre jobben sin automatisk.
Få PC-reparasjonsverktøy, for å fikse Windows 10 Update Error 0xc1900104
Konklusjon:
Dette handler om Windows 10-oppdateringsfeil 0xc1900104, her gjorde jeg mitt beste for å gi deg de mest effektive løsningene for å overvinne feilen på din Windows 10-PC.
Håper ved hjelp av løsningene ovenfor kan du enkelt fikse Windows 10-oppdateringsfeilen. Hvis du finner denne artikkelen nyttig, vennligst lik den og del den.
Takk skal du ha.
DISM står for Deployment Image Servicing and Management og er et kommandolinjebasert verktøy som lar deg reparere Windows Update-komponenter. For mer informasjon om hvordan du utfører DISM-verktøyet, Her er trinnene –
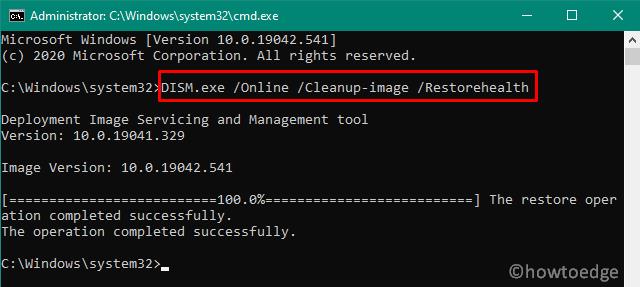
DISM /Online /Cleanup-Image /RestoreHealth
Start PC-en på nytt og sjekk om denne Windows Update-feilen 0xc1900104 er fikset eller fortsatt vedvarer.
Slik legger du til Gmail på oppgavelinjen i Windows 10/11 ved hjelp av Chrome eller Microsoft Edge. Få en rask og enkel veiledning her.
Hvis App Store forsvant fra startskjermen på iPhone/iPad, ikke bekymre deg, det er en enkel løsning for å gjenopprette den.
Oppdag de beste ublokkerte spillnettstedene som ikke er blokkert av skoler for å forbedre underholdning og læring.
Mottar feilmelding om utskrift på Windows 10-systemet ditt, følg deretter rettelsene gitt i artikkelen og få skriveren din på rett spor...
Du kan enkelt besøke møtene dine igjen hvis du tar dem opp. Slik tar du opp og spiller av et Microsoft Teams-opptak for ditt neste møte.
Når du åpner en fil eller klikker på en kobling, vil Android-enheten velge en standardapp for å åpne den. Du kan tilbakestille standardappene dine på Android med denne veiledningen.
RETTET: Entitlement.diagnostics.office.com sertifikatfeil
Hvis du står overfor skriveren i feiltilstand på Windows 10 PC og ikke vet hvordan du skal håndtere det, følg disse løsningene for å fikse det.
Hvis du lurer på hvordan du sikkerhetskopierer Chromebooken din, har vi dekket deg. Finn ut mer om hva som sikkerhetskopieres automatisk og hva som ikke er her
Vil du fikse Xbox-appen vil ikke åpne i Windows 10, følg deretter rettelsene som Aktiver Xbox-appen fra tjenester, tilbakestill Xbox-appen, Tilbakestill Xbox-apppakken og andre..


![[100% løst] Hvordan fikser du Feilutskrift-melding på Windows 10? [100% løst] Hvordan fikser du Feilutskrift-melding på Windows 10?](https://img2.luckytemplates.com/resources1/images2/image-9322-0408150406327.png)



![FIKSET: Skriver i feiltilstand [HP, Canon, Epson, Zebra og Brother] FIKSET: Skriver i feiltilstand [HP, Canon, Epson, Zebra og Brother]](https://img2.luckytemplates.com/resources1/images2/image-1874-0408150757336.png)

![Slik fikser du Xbox-appen som ikke åpnes i Windows 10 [HURTIGVEILEDNING] Slik fikser du Xbox-appen som ikke åpnes i Windows 10 [HURTIGVEILEDNING]](https://img2.luckytemplates.com/resources1/images2/image-7896-0408150400865.png)