Slik legger du til Gmail på oppgavelinjen på Windows (HURTIGGUIDE)

Slik legger du til Gmail på oppgavelinjen i Windows 10/11 ved hjelp av Chrome eller Microsoft Edge. Få en rask og enkel veiledning her.
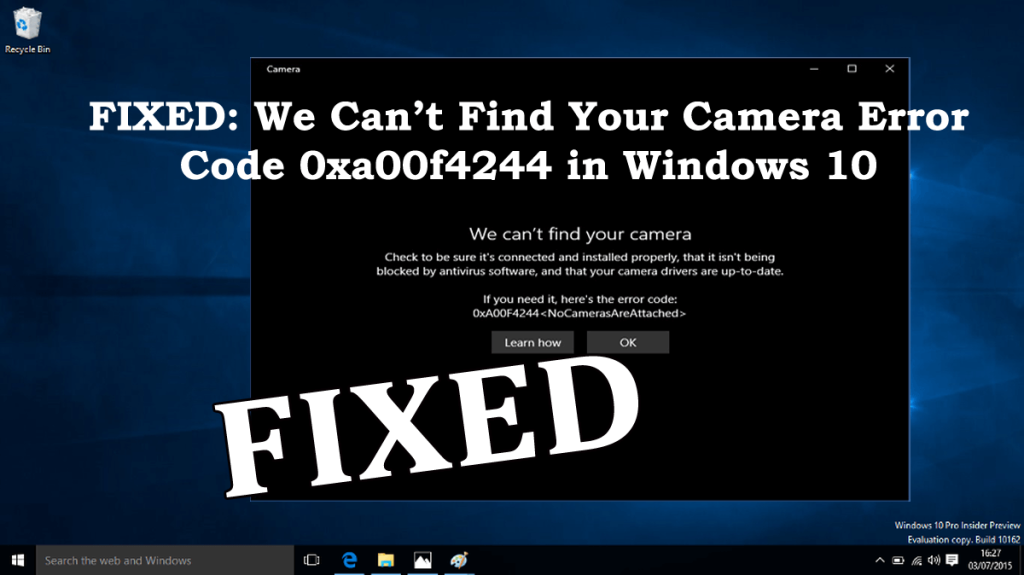
Mens du prøvde å bruke webkamera eller kamera på Windows 10, snublet du over at vi ikke finner kamerafeilen 0xa00f4244? Lurer du på hva som gikk galt, hvorfor finner ikke Windows 10 kameraet mitt og hvordan fikser jeg kamerafeilkode 0xa00f4244?
Da er jeg her for å hjelpe deg. Feilkoden 0xa00f4244 kan fikses ved å deaktivere tredjeparts antivirus eller oppdatere kameradriverne ettersom den blokkerer webkameraet eller kameraet.
I Windows 10 er kameraet en veldig stabil enhet, men noen ganger begynner de innebygde kameraene på PC og bærbare datamaskiner eller til og med tredjepartskameraer å oppføre seg forferdelig.
Og vi kan ikke finne kameraet ditt, feilkode 0xa00f4244 er en av de vanlige kamerarelaterte feilene i Windows 10.
Men heldigvis finnes det rettelser som hjelper deg å fikse kamerafeilen, sørg for å følge dem en etter en deretter. Men først, ta en titt på noen av de mulige årsakene til at Windows 10 ikke finner kameraet ditt.
Hvorfor får jeg kamerafeilkode 0xa00f4244?
Vel, det er mange grunner som viser feilen 0xA00F4244 NoCamerasAreAttached i Windows 10. Her kan du sjekke ut noen av dem:
Så, dette er noen av de vanlige årsakene til kamerafeilkoden 0xA00F4244, nå gå til rettelsene.
Hvordan fikser jeg kamerafeilkode 0xa00f4244 Windows 10?
Før du går mot reparasjonene, anbefales det å sjekke om webkameraet er riktig installert. Sørg også for at webkameraets USB-port er tilkoblet og fungerer som den skal.
Hvis det fungerer for deg, så vel og merke, men hvis ikke, følg løsningene gitt.
Innholdsfortegnelse
Løsning 1: Sørg for at kameraappen er slått på
Hvis kameraappen ikke er slått på Windows 10-systemet og som et resultat kan forårsake 0xa00f4244 Kamerafeil i Windows 10.
Så følg trinnene for å sjekke kameraappen din:
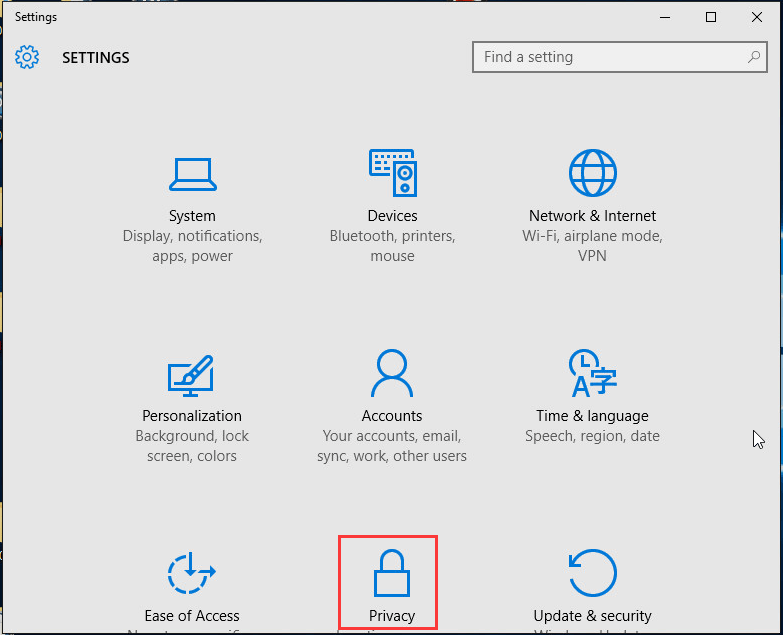
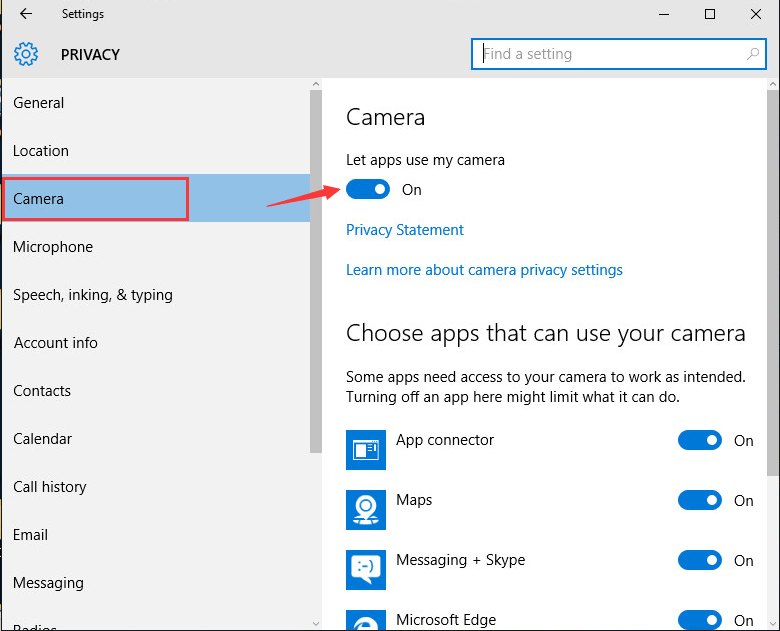
Det anslås at dette fungerer for deg, og kameraet begynner å fungere på din Windows 10.
Løsning 2: Deaktiver antivirusprogramvaren
Som nevnt ovenfor kan det hende at tredjeparts antivirus forårsaker konflikt, så sørg for å deaktivere antivirusprogrammet som er installert på systemet ditt.
Dessuten kan du også sjekke antivirusinnstillingene og gi tilgang eller tillatelse til å bruke kameraet.
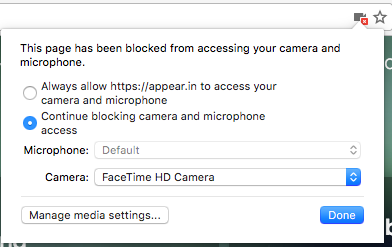
Nå etter å ha gitt tilgang, sjekk om du ikke finner kamerafeilen 0xa00f4244 på Windows 10 er fikset eller ikke.
Men hvis dette ikke fungerer, slå av antiviruset, håper dette fungerer for deg eller gå til neste løsning.
Løsning 3: Oppdater webkameradriveren
Kameraene har en tendens til å vise feil ved at driveren er utdatert eller har problemer. Så prøv først å oppdatere kameradriveren.
Følg trinnene gitt:
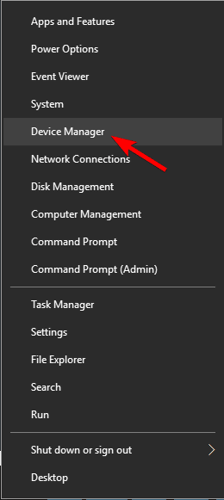
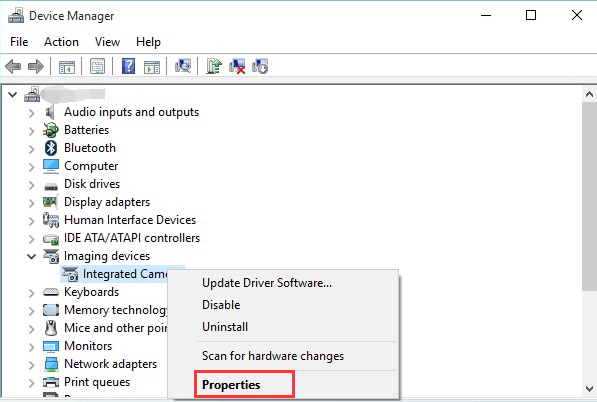
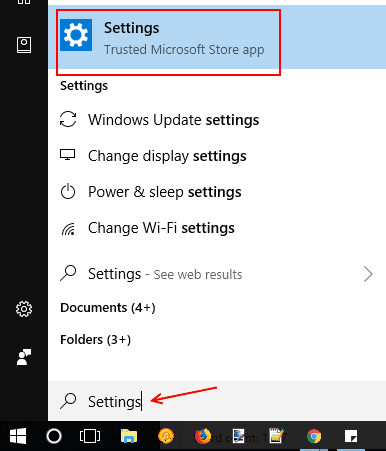
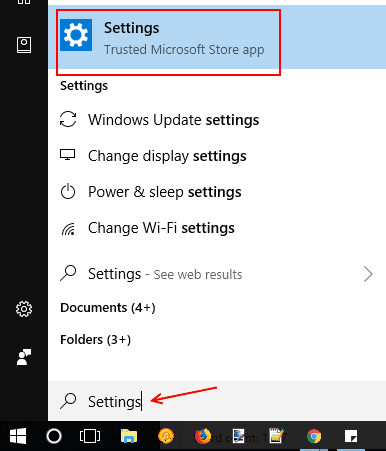
Vent nå til oppdateringsprosessen er fullført, og når den er ferdig, prøv å bruke kameraet og sjekk om det begynner å fungere uten å sende feilmeldingen.
Dessuten kan du også oppdatere driveren automatisk ved å kjøre Driver Easy. Dette er enkelt å bruke og oppdaterer hele systemdrivere med letthet.
Få Driver Enkelt å oppdatere driveren automatisk
Men hvis feilen fortsatt vedvarer etter oppdatering av driveren, prøv å rulle tilbake kameradriveren. Og for å gjøre dette, følg trinnene nedenfor:
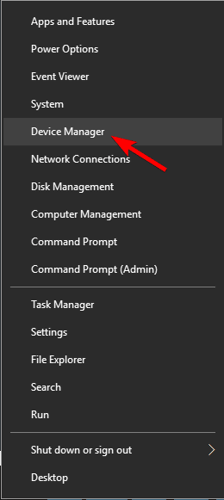
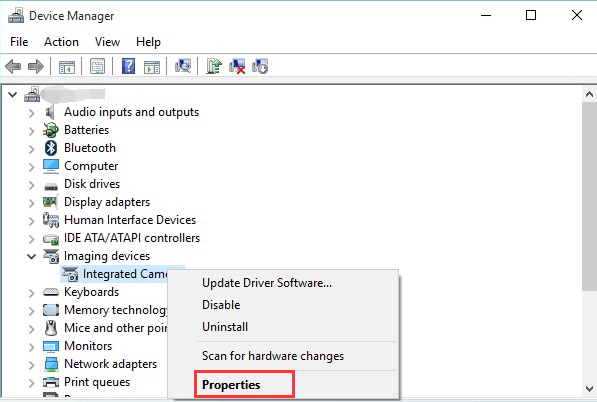
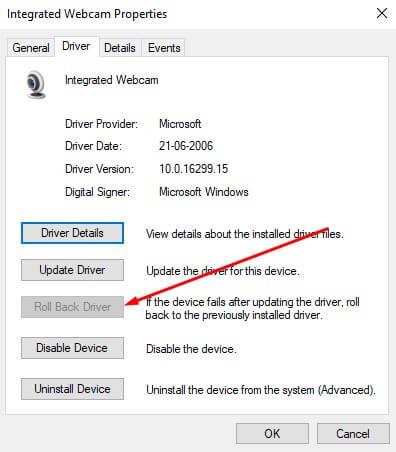
Etter å ha fullført prosessen, start systemet på nytt. Det kan hende du kjører en generisk driver og denne ikke samsvarer med systemet som kreves eller er kompatibelt med Windows 10 OS, så den beste måten er å laste ned den pålitelige driveren fra produsentens nettsted .
Det anslås nå at kamerafeilkoden 0xa00f4244 er løst, men hvis ikke, skann systemet for virus eller skadelig programvare.
Løsning 4: Søk etter virus- og skadelig programvareinfeksjon
Viruset eller skadelig programvare kan også føre til at kameraet ikke fungerer så godt som feilen 0xa00f4244 på Windows 10 . Så sørg for å skanne systemet ditt med det gode antivirusprogrammet eller det innebygde Windows Defender.
Følg trinnene for å kjøre Windows Defender:
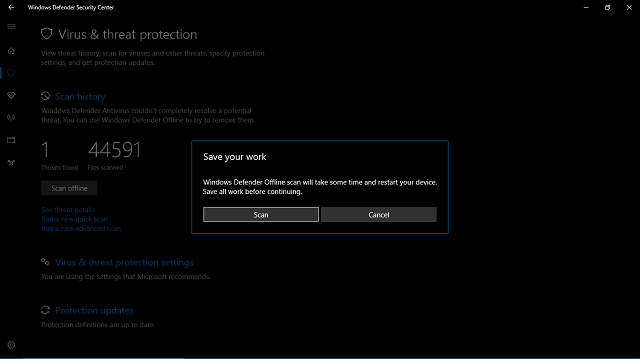
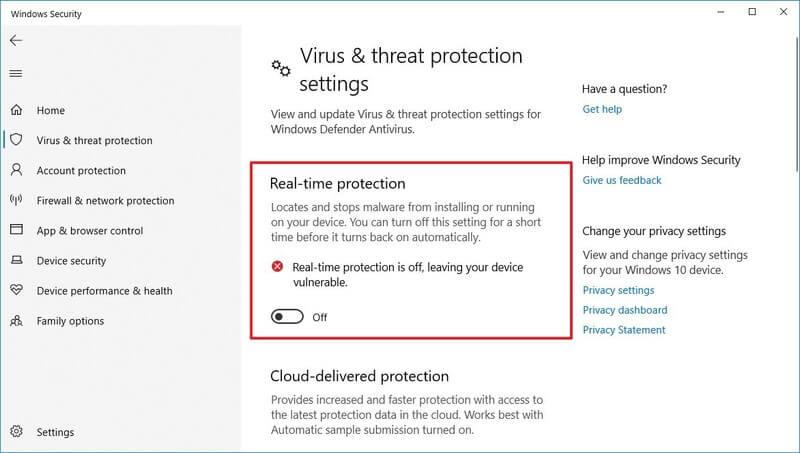
Eller du kan også skanne systemet ditt med SpyHunter-verktøyet for å enkelt fjerne hele systemviruset.
Få SpyHunter til å fjerne virus eller malware-infeksjoner fullstendig
Løsning 5: Tilbakestill kameraappen til standard
Hvis du fortsatt støter på feilen, prøv å tilbakestille Webcam-appen til standardoppsettet, og dette fungerte for mange brukere å fikse kamerafeilkode 0xa00f4244.
Følg instruksjonene for å tilbakestille kameraet:
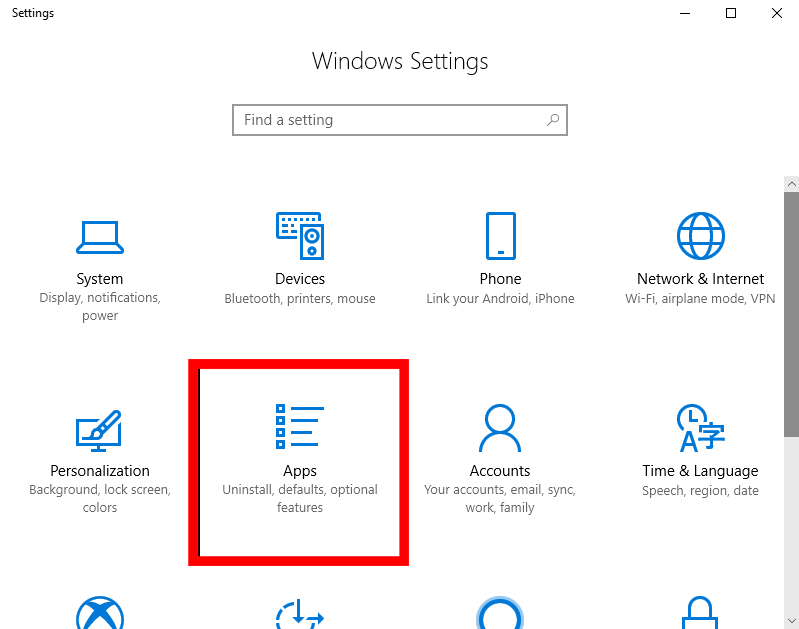
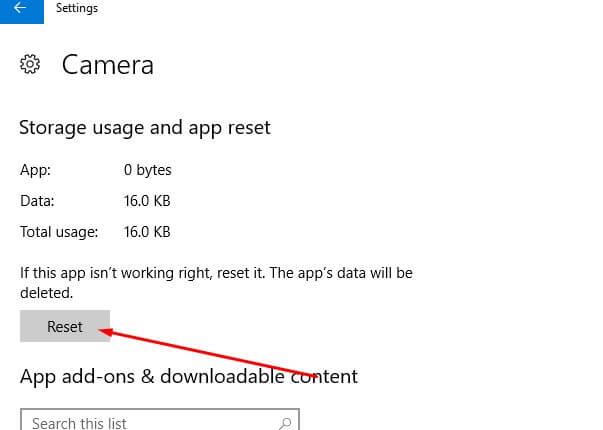
Åpne nå kameraappen igjen og sjekk om Windows 10 Vi kan ikke finne kameraet ditt med feil 0xa00f4244 er fikset.
Løsning 6: Tweak Registry
Hvis feilkoden 0xa00f4244 i Windows 10 ikke er fikset ennå, prøv å gjøre noen registerjusteringer.
Merk: Å justere registeret manuelt er en ganske vanskelig oppgave, og en liten feil kan skade systemet helt, så sørg for å følge trinnene og kommandoene.
Følg trinnene gitt:
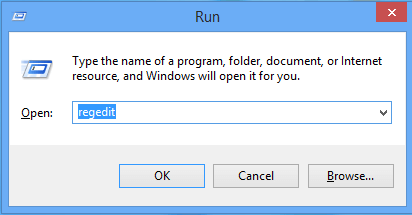
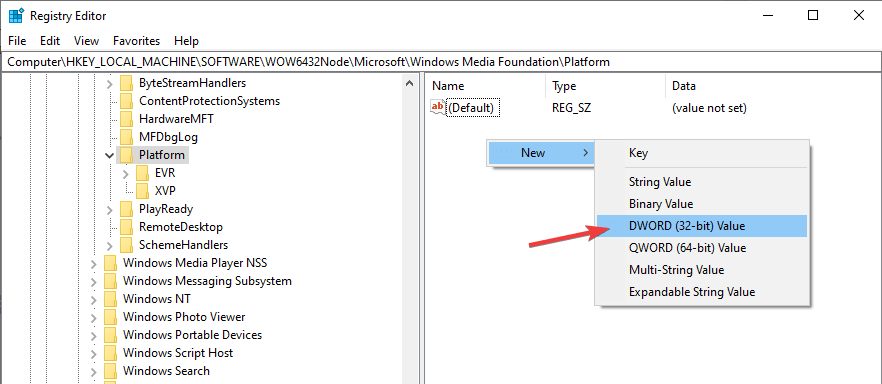
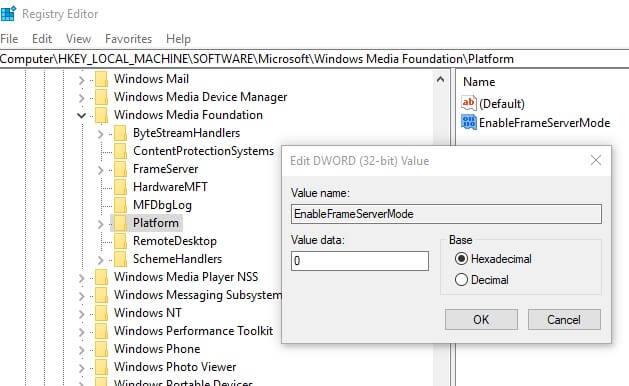
Vel, på grunn av forskjellen i kodingsstandard vil noen kameraer ikke fungere i Windows 10 og kan også forårsake kamerafeilkode 0xa00f4244 , og endring av registeret fungerer for deg.
Jeg håper dette fungerer for deg å fikse kan ikke finne kameraet ditt med feil 0xa00f4244 i Windows 10.
Løsning 7: Bruk tredjeparts kameraapp
Det anslås at løsningene ovenfor fungerer for deg å løse Windows 10-kamerafeil 0xa00f4244 , og du kan enkelt bruke kameraappen din.
Men står du fortsatt overfor feilkoden 0xa00f4244 i Windows 10, så bytt til en annen alternativ kameraapp.
Det meste av kameraappen er ikke apper i Metro-stil og kommer også med sin egen formateringsprogramvare og drivere.
Så søk på nettet for å velge kameraappen.
Ofte stilte spørsmål:
1- Hvordan aktiverer jeg kameraet mitt på den bærbare datamaskinen?
Slik aktiverer du kameraet på den bærbare datamaskinen i Windows 10:
2 - Hvorfor fungerer ikke kameraet mitt på Windows 10?
Kameraet vil ikke fungere i Windows 10 på grunn av et par årsaker, for eksempel manglende drivere etter de siste oppdateringene , antiviruset blokkerer kameraet, og personverninnstillingene vil ikke tillate kameratilgang for enkelte apper , eller det kan være et problem med en app du bruker.
3 - Hvordan fikser jeg problemer med kameraet?
For å fikse problemet uten kamera tilkoblet, prøv løsningene som:
Beste og enkle løsning for å fikse kamerafeilkode 0xa00f4244
Det anslås at de gitte løsningene fungerer for deg å fikse feil 0xa00f4244 kamera på Windows 10, men hvis du fortsatt står overfor feilen eller leter etter en enkel løsning, kan du gå for PC-reparasjonsverktøyet.
Dette er et avansert multifunksjonelt verktøy som bare ved å skanne en gang oppdager og fikser forskjellige Windows-feil som Windows-oppdateringsfeil, DLL-feil, registerfeil, BSOD-feil og andre.
Den reparerer også skadede eller utilgjengelige systemfiler, forhindrer virus, øker ytelsen , som en ny PC
Få PC-reparasjonsverktøy, for å fikse kamerafeil 0xa00f4244 i Windows 10
Konklusjon:
Så, her er jobben min gjort. Jeg prøvde mitt beste for å liste ned fullstendig informasjon relatert til Windows 10-kamerafeil 0xa00f4244.
Sørg for å følge løsningene gitt én etter én, og fiks at vi ikke finner kamerafeilen din i Windows 10 pc/bærbar PC.
Håper artikkelen fungerer for deg
Lykke til…!
Slik legger du til Gmail på oppgavelinjen i Windows 10/11 ved hjelp av Chrome eller Microsoft Edge. Få en rask og enkel veiledning her.
Hvis App Store forsvant fra startskjermen på iPhone/iPad, ikke bekymre deg, det er en enkel løsning for å gjenopprette den.
Oppdag de beste ublokkerte spillnettstedene som ikke er blokkert av skoler for å forbedre underholdning og læring.
Mottar feilmelding om utskrift på Windows 10-systemet ditt, følg deretter rettelsene gitt i artikkelen og få skriveren din på rett spor...
Du kan enkelt besøke møtene dine igjen hvis du tar dem opp. Slik tar du opp og spiller av et Microsoft Teams-opptak for ditt neste møte.
Når du åpner en fil eller klikker på en kobling, vil Android-enheten velge en standardapp for å åpne den. Du kan tilbakestille standardappene dine på Android med denne veiledningen.
RETTET: Entitlement.diagnostics.office.com sertifikatfeil
Hvis du står overfor skriveren i feiltilstand på Windows 10 PC og ikke vet hvordan du skal håndtere det, følg disse løsningene for å fikse det.
Hvis du lurer på hvordan du sikkerhetskopierer Chromebooken din, har vi dekket deg. Finn ut mer om hva som sikkerhetskopieres automatisk og hva som ikke er her
Vil du fikse Xbox-appen vil ikke åpne i Windows 10, følg deretter rettelsene som Aktiver Xbox-appen fra tjenester, tilbakestill Xbox-appen, Tilbakestill Xbox-apppakken og andre..


![[100% løst] Hvordan fikser du Feilutskrift-melding på Windows 10? [100% løst] Hvordan fikser du Feilutskrift-melding på Windows 10?](https://img2.luckytemplates.com/resources1/images2/image-9322-0408150406327.png)



![FIKSET: Skriver i feiltilstand [HP, Canon, Epson, Zebra og Brother] FIKSET: Skriver i feiltilstand [HP, Canon, Epson, Zebra og Brother]](https://img2.luckytemplates.com/resources1/images2/image-1874-0408150757336.png)

![Slik fikser du Xbox-appen som ikke åpnes i Windows 10 [HURTIGVEILEDNING] Slik fikser du Xbox-appen som ikke åpnes i Windows 10 [HURTIGVEILEDNING]](https://img2.luckytemplates.com/resources1/images2/image-7896-0408150400865.png)