Slik legger du til Gmail på oppgavelinjen på Windows (HURTIGGUIDE)

Slik legger du til Gmail på oppgavelinjen i Windows 10/11 ved hjelp av Chrome eller Microsoft Edge. Få en rask og enkel veiledning her.
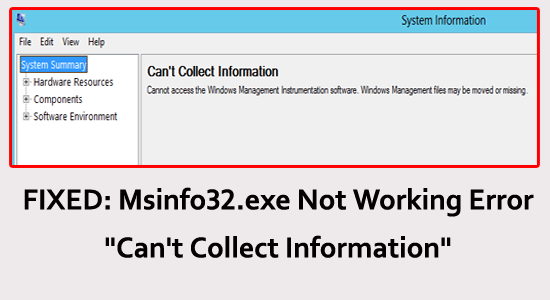
Mange Windows-brukere rapporterte at de under kjøring av MSINFO32-verktøyet ser feilmeldingen " Kan ikke samle informasjon. Får ikke tilgang til Windows Instrumentation Software. Windows-administrasjonsfiler kan mangle eller flyttes." og fikk ikke tilgang til systeminformasjonen.
Vel, feilen er forårsaket på grunn av en rekke problemer, inkludert systemsikkerhetsinnstillinger, lokale retningslinjer og mer. Heldigvis finnes det rettelser som hjelper deg med å feilsøke problemet.
I denne artikkelen vil du få trinnvise instruksjoner for å fikse feilen og enkelt få tilgang til systeminformasjonen.
For å reparere ødelagte Windows-systemfiler, anbefaler vi Advanced System Repair:
Denne programvaren er din one-stop-løsning for å fikse Windows-feil, beskytte deg mot skadelig programvare, rense søppel og optimalisere PC-en for maksimal ytelse i tre enkle trinn:
Hva er MSinfo32.exe?
MSinfo32.exe er et systeminformasjonsverktøy som gir detaljert informasjon om datamaskinens maskinvare, programvare og systeminnstillinger.
Den brukes til å diagnostisere systemproblemer eller optimalisere systemytelsen, samt feilsøke systemproblemer eller generere rapporter.
Hvorfor fungerer ikke MSinfo32 på Windows?
Hvordan fikse Kan ikke samle systeminformasjon Windows 10?
Innholdsfortegnelse
Veksle
Løsning 1: Start datamaskinen på nytt
Omstart av PC-en tilbakestiller eventuelle midlertidige innstillinger eller ødelagte filer som kan være i konflikt med MSINFO32-applikasjonen og hindrer den i å kjøre. I tillegg kan omstart av PC-en bidra til å oppdatere drivere eller programvare som kan forårsake problemet.
Løsning 2: Tilbakestill Windows Management Instrumentation Service
Tilbakestilling av Windows Management Instrumentation-tjenesten er ansvarlig for å gi informasjon og varslingstjenester til systemkomponenter og applikasjoner. Hvis denne tjenesten er ødelagt eller ikke fungerer som den skal, kan det føre til at de ikke får tilgang til msinfo32, en feilmelding "kan ikke samle informasjon" . Tilbakestilling av tjenesten vil bidra til å gjenopprette den til standardinnstillingene, noe som burde løse problemet.
Løsning 3: Registrer WMI-komponentene
Registrering av WMI-komponentene vil gi systeminformasjon og lar brukere administrere enheter, applikasjoner og andre systemkomponenter. Hvis WMI ikke er riktig registrert eller konfigurert, kan det føre til problemer med tilgang til systeminformasjon og administrasjon av enheter.
cd /d %windir%\system32\wbem
for %i i (*.dll) gjør regsvr32 -s %i
for %i i (*.exe) gjør %i /regserver
Løsning 4: Se etter Windows Update
Oppdatering av Windows kan bidra til å sikre at alle nødvendige komponenter i MSINFO32 er oppdatert, noe som kan bidra til å forhindre at problemet oppstår i utgangspunktet. I tillegg kan det bidra til å sikre at eventuelle underliggende problemer med operativsystemet blir løst, og forhindrer at problemet oppstår.
Følg disse trinnene for å oppdatere PC-en.
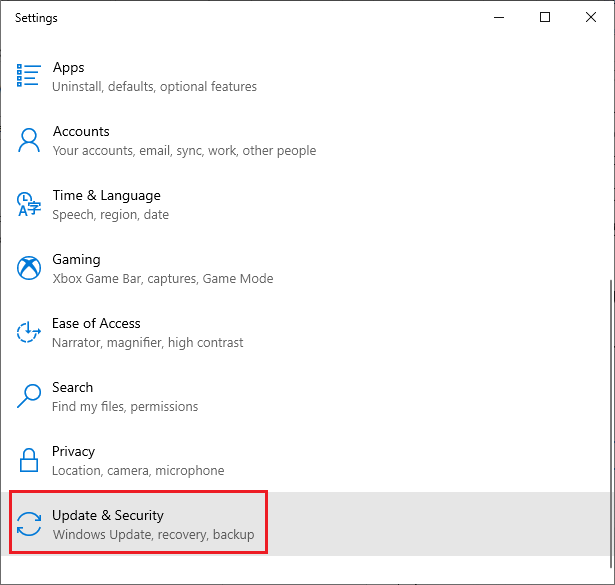
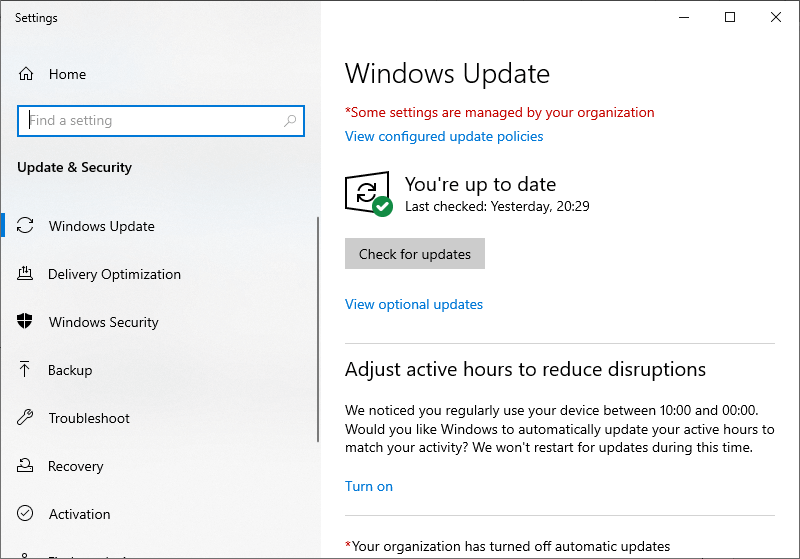
Løsning 5: Gjenopprett manglende systemfiler med SFC/DISM-kommando
Verktøyet System File Checker (SFC) og DISM-verktøyet (Deployment Image Servicing and Management) er to forskjellige innebygde verktøy som brukes til å gjenopprette manglende systemfiler. De skanner systemfilene og erstatter alle som er skadet eller mangler. Dette kan bidra til å gjenopprette funksjonaliteten til MSINFO32-applikasjonen og løse problemet.
sfc /scannow
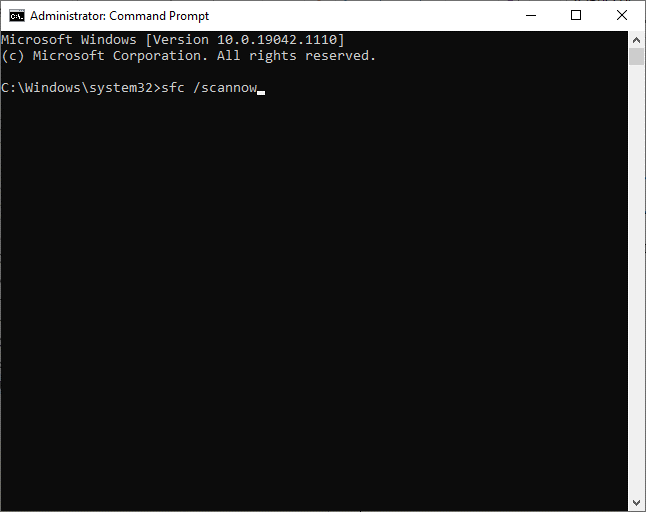
dism.exe /Online /cleanup-image /scanhealth
dism.exe /Online /cleanup-image /startcomponentcleanup
dism.exe /Online /cleanup-image /restorehealth
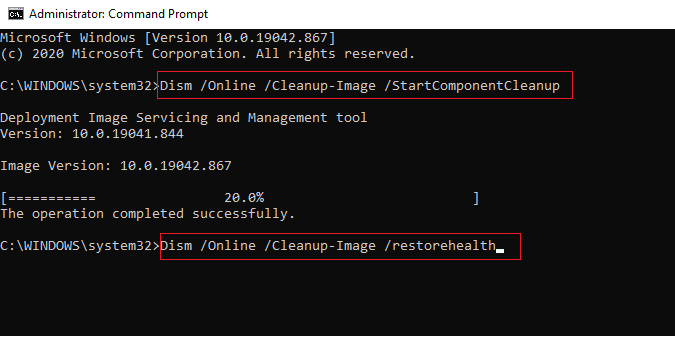
Løsning 6: Deaktiver sikkerhetsprogramvaren midlertidig
Deaktivering av sikkerhetsprogramvare som et antivirus- eller brannmurprogram kan bidra til å fikse problemer med å ikke få tilgang til MSINFO32. Deaktivering av disse programmene kan tillate verktøyet å kjøre riktig og gi den nødvendige systeminformasjonen. Følg disse trinnene for å deaktivere brannmurbeskyttelsespakken på PC-en.
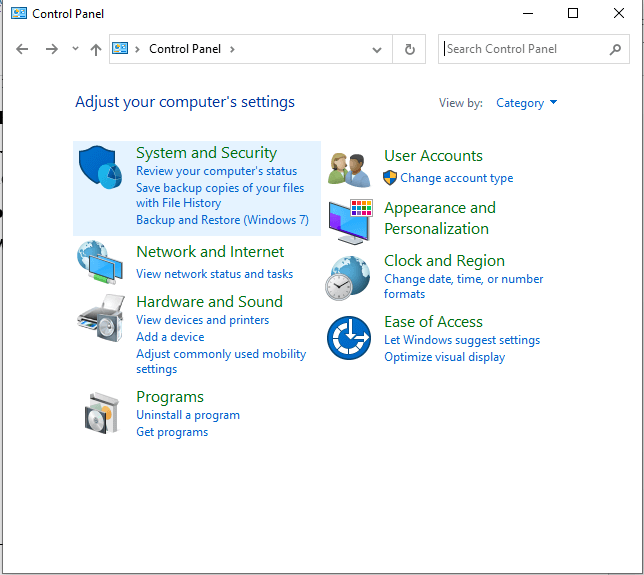
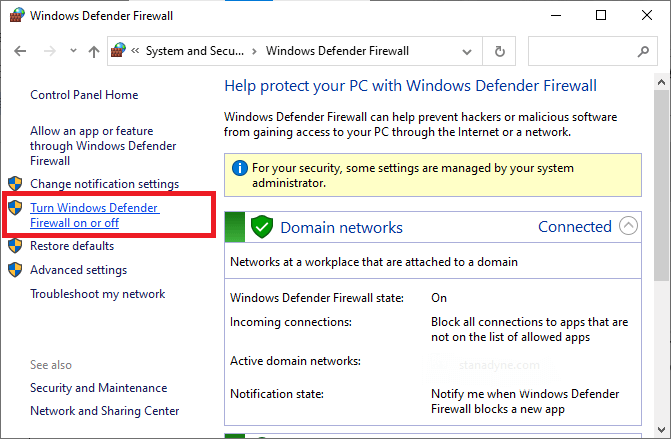
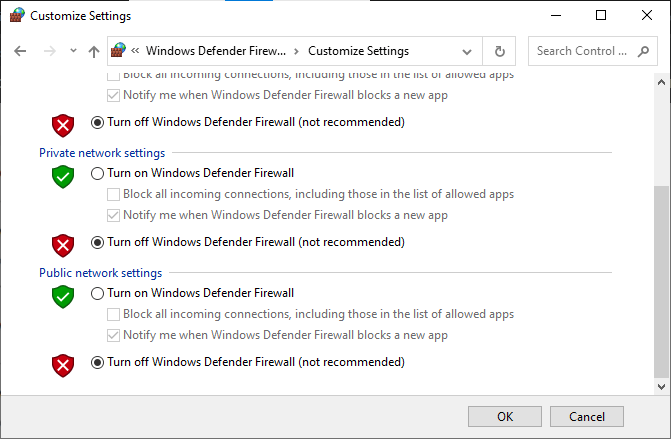
På samme måte kan du deaktivere tredjeparts antiviruspakken på din ved å følge disse trinnene: Åpne Innstillinger eller Alternativer-menyen til antivirusprogrammet og se etter en innstilling som sier noe som Aktiver/Deaktiver beskyttelse eller Slå på/ av beskyttelse . Deaktiver beskyttelsen ved å bekrefte med ledeteksten.
Løsning 7: Utfør en systemgjenoppretting
Å utføre en systemgjenoppretting vil gjenopprette systemet til et tidligere tidspunkt før feilen oppsto. Det vil i hovedsak angre eventuelle endringer som ble gjort i systemet som kan ha forårsaket at msinfo32.exe ikke fungerer -problemet.
Merk: Start alltid datamaskinen i sikker modus før du begynner å utføre en systemgjenopprettingsprosess. Det er nødvendig fordi det sikrer at datamaskinens operativsystem og komponentene er lastet inn og fungerer som de skal. Som du gjorde tidligere, gå til ledetekstvinduet med administratorrettigheter.
rstrui.exe
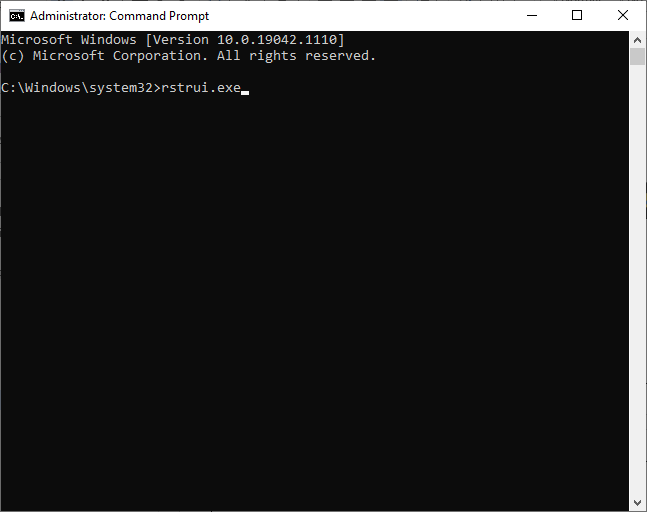
Når du har gjenopprettet systemet til forrige tilstand, må problemet med MSinfo32 løses nå.
Gjør din Windows-PC/bærbare datamaskin feilfri
Hvis systemet begynner å kjøre sakte, krasjer eller fryser etter å ha fulgt de ovenfor angitte rettelsene , anbefales det å skanne systemet med
Dette er et avansert reparasjonsverktøy som fikser forskjellige datamaskinproblemer som gjenstridige Windows-feil, beskytter deg mot virus/skadelig programvare og DLL-feil, reparerer korrupte registeroppføringer og mange andre feil og problemer i Windows-systemet.
Dette fikser ikke bare feil, men optimaliserer også Windows PC-ytelse.
Konklusjon
Kan ikke få tilgang til msinfo32, en feilmelding "kan ikke samle informasjon" er ikke et vanskelig problem å fikse. Med riktig kunnskap og noen få enkle trinn kan du kjøre MSINFO32-verktøyet og feilsøke feilen.
Følg trinn-for-trinn-instruksjonene og løs feilen Kan ikke samle informasjon. Får ikke tilgang til Windows-instrumenteringsprogramvaren. Windows-administrasjonsfiler kan mangle eller enkelt flyttes.
Håper artikkelen vår fungerer for deg å løse feilen og få tilgang til systeminformasjon.
Lykke til..!
Slik legger du til Gmail på oppgavelinjen i Windows 10/11 ved hjelp av Chrome eller Microsoft Edge. Få en rask og enkel veiledning her.
Hvis App Store forsvant fra startskjermen på iPhone/iPad, ikke bekymre deg, det er en enkel løsning for å gjenopprette den.
Oppdag de beste ublokkerte spillnettstedene som ikke er blokkert av skoler for å forbedre underholdning og læring.
Mottar feilmelding om utskrift på Windows 10-systemet ditt, følg deretter rettelsene gitt i artikkelen og få skriveren din på rett spor...
Du kan enkelt besøke møtene dine igjen hvis du tar dem opp. Slik tar du opp og spiller av et Microsoft Teams-opptak for ditt neste møte.
Når du åpner en fil eller klikker på en kobling, vil Android-enheten velge en standardapp for å åpne den. Du kan tilbakestille standardappene dine på Android med denne veiledningen.
RETTET: Entitlement.diagnostics.office.com sertifikatfeil
Hvis du står overfor skriveren i feiltilstand på Windows 10 PC og ikke vet hvordan du skal håndtere det, følg disse løsningene for å fikse det.
Hvis du lurer på hvordan du sikkerhetskopierer Chromebooken din, har vi dekket deg. Finn ut mer om hva som sikkerhetskopieres automatisk og hva som ikke er her
Vil du fikse Xbox-appen vil ikke åpne i Windows 10, følg deretter rettelsene som Aktiver Xbox-appen fra tjenester, tilbakestill Xbox-appen, Tilbakestill Xbox-apppakken og andre..


![[100% løst] Hvordan fikser du Feilutskrift-melding på Windows 10? [100% løst] Hvordan fikser du Feilutskrift-melding på Windows 10?](https://img2.luckytemplates.com/resources1/images2/image-9322-0408150406327.png)



![FIKSET: Skriver i feiltilstand [HP, Canon, Epson, Zebra og Brother] FIKSET: Skriver i feiltilstand [HP, Canon, Epson, Zebra og Brother]](https://img2.luckytemplates.com/resources1/images2/image-1874-0408150757336.png)

![Slik fikser du Xbox-appen som ikke åpnes i Windows 10 [HURTIGVEILEDNING] Slik fikser du Xbox-appen som ikke åpnes i Windows 10 [HURTIGVEILEDNING]](https://img2.luckytemplates.com/resources1/images2/image-7896-0408150400865.png)