Slik legger du til Gmail på oppgavelinjen på Windows (HURTIGGUIDE)

Slik legger du til Gmail på oppgavelinjen i Windows 10/11 ved hjelp av Chrome eller Microsoft Edge. Få en rask og enkel veiledning her.
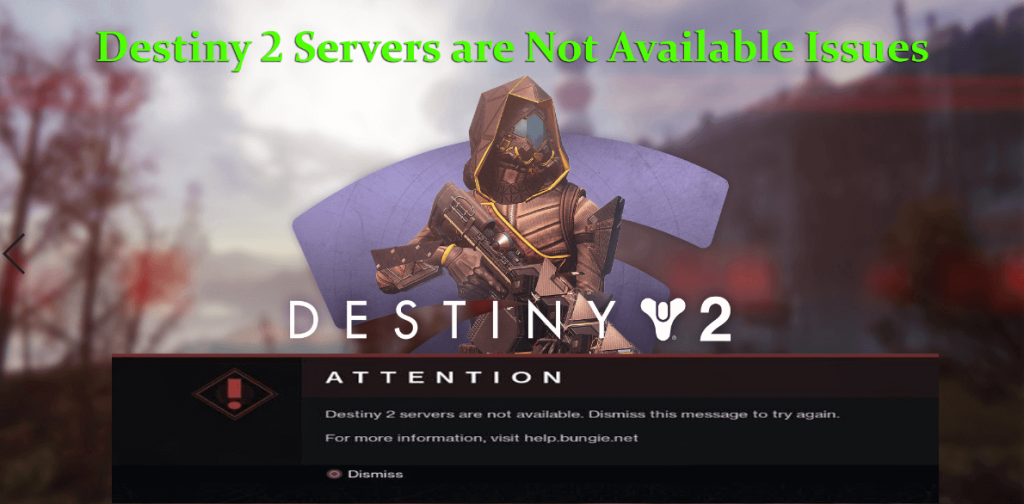
Mens du spilte Destiny 2-spillet på Windows 10 PC, snublet plutselig over feilen " Destiny 2-servere er ikke tilgjengelige".
Og hvis du ikke kan spille spillet, vil det ikke fungere for deg å starte spillet på nytt. Lurer du på hva du skal gjøre nå?
Vel, ikke bekymre deg, siden Destiny 2-serverproblemet er et vanlig problem som forskjellige spillere sliter med.
Destiny 2 er et populært og et av de mest spilte spillene, men til tross for dets popularitet, møter brukere fra tid til annen også forskjellige skjebne 2-feil og rapporteres på forumsiden.
Så i dag, i denne artikkelen lære hvordan å fikse Destiny 2 servere er ikke tilgjengelig feil? Men først ta en titt på Hvorfor kan jeg ikke koble til Destiny 2-servere?
Hvorfor jeg får Destiny 2-servere er ikke tilgjengelige på min PC?
Destiny 2 er svært populær blant spillere og spilt av millioner og billioner av brukere over hele verden.
Og det er store sjanser for at mange spillere samtidig prøver å starte eller spille spill. Så dette er det som forårsaker serverens overbelastningsproblem, serverstatusen går ned eller blir utilgjengelig .
Dessuten, hvis serverne er under reparasjon eller vedlikehold av utviklerne, oppstår også Destiny 2-serveren ikke tilgjengelig problem med feilkoden tapir , og du kan ikke koble til serveren.
Til tross for dette kan nettverksproblemer som nettverkskortproblemer og utdatert nettverksdriver også forårsake problemet.
Men heldigvis er det måter det er verdt å prøve i stedet for å vente på at serverne skal begynne å svare på problemet.
Hvordan fikser jeg feilen "Destiny 2-servere er ikke tilgjengelige"?
Før du starter med løsningene, foreslås det å sjekke om Destiny 2-serverne ikke er tilgjengelige feilen vises med feilkoden tapir, så får du feilen på grunn av servervedlikeholds- eller reparasjonsprosessen.
I dette tilfellet må du starte spillet på nytt i forskjellige rammer og sjekke om dette fungerer for deg.
Men hvis du bare får feilen, er ikke serveren under vedlikehold fra utviklerens side, og her må du prøve rettelsene nedenfor.
Innholdsfortegnelse
Løsning 1 – Prøv å koble til server med en annen tidsramme
Prøv å koble til Destiny-serverne i de forskjellige tidsrammer, da det er en mulighet for at mange brukere bruker samme Destiny-server.
Så prøv å koble til forskjellige skjebne 2-servere med forskjellige tidsrammer. Og hvis du fortsatt etter så mange forsøk får Destiny 2-serverne ikke tilgjengelige feil, så gå til den andre løsningen.
Løsning 2 – Deaktiver DHCP
Hvis du er koblet til via en WIFI-tilkobling, kan DHCP-tilkoblingen (Dynamic Host Control Protocol) forårsake problemet.
Mange brukere bekreftet at deaktivering av funksjonaliteten og tildeling av nye IP-adresser manuelt vil løse problemet.
Så følg trinnene for å gjøre det:
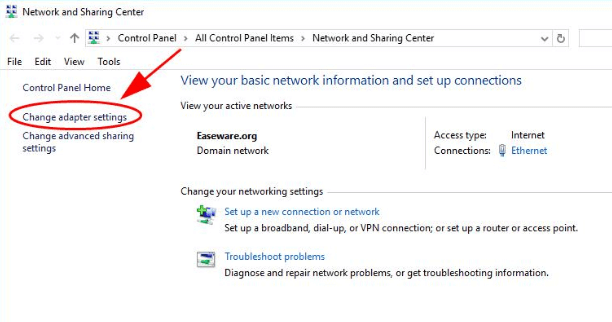
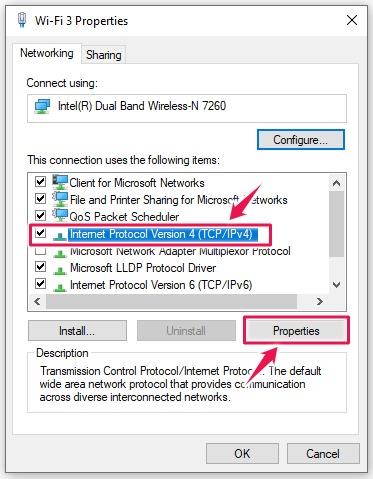
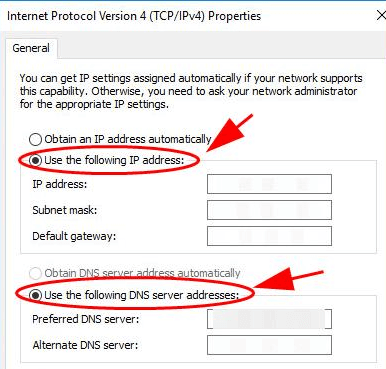
Start deretter PC-en på nytt og start Destiny 2 igjen. Håper dette fungerer for deg å fikse Destiny 2-servere er ikke tilgjengelige problem.
Løsning 3 – Tilbakestill TCP/IP-adressen
Her må du sjekke om du står overfor nettverkskorrupsjon på din Windows 10 PC. Prøv å tilbakestille IP-adressen din , og siden nettverkstilkoblingsfeilen er fikset, sjekk for Destiny 2-serverproblemet.
Følg trinnene for å gjøre det:
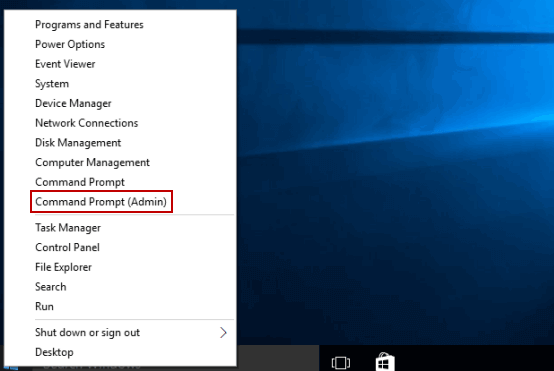
Og nå er TCP/IP-adressen din tilbakestilt .
Løsning 4 – Bruk Ethernet-tilkoblingen
Det anbefales å bruke Ethernet-tilkoblingen på PC-en din, da dette gir en stabil og raskere internettforbindelse og spillet vil kjøre problemfritt. Så her er det foreslått å bruke en ethernet-tilkobling for å spille spillet.
Men hvis det ikke er noen Ethernet-tilkobling, følg trinnene gitt for å tvinge PC-en og spillet til å koble til via Wifi:
Følg trinnene for å gjøre det:
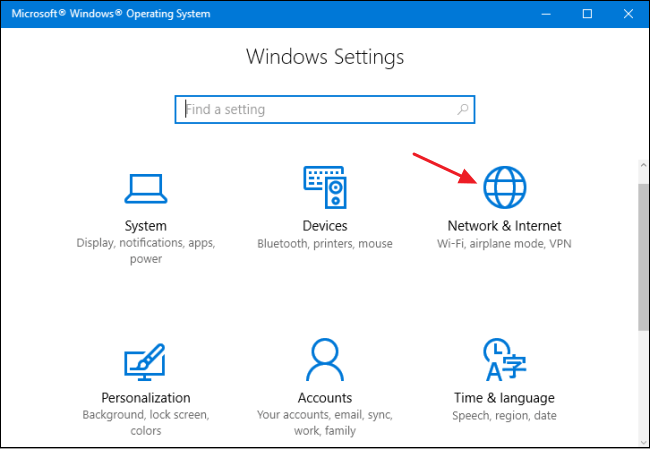
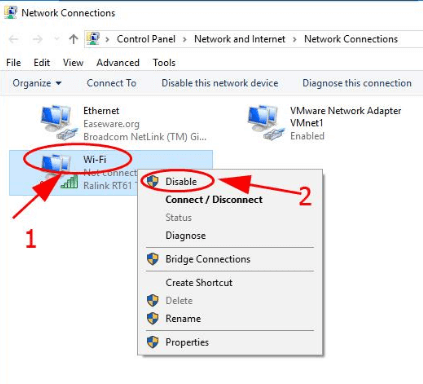
Start spillet på nytt og sjekk om Destiny 2-servere ikke er tilgjengelige problemet er løst.
Løsning 5 – Oppdater nettverkskortdriveren
Hvis nettverksdriverne dine er utdaterte eller ødelagte , kan dette forårsake nettverksproblemer, og som et resultat møter du forskjellige problemer.
For å oppdatere nettverksdriverne, besøk ganske enkelt produsentens nettsted og søk etter den siste driveroppdateringen og oppdater nettverksdriverne.
Dessuten kan du også enkelt oppdatere driverne med det automatiske driveroppdateringsverktøyet Driver Easy . Dette skanner systemdriverne og oppdaterer hele drivere.
Få drivere enkelt å oppdatere nettverksdrivere
Løsning 6 – Installer driveren på nytt
Hvis det ikke fungerer for deg å oppdatere nettverksdriverne, kan du avinstallere nettverksdriveren og installere den oppdaterte på nytt. Dette kan hjelpe deg med å fikse Destiny 2-serverproblemet.
Følg trinnene for å gjøre det:
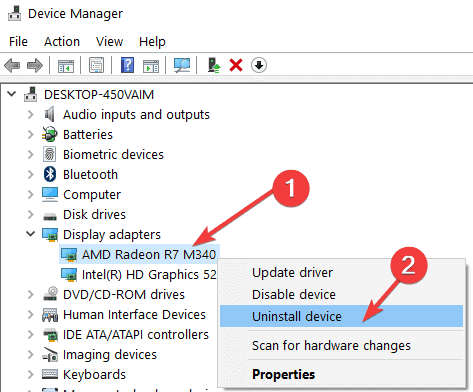
Løsning 7 – Aktiver UPnP
Vel, denne løsningen er for spillerne hvordan de spiller Destiny 2 på en eller flere konsoller. I dette tilfellet gjør bruk av UPnP (Universal Plug and Play) det mulig for PC-er med samme nettverk å identifisere hverandre.
Og å slå på UPnP kan gjøre susen for å fikse Destiny 2-tilkoblingsproblemer.
Følg trinnene for å gjøre det:
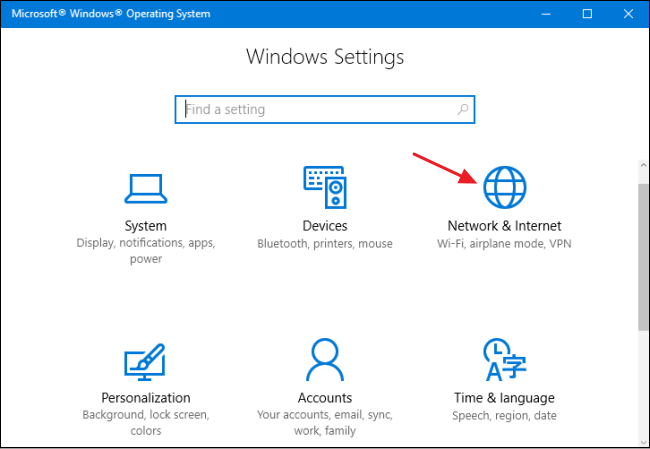
Håper dette fungerer for deg å fikse problemer med Destiny 2 Servers Not Available.
Anbefalt løsning for å optimalisere Windows 10-ytelsen
Hvis PC-en din går tregt eller du støter på forskjellige Windows-problemer og feil, kan du prøve å kjøre PC-reparasjonsverktøyet.
Dette er et multifunksjonsverktøy som bare ved å skanne en gang oppdage og fikse ulike Windows 10-problemer og feil.
Dette er også i stand til å fikse andre PC-problemer som BSOD-feil, DLL-feil, reparasjonsregisteroppføringer, kjøretidsfeil, applikasjonsfeil og mange andre. Så last ned og installer verktøyet, resten gjøres automatisk.
Få PC-reparasjonsverktøyet for å forbedre Windows 10-ytelsen
Konklusjon:
Så dette er hvordan du prøver å fikse problemer med Destiny 2 Servers Not Available. Håper de nevnte rettelsene kan fungere for deg, Destiny 2-serverproblemene er løst.
Sørg for å følge de oppførte løsningene, det anslås at en av våre nevnte løsninger fungerer for deg å bli kvitt Destiny 2 Servere er ikke tilgjengelige problemer.
Lykke til..!
Som det viser seg, hvis du opplever denne feilen når du starter Destiny 2 på PC via Steam, er det mulig å se feilen ' Servere er ikke tilgjengelige ' på grunn av en forbindelse med serveren som blokkeres lokalt på grunn av at spillet kjører ikke med administratorrettigheter.
Dette problemet har oppstått siden Destiny ble lansert første gang i 2017. Heldigvis kan du enkelt fikse feilen ved å tvinge spillets startprogram (i dette tilfellet Steam) til å åpne i administratormodus.
Følg instruksjonene nedenfor for å sikre at Steam åpner spillet med administratorrettigheter og for å gjøre denne oppførselen til standard for hver spilllansering:
Slik legger du til Gmail på oppgavelinjen i Windows 10/11 ved hjelp av Chrome eller Microsoft Edge. Få en rask og enkel veiledning her.
Hvis App Store forsvant fra startskjermen på iPhone/iPad, ikke bekymre deg, det er en enkel løsning for å gjenopprette den.
Oppdag de beste ublokkerte spillnettstedene som ikke er blokkert av skoler for å forbedre underholdning og læring.
Mottar feilmelding om utskrift på Windows 10-systemet ditt, følg deretter rettelsene gitt i artikkelen og få skriveren din på rett spor...
Du kan enkelt besøke møtene dine igjen hvis du tar dem opp. Slik tar du opp og spiller av et Microsoft Teams-opptak for ditt neste møte.
Når du åpner en fil eller klikker på en kobling, vil Android-enheten velge en standardapp for å åpne den. Du kan tilbakestille standardappene dine på Android med denne veiledningen.
RETTET: Entitlement.diagnostics.office.com sertifikatfeil
Hvis du står overfor skriveren i feiltilstand på Windows 10 PC og ikke vet hvordan du skal håndtere det, følg disse løsningene for å fikse det.
Hvis du lurer på hvordan du sikkerhetskopierer Chromebooken din, har vi dekket deg. Finn ut mer om hva som sikkerhetskopieres automatisk og hva som ikke er her
Vil du fikse Xbox-appen vil ikke åpne i Windows 10, følg deretter rettelsene som Aktiver Xbox-appen fra tjenester, tilbakestill Xbox-appen, Tilbakestill Xbox-apppakken og andre..


![[100% løst] Hvordan fikser du Feilutskrift-melding på Windows 10? [100% løst] Hvordan fikser du Feilutskrift-melding på Windows 10?](https://img2.luckytemplates.com/resources1/images2/image-9322-0408150406327.png)



![FIKSET: Skriver i feiltilstand [HP, Canon, Epson, Zebra og Brother] FIKSET: Skriver i feiltilstand [HP, Canon, Epson, Zebra og Brother]](https://img2.luckytemplates.com/resources1/images2/image-1874-0408150757336.png)

![Slik fikser du Xbox-appen som ikke åpnes i Windows 10 [HURTIGVEILEDNING] Slik fikser du Xbox-appen som ikke åpnes i Windows 10 [HURTIGVEILEDNING]](https://img2.luckytemplates.com/resources1/images2/image-7896-0408150400865.png)