Slik legger du til Gmail på oppgavelinjen på Windows (HURTIGGUIDE)

Slik legger du til Gmail på oppgavelinjen i Windows 10/11 ved hjelp av Chrome eller Microsoft Edge. Få en rask og enkel veiledning her.
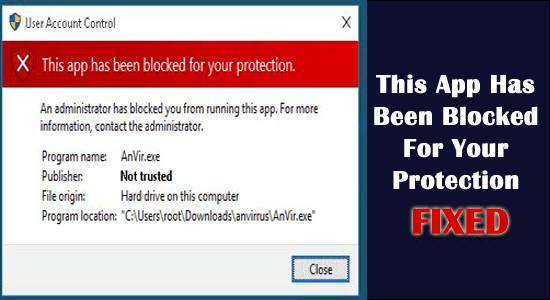
Mange brukere rapporterte feilmeldingen "Denne appen har blitt blokkert for din beskyttelse" med en kort melding " En administrator har blokkert deg fra å kjøre denne appen" selv om de kjører applikasjonen med administratorrettigheten.
Dette er veldig forvirrende, siden andre apper åpner fint og feilen vises bare når du starter en bestemt app
Vel, dette er blokkert av Windows 10 UAC (User Account Control ), som forhindrer kjøring og installasjon av applikasjonen med den tilbakekalte eller utløpte digitale signaturen. Dette kan imidlertid verifiseres i egenskapene for kjørbare filer i kategorien Digitale signaturer .
Så her finner du ut rettelsene fulgt av brukerne for å fikse denne appen har blitt blokkert for din beskyttelse. "En administrator har blokkert deg fra å kjøre denne appen. For mer informasjon, kontakt administrator”.
Følg løsningene gitt for å komme forbi feilen i Windows 10.
Hvordan fikse "Denne appen har blitt blokkert for din beskyttelse" Windows 10?
Du kan få feilmeldingen "denne appen har blitt blokkert for din beskyttelse" i Windows 10 og Windows 11 på grunn av den skjulte innebygde administratorkontoen. Denne skjulte kontoen blokkerer exe-filen for å kjøre.
Innholdsfortegnelse
Veksle
Løsning 1 – Aktiver skjult administratorkonto
Prøv å aktivere den skjulte administratorkontoen da dette fungerer for deg å fikse denne appen har blitt blokkert feil.
1: Start ledeteksten med administratorrettigheter .
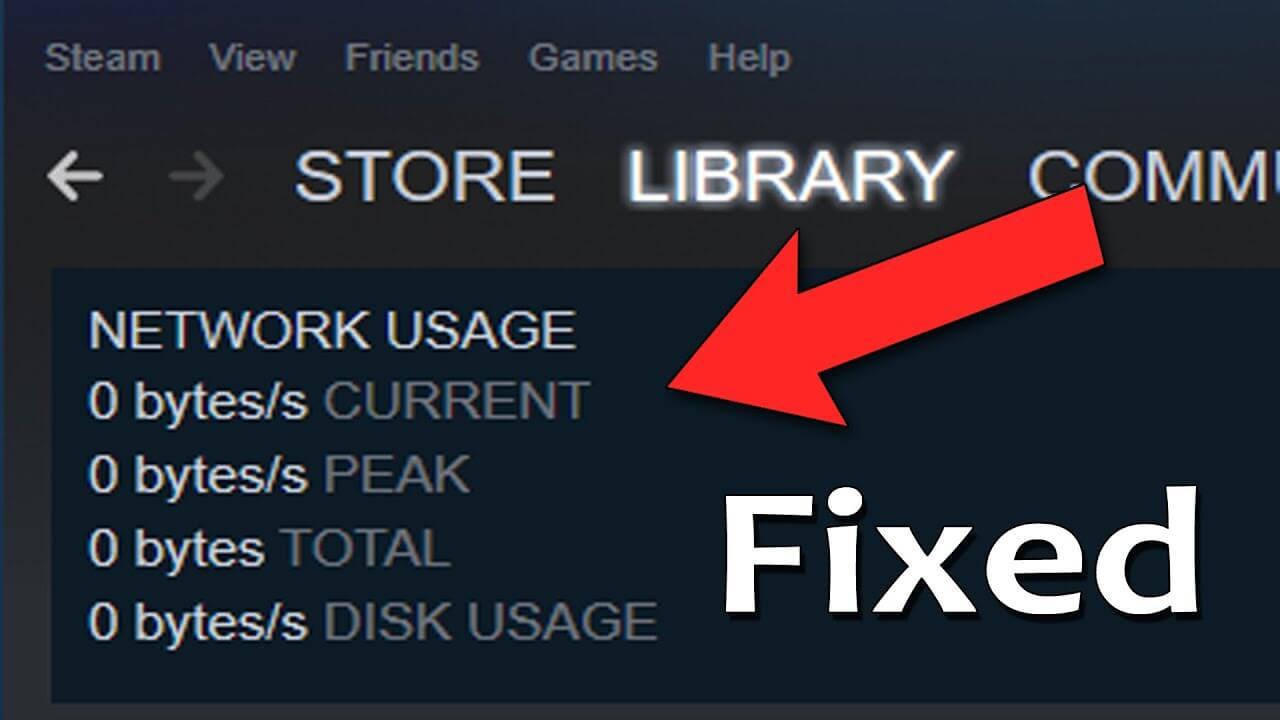
2: I ledeteksten, skriv inn kommandoen " net user administrator /active:yes " og trykk enter-tasten. En vellykket melding vises.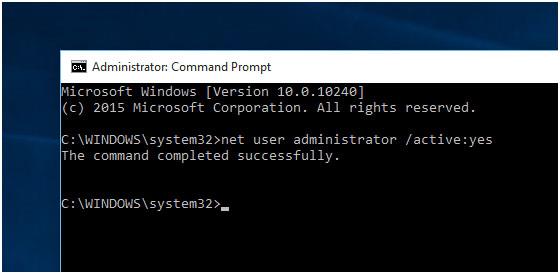
3: Etter det Logg av , og finn " Administrator "-kontoen.
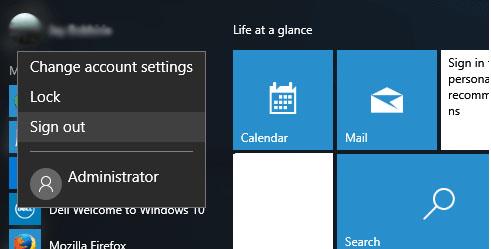
4: Etter at den har klikket på påloggingsalternativet for en administratorkonto , vil det ta tid å sette opp apper.
5: Etter det, finn programvaren eller .exe det du ønsker å installere.
6: Du vil se at feilen er borte, og når programvareinstallasjonen er fullført, logger du av administratorkontoen din og logger på den opprinnelige kontoen.
7: Det er det, finn ut programmet eller programvaren som er installert på den skjulte administratorkontoen .
8: Deaktiver den skjulte administratorkontoen etter det . Start kommandoprompten igjen (som administrator) og lim inn kommandoen nedenfor,
nettbrukeradministrator /active:no
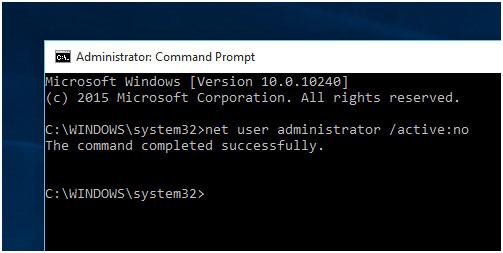
Hvis du ikke klarer å fikse feilen, kan du gå til neste løsning.
Løsning 2 – Kjør programmet fra forhøyet ledetekst
Denne løsningen fungerte for mange brukere, så her er det foreslått å prøve å installere og kjøre programmet fra en forhøyet ledetekst.
Følg trinnene for å gjøre det:
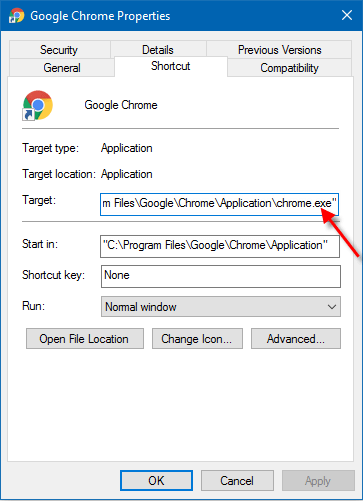
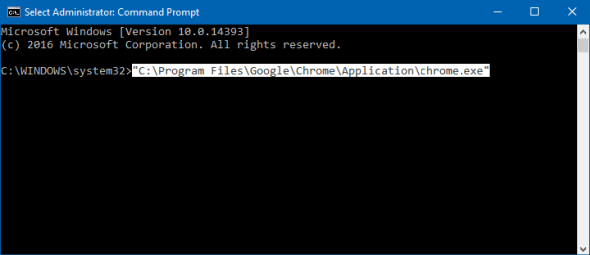
Håper dette fungerer for deg å fikse denne appen har blitt blokkert på grunn av beskyttelsesfeilen din .
Løsning 3 – Endre lokal gruppepolicy
Prøv å endre den lokale gruppepolicyen, hvis løsningen ovenfor ikke vil fungere for deg og fiks denne appen har blitt blokkert av systemadministratoren din.
Følg trinnene for å gjøre det:
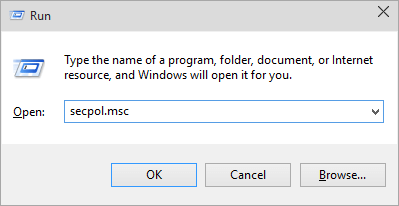
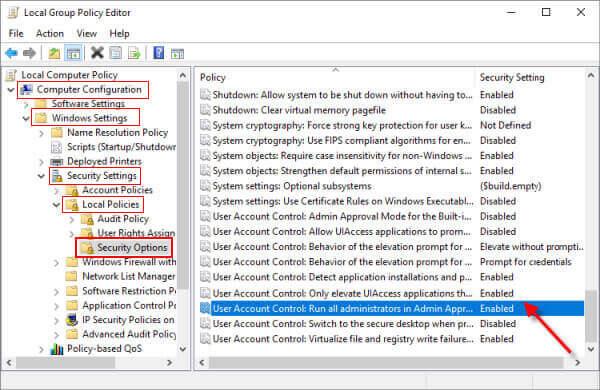
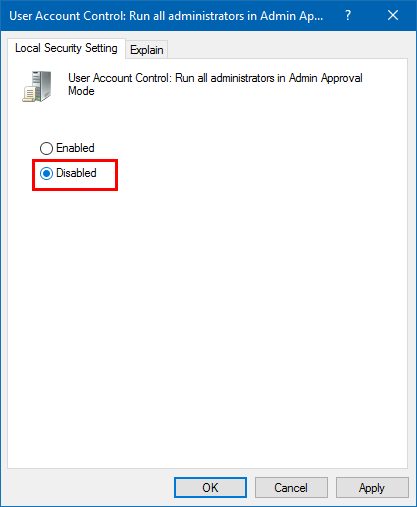
Merk : Hvis du endrer den lokale gruppepolicyen, vil UAC automatisk slås av.
Men det å slå av UAC, kan ikke fikse denne appen har blitt blokkert på grunn av beskyttelsesfeilen din. Her må du deaktivere Windows SmartScreen.
Følg trinnene for å deaktivere den i neste løsning.
Løsning 4 – Deaktiver Windows SmartScreen
Deaktivering av Windows SmartScreen fungerte for mange brukere for å fikse feilen, så følg trinnene for å gjøre det.
Etter det, prøv å installere appen din, vil du se at feilen er borte og appen din er installert uten problemer.
Det anslås nå at denne appen er blokkert for din beskyttelse Windows 10-feilen er rettet.
Anbefalt løsning for å fikse Windows 10-feil
Hvis din Windows 10-PC kjører tregt eller har forskjellige feil, foreslås det her å skanne systemet med
Dette er et svært avansert verktøy som stikker ut ved å skanne en gang oppdage og fikse ulike feil som vanlige datamaskinfeil, forhindre tap av filer, beskytte datamaskinen mot virusinfeksjon.
Dette fikser også forskjellige datafeil som BSOD-feil, DLL-feil, reparasjonsregisteroppføringer, kjøretidsfeil og mange andre. Bare last ned og installer verktøyet og gjør PC-en feilfri automatisk.
Konklusjon
Så, dette handler om " denne appen har blitt blokkert for din beskyttelse " i Windows 10. Her prøvde jeg mitt beste for å liste ned de fullstendige mulige rettelsene for å komme forbi feilen.
Det anslås at en av løsningene som er oppført klarte å bli kvitt feilen.
Slik legger du til Gmail på oppgavelinjen i Windows 10/11 ved hjelp av Chrome eller Microsoft Edge. Få en rask og enkel veiledning her.
Hvis App Store forsvant fra startskjermen på iPhone/iPad, ikke bekymre deg, det er en enkel løsning for å gjenopprette den.
Oppdag de beste ublokkerte spillnettstedene som ikke er blokkert av skoler for å forbedre underholdning og læring.
Mottar feilmelding om utskrift på Windows 10-systemet ditt, følg deretter rettelsene gitt i artikkelen og få skriveren din på rett spor...
Du kan enkelt besøke møtene dine igjen hvis du tar dem opp. Slik tar du opp og spiller av et Microsoft Teams-opptak for ditt neste møte.
Når du åpner en fil eller klikker på en kobling, vil Android-enheten velge en standardapp for å åpne den. Du kan tilbakestille standardappene dine på Android med denne veiledningen.
RETTET: Entitlement.diagnostics.office.com sertifikatfeil
Hvis du står overfor skriveren i feiltilstand på Windows 10 PC og ikke vet hvordan du skal håndtere det, følg disse løsningene for å fikse det.
Hvis du lurer på hvordan du sikkerhetskopierer Chromebooken din, har vi dekket deg. Finn ut mer om hva som sikkerhetskopieres automatisk og hva som ikke er her
Vil du fikse Xbox-appen vil ikke åpne i Windows 10, følg deretter rettelsene som Aktiver Xbox-appen fra tjenester, tilbakestill Xbox-appen, Tilbakestill Xbox-apppakken og andre..


![[100% løst] Hvordan fikser du Feilutskrift-melding på Windows 10? [100% løst] Hvordan fikser du Feilutskrift-melding på Windows 10?](https://img2.luckytemplates.com/resources1/images2/image-9322-0408150406327.png)



![FIKSET: Skriver i feiltilstand [HP, Canon, Epson, Zebra og Brother] FIKSET: Skriver i feiltilstand [HP, Canon, Epson, Zebra og Brother]](https://img2.luckytemplates.com/resources1/images2/image-1874-0408150757336.png)

![Slik fikser du Xbox-appen som ikke åpnes i Windows 10 [HURTIGVEILEDNING] Slik fikser du Xbox-appen som ikke åpnes i Windows 10 [HURTIGVEILEDNING]](https://img2.luckytemplates.com/resources1/images2/image-7896-0408150400865.png)