Slik legger du til Gmail på oppgavelinjen på Windows (HURTIGGUIDE)

Slik legger du til Gmail på oppgavelinjen i Windows 10/11 ved hjelp av Chrome eller Microsoft Edge. Få en rask og enkel veiledning her.
![FIKSET: BRUDD SYSTEMLISENS Feil i Windows 10 [10 ENKLE LØSNINGER] FIKSET: BRUDD SYSTEMLISENS Feil i Windows 10 [10 ENKLE LØSNINGER]](https://img2.luckytemplates.com/resources1/images2/image-8518-0408150720866.png)
Er du den uheldige nok til å støte på SYSTEM_LICENSE_VIOLATION, blåskjerm-feilen på ditt Windows 10-system?
Lurer på hva som gikk galt og hvordan du kan fikse denne skumle SYSTEMLISENSBRUK-feilen og forhindre at Windows 10 krasjer og starter på nytt igjen og igjen.
SYSTEM_LICENSE_VIOLATION er en vanlig BSOD-feil og forårsaker at Windows 10-systemet krasjer og starter på nytt for å forhindre skade.
Men dette er en veldig irriterende feil siden den fortsetter å dukke opp igjen og igjen, og du kan ikke gjøre noe på grunn av tilfeldige omstarter, så her kan du lære hvordan du fikser SYSTEMLISENSBRUK med blå skjerm med feilkoden 0x0000009A.
Men først, lær deg de vanlige årsakene som er ansvarlige for blåskjermfeilen i Windows 10.
Hvorfor får jeg en feilmelding om brudd på SYSTEMLISENS?
Vel, det er flere årsaker som er ansvarlige for BSOD SYSTEM LICENSE VIOLATION- feilen i Windows 10, her kan du sjekke ut noen av dem:
Så dette er noen av de mulige skyldige som forårsaker denne alvorlige BSOD-feilen på Windows 10. Følg nå mulige feilsøkingsløsninger for å fikse feilen.
Hvordan fikser jeg BSOD SYSTEM_LICENSE_VIOLATION-feil?
Aller først, prøv å starte systemet på nytt for å fikse SYSTEMLISENSBRUK blåskjermfeil i Windows 10. Men hvis dette ikke vil fungere for deg, prøv de andre løsningene som er oppført nedenfor:
Innholdsfortegnelse
Fix 1 – Oppdater systemdrivere
Mange ganger oppsto BSOD-feilen vanligvis på grunn av utdaterte systemdrivere. Så hvis en driver er utdatert eller inkompatibel med Windows 10, får du sannsynligvis feilen BSOD SYSTEM_LICENSE_VIOLATION.
Så her anbefales det å sjekke og oppdatere systemdriverne. Følg trinnene for å gjøre det:
![FIKSET: BRUDD SYSTEMLISENS Feil i Windows 10 [10 ENKLE LØSNINGER] FIKSET: BRUDD SYSTEMLISENS Feil i Windows 10 [10 ENKLE LØSNINGER]](https://img2.luckytemplates.com/resources1/images2/image-206-0408150721164.png)
![FIKSET: BRUDD SYSTEMLISENS Feil i Windows 10 [10 ENKLE LØSNINGER] FIKSET: BRUDD SYSTEMLISENS Feil i Windows 10 [10 ENKLE LØSNINGER]](https://img2.luckytemplates.com/resources1/images2/image-3725-0408150721491.png)
![FIKSET: BRUDD SYSTEMLISENS Feil i Windows 10 [10 ENKLE LØSNINGER] FIKSET: BRUDD SYSTEMLISENS Feil i Windows 10 [10 ENKLE LØSNINGER]](https://img2.luckytemplates.com/resources1/images2/image-7244-0408150721813.jpg)
Vel, det er ganske tidkrevende og vanskelig å oppdatere driverne manuelt , siden du noen ganger ikke finner driveren kompatibel med systemet ditt.
Så her er en enkel måte å oppdatere driveren enkelt med Driver Easy , denne skanner systemet og oppdaterer driveren automatisk.
Få Driver Enkelt å oppdatere driverne automatisk
Fix 2 – Sjekk harddisken
Hvis oppdatering av driveren ikke vil fungere for deg, foreslås det her å se etter den korrupte disken og andre harddiskproblemer, da dette kan forårsake forskjellige BSOD-feil som SYSTEM_LICENSE_VIOLATION-feilen.
Så her er det foreslått å verifisere harddiskstatusen i Windows 10.
Følg trinnene for å gjøre det:
![FIKSET: BRUDD SYSTEMLISENS Feil i Windows 10 [10 ENKLE LØSNINGER] FIKSET: BRUDD SYSTEMLISENS Feil i Windows 10 [10 ENKLE LØSNINGER]](https://img2.luckytemplates.com/resources1/images2/image-865-0408150722140.jpg)
![FIKSET: BRUDD SYSTEMLISENS Feil i Windows 10 [10 ENKLE LØSNINGER] FIKSET: BRUDD SYSTEMLISENS Feil i Windows 10 [10 ENKLE LØSNINGER]](https://img2.luckytemplates.com/resources1/images2/image-6003-0408150722458.png)
![FIKSET: BRUDD SYSTEMLISENS Feil i Windows 10 [10 ENKLE LØSNINGER] FIKSET: BRUDD SYSTEMLISENS Feil i Windows 10 [10 ENKLE LØSNINGER]](https://img2.luckytemplates.com/resources1/images2/image-4902-0408150722684.png)
Noen brukere bekreftet også at kjøring av chkdsk-kommandoene fungerer for dem å fikse harddiskfeilene så vel som SYSTEMLISENSBRUK-feilen i Windows 10.
Men for å kjøre det, sørg for å identifisere alle harddiskpartisjoner.
Åpne nå en ledetekst og skriv inn kommandoene nedenfor en etter en og trykk Enter etter hver.
![FIKSET: BRUDD SYSTEMLISENS Feil i Windows 10 [10 ENKLE LØSNINGER] FIKSET: BRUDD SYSTEMLISENS Feil i Windows 10 [10 ENKLE LØSNINGER]](https://img2.luckytemplates.com/resources1/images2/image-3693-0408150723008.jpg)
Sørg for å skrive inn bokstaven til harddisken og utfør chkdsk-kommandoen for hver harddiskpartisjon du har.
Nå etter å ha fullført skanneprosessen for hver stasjon, start systemet på nytt og sjekk om dette fungerer for deg for å løse den blå skjermen av dødsfeilen SYSTEMLISENSBRUK.
Fix 3 – Kjør BSOD-feilsøkingsprogrammet
Hvis løsningene ovenfor ikke fungerer i ditt tilfelle, kan du prøve å kjøre den innebygde BSOD-feilsøkeren for å fikse BSOD-feil i Windows 10.
Følg trinnene for å kjøre feilsøkingsprogrammet:
![FIKSET: BRUDD SYSTEMLISENS Feil i Windows 10 [10 ENKLE LØSNINGER] FIKSET: BRUDD SYSTEMLISENS Feil i Windows 10 [10 ENKLE LØSNINGER]](https://img2.luckytemplates.com/resources1/images2/image-3661-0408150723317.png)
![FIKSET: BRUDD SYSTEMLISENS Feil i Windows 10 [10 ENKLE LØSNINGER] FIKSET: BRUDD SYSTEMLISENS Feil i Windows 10 [10 ENKLE LØSNINGER]](https://img2.luckytemplates.com/resources1/images2/image-6111-0408150723549.png)
Og når skanningsprosessen er fullført, start systemet på nytt og sjekk om SYSTEMLISENSBRUK blåskjerm- feilen er løst.
Fix 4 – Kjør SFC-skanningen
Her anbefales det å kjøre SFC-skanningen, da det kan skje på grunn av de ødelagte Windows-systemfilene du støter på SYSTEM_LICENSE_VIOLATION blåskjerm-feilen i Windows 10.
Følg trinnene for å kjøre SFC-skanningen
![FIKSET: BRUDD SYSTEMLISENS Feil i Windows 10 [10 ENKLE LØSNINGER] FIKSET: BRUDD SYSTEMLISENS Feil i Windows 10 [10 ENKLE LØSNINGER]](https://img2.luckytemplates.com/resources1/images2/image-1351-0408150723868.png)
![FIKSET: BRUDD SYSTEMLISENS Feil i Windows 10 [10 ENKLE LØSNINGER] FIKSET: BRUDD SYSTEMLISENS Feil i Windows 10 [10 ENKLE LØSNINGER]](https://img2.luckytemplates.com/resources1/images2/image-4870-0408150724187.png)
Sjekk nå om SYSTEM_LICENSE_VIOLATION BSOD-feilen i Windows 10 er løst, men hvis ikke, gå til neste løsning.
Fix 5 – Kjør DISM
I mange tilfeller, hvis SFC-skanningen ikke vil fungere for deg, foreslås det å kjøre kommandoen DISM (Deployment Image Servicing and Management) .
Dette hjelper deg med å laste inn systembildet på nytt og løse ødelagte systemfiler . Følg trinnene for å gjøre det:
![FIKSET: BRUDD SYSTEMLISENS Feil i Windows 10 [10 ENKLE LØSNINGER] FIKSET: BRUDD SYSTEMLISENS Feil i Windows 10 [10 ENKLE LØSNINGER]](https://img2.luckytemplates.com/resources1/images2/image-7320-0408150724421.jpg)
Men hvis du fortsatt støter på SYSTEM_LICENSE_VIOLATION BSOD- feilen i Windows 10. Prøv å kjøre med Windows-installasjonsmediet.
![FIKSET: BRUDD SYSTEMLISENS Feil i Windows 10 [10 ENKLE LØSNINGER] FIKSET: BRUDD SYSTEMLISENS Feil i Windows 10 [10 ENKLE LØSNINGER]](https://img2.luckytemplates.com/resources1/images2/image-3629-0408150724837.jpg)
![FIKSET: BRUDD SYSTEMLISENS Feil i Windows 10 [10 ENKLE LØSNINGER] FIKSET: BRUDD SYSTEMLISENS Feil i Windows 10 [10 ENKLE LØSNINGER]](https://img2.luckytemplates.com/resources1/images2/image-9631-0408150725088.png)
Håper dette fungerer for deg å fikse blåskjerm SYSTEM_LICENSE_VIOLATION Windows 10-feil. Men hvis ikke, sjekk om du har installert et nytt program.
Fix 6 – Finn nylig installerte problematiske applikasjoner
I noen tilfeller forårsaker visse applikasjoner blåskjermfeilen. Sjekk også om du har installert en tredjepartsapplikasjon installert på systemet ditt, da dette kan være en årsak som er ansvarlig for SYSTEMLISENSBRUK 0x9a blåskjermfeil.
Så se etter de nylig installerte programmene så vel som den problematiske. Vanligvis er dette forårsaket av nylig installerte eller oppdaterte applikasjoner de siste dagene før BSOD-feilen begynner å vises, og sørg for å avinstallere den.
Vel, en av de vanligste programmene som forårsaker BSoD-feilen system_license_violation Windows 10 er tredjeparts antivirusprogrammet du har installert på systemet ditt.
Så må du avinstallere antivirusprogrammet og andre programmer du nylig installerte. Vel, for å gjøre det, prøv å kjøre tredjeparts avinstalleringsprogrammet , da dette fjerner programmet helt uten å etterlate noen spor eller registeroppføringer.
Få Revo Uninstaller for å avinstallere alle programmer fullstendig
Fix 7 – Gå inn i sikkermodus
Hvis problemene er forårsaket på grunn av viss programvare, er det best å gå inn i sikker modus for å finne den problematiske.
Vel, sikkermodus starter bare med grunnleggende programvare og drivere, så hvis problemet er forårsaket på grunn av problematisk applikasjon eller driver nå, vil systemet ditt fungere uten problemer i sikker modus.
Følg trinnene for å starte opp i sikkermodus:
![FIKSET: BRUDD SYSTEMLISENS Feil i Windows 10 [10 ENKLE LØSNINGER] FIKSET: BRUDD SYSTEMLISENS Feil i Windows 10 [10 ENKLE LØSNINGER]](https://img2.luckytemplates.com/resources1/images2/image-669-0408173055227.png)
![FIKSET: BRUDD SYSTEMLISENS Feil i Windows 10 [10 ENKLE LØSNINGER] FIKSET: BRUDD SYSTEMLISENS Feil i Windows 10 [10 ENKLE LØSNINGER]](https://img2.luckytemplates.com/resources1/images2/image-6770-0408150725738.jpg)
Sjekk nå om du er i stand til å kjøre systemet uten SYSTEMLISENSBRUK blåskjerm-feil.
Fix 8 – Se etter defekt maskinvare
Som nevnt ovenfor kan den defekte maskinvaren eller RAM være en årsak som er ansvarlig for BSoD-feilen som SYSTEM_LICENSE_VIOLATION , så sørg for å sjekke RAM .
Til tross for dette, sjekk også om du nylig har installert maskinvare, da dette kan forårsake blåskjermfeilen, spesielt hvis den ikke er fullstendig kompatibel med systemet ditt. Sørg for å fjerne eller erstatte den og kontroller om det fungerer for deg å fikse blåskjermfeilen .
Du kan også installere tredjepartsverktøyet som er tilgjengelig på nettet for å utføre en fullstendig undersøkelse av RAM-en din, så last ned de pålitelige og test at RAM-en din fungerer som den skal eller ikke.
Fix 9 – Utfør systemgjenoppretting
Hvis ingen av løsningene ovenfor fungerer for deg, sørg for å utføre en systemgjenoppretting for å bli kvitt SYSTEM_LICENSE_VIOLATION-feilen i Windows 10.
Følg trinnene for å utføre en systemgjenoppretting:
![FIKSET: BRUDD SYSTEMLISENS Feil i Windows 10 [10 ENKLE LØSNINGER] FIKSET: BRUDD SYSTEMLISENS Feil i Windows 10 [10 ENKLE LØSNINGER]](https://img2.luckytemplates.com/resources1/images2/image-1459-0408150726159.png)
![FIKSET: BRUDD SYSTEMLISENS Feil i Windows 10 [10 ENKLE LØSNINGER] FIKSET: BRUDD SYSTEMLISENS Feil i Windows 10 [10 ENKLE LØSNINGER]](https://img2.luckytemplates.com/resources1/images2/image-8842-0408150726547.jpg)
Det er anslått å gjenopprette systemet tilbake til det tidligere punktet fungerer for deg for å forhindre SYSTEM_LICENSE_VIOLATION-feil. Men hvis det mislykkes, er her den siste løsningen å prøve å utføre en tilbakestilling av Windows 10
Fix 10 – Utfør Windows 10-tilbakestilling
Vel, dette er den siste løsningen som er verdt å prøve hvis systemgjenopprettingen ikke fikset BSOD-feilen, så her anbefales det å prøve å utføre tilbakestillingen av Windows 10.
Dette er akkurat som å utføre en ren installasjon, så sørg for å sikkerhetskopiere hele viktige filer fra C-partisjonen . Du kan også kreve et Windows 10-installasjonsmedium for å fullføre trinnene, så prøv å bruke Media Creation Tool for å lage en oppstartbar USB-flash-stasjon.
Følg trinnene for å gjøre det:
![FIKSET: BRUDD SYSTEMLISENS Feil i Windows 10 [10 ENKLE LØSNINGER] FIKSET: BRUDD SYSTEMLISENS Feil i Windows 10 [10 ENKLE LØSNINGER]](https://img2.luckytemplates.com/resources1/images2/image-5151-0408150726958.png)
![FIKSET: BRUDD SYSTEMLISENS Feil i Windows 10 [10 ENKLE LØSNINGER] FIKSET: BRUDD SYSTEMLISENS Feil i Windows 10 [10 ENKLE LØSNINGER]](https://img2.luckytemplates.com/resources1/images2/image-9739-0408150727378.png)
![FIKSET: BRUDD SYSTEMLISENS Feil i Windows 10 [10 ENKLE LØSNINGER] FIKSET: BRUDD SYSTEMLISENS Feil i Windows 10 [10 ENKLE LØSNINGER]](https://img2.luckytemplates.com/resources1/images2/image-876-0408150727790.png)
Etter hvert som tilbakestillingen er fullført, kan du se at hele installerte applikasjoner, filer, så vel som programvare, er fjernet som forårsaker blåskjermfeilen SYSTEMLISENSBRUK .
Beste løsning for å fikse SYSTEMLISENSBRUK-feil
Hvis du leter etter en enkel løsning for å fikse SYSTEMLISENSBRUK- feilen med blå skjerm, foreslås det her å skanne systemet med PC-reparasjonsverktøyet.
Dette er et multifunksjonelt verktøy som bare ved å skanne en gang oppdage og fikse alle slags PC-problemer og feil. Det er svært avansert og i stand til å fikse DLL-feil, BSOD-feil, reparere registeroppføringer, kjøretidsfeil, beskytte tap av systemfiler og mye mer.
Med dette kan du ikke bare fikse feil, men også optimalisere Windows PC-ytelsen ved å reparere eller erstatte de korrupte systemfilene.
Få PC-reparasjonsverktøyet for å fikse SYSTEM_LICENSE_VIOLATION blåskjermfeil
Konklusjon:
Så dette handler om SYSTEM_LICENSE_VIOLATION BSOD-feilen i Windows 10. Jeg prøvde mitt beste for å dele alle mulige løsninger med deg for å løse feilen enkelt.
Alle de gitte løsningene er enkle for deg og fungerte for mange for å fikse SYSTEMLISENSBRUK Windows 10.
Sørg for å følge løsningene gitt én etter én nøye. Håper artikkelen fungerer for deg.
Lykke til..!
Hvis oppstartsreparasjonen ikke kunne reparere PC-en din , tilbyr Windows Bootrec.exe-verktøyet som hjelper deg med å feilsøke mulige oppstartsproblemer. Slik kan du kjøre hver av slike kommandoer:
bootrec.exe /FixMbrbootrec.exe /FixBootbootrec.exe /ScanOsbootrec.exe /RebuildBcd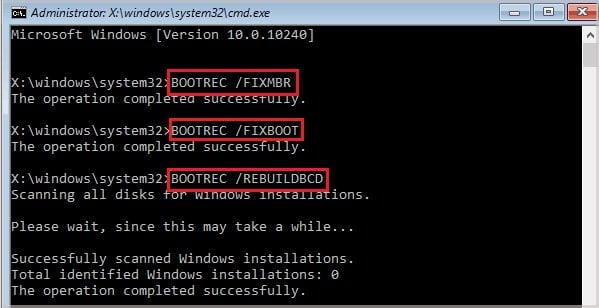
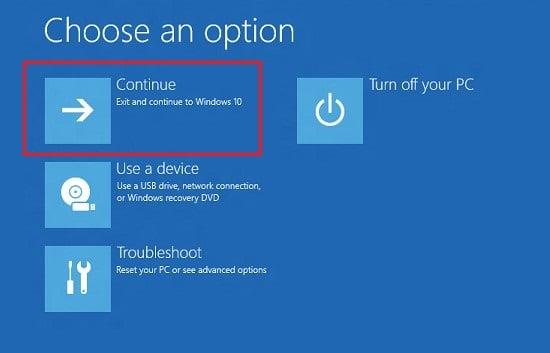
Slik legger du til Gmail på oppgavelinjen i Windows 10/11 ved hjelp av Chrome eller Microsoft Edge. Få en rask og enkel veiledning her.
Hvis App Store forsvant fra startskjermen på iPhone/iPad, ikke bekymre deg, det er en enkel løsning for å gjenopprette den.
Oppdag de beste ublokkerte spillnettstedene som ikke er blokkert av skoler for å forbedre underholdning og læring.
Mottar feilmelding om utskrift på Windows 10-systemet ditt, følg deretter rettelsene gitt i artikkelen og få skriveren din på rett spor...
Du kan enkelt besøke møtene dine igjen hvis du tar dem opp. Slik tar du opp og spiller av et Microsoft Teams-opptak for ditt neste møte.
Når du åpner en fil eller klikker på en kobling, vil Android-enheten velge en standardapp for å åpne den. Du kan tilbakestille standardappene dine på Android med denne veiledningen.
RETTET: Entitlement.diagnostics.office.com sertifikatfeil
Hvis du står overfor skriveren i feiltilstand på Windows 10 PC og ikke vet hvordan du skal håndtere det, følg disse løsningene for å fikse det.
Hvis du lurer på hvordan du sikkerhetskopierer Chromebooken din, har vi dekket deg. Finn ut mer om hva som sikkerhetskopieres automatisk og hva som ikke er her
Vil du fikse Xbox-appen vil ikke åpne i Windows 10, følg deretter rettelsene som Aktiver Xbox-appen fra tjenester, tilbakestill Xbox-appen, Tilbakestill Xbox-apppakken og andre..


![[100% løst] Hvordan fikser du Feilutskrift-melding på Windows 10? [100% løst] Hvordan fikser du Feilutskrift-melding på Windows 10?](https://img2.luckytemplates.com/resources1/images2/image-9322-0408150406327.png)



![FIKSET: Skriver i feiltilstand [HP, Canon, Epson, Zebra og Brother] FIKSET: Skriver i feiltilstand [HP, Canon, Epson, Zebra og Brother]](https://img2.luckytemplates.com/resources1/images2/image-1874-0408150757336.png)

![Slik fikser du Xbox-appen som ikke åpnes i Windows 10 [HURTIGVEILEDNING] Slik fikser du Xbox-appen som ikke åpnes i Windows 10 [HURTIGVEILEDNING]](https://img2.luckytemplates.com/resources1/images2/image-7896-0408150400865.png)