Slik legger du til Gmail på oppgavelinjen på Windows (HURTIGGUIDE)

Slik legger du til Gmail på oppgavelinjen i Windows 10/11 ved hjelp av Chrome eller Microsoft Edge. Få en rask og enkel veiledning her.
![Fiks Surface Pro 4-skjermflimmer [4 løsninger] Fiks Surface Pro 4-skjermflimmer [4 løsninger]](https://img2.luckytemplates.com/resources1/images2/image-3520-0408151112092.png)
Surface Pro 4 er et førsteklasses nettbrett som også bringer kraften til en bærbar datamaskin. Siden utgivelsen er dette høy etterspørsel, men fra tid til annen rapporteres forskjellige problemer av brukeren.
I en av mine tidligere artikler beskrev jeg hvordan du fikser at Surface Pro 4 ikke slår seg på , og i dag er jeg her med et annet irriterende problem – Surface Pro 4-skjermen som flimrer eller rister.
I henhold til brukerne begynner hele skjermen eller deler av skjermen å flimre. Mange brukere rapporterer om problemet på Microsofts offisielle nettsted .
Hei Microsoft-teamet,
Surface Pro 4-skjermen min flimrer etter litt bruk, spesielt skjermen begynner å flimre fra oppgavelinjen og sprer seg gradvis til resten av skjermen. Dette er så irriterende at jeg ikke klarer å utføre oppgavene mine på overflaten og må starte på nytt.
Nylig har jeg kommet over å stille spørsmål i fellesskap relatert til problemer med skjermflimmer på Surface Pro 4, og jeg har lest svarene fra Microsoft-teamet og utført feilsøkingen deretter, men problemet vedvarer fortsatt.
Den bærbare datamaskinen er mindre enn 4 år gammel og kommer over denne typen problemer.
Jeg ber Microsoft-teamet se på problemet og løse problemet mitt på prioritert basis, siden jeg har investert mye beløp i å kjøpe en Surface bærbar PC.
Dette er utvilsomt et av de mest irriterende problemene, men heldigvis er det reparasjoner som fungerer for deg å fikse Surface Pro 4-skjermflimmerproblemet.
Men først, finn ut hva som forårsaker skjermflimmer på Surface Pro 4?
Hvorfor flimrer My Surface Pro 4-skjermen?
Surface Pro-skjermflimmeret vises vanligvis etter bruk av den bærbare datamaskinen i en moderat tid. Og dette får enheten til å varmes opp inne og senere overføre varmen til skjermen.
Vel, dette er en designet feil innebygd i enhetene som har alle prosesseringshestekreftene bak skjermen . Det er sett at problemet vises på noen enheter, derfor lanserer Microsoft et erstatningsprogram som lar deg erstatte Surface Pro 4 innen et 3-års kjøp
I tillegg til dette oppstår problemet muligens også på grunn av feil maskinvare . Så her foreslås det å følge løsningene gitt nedenfor for å løse problemet med skjermflimmer, før du kontakter Microsofts kundestøtte for å bytte ut Surface Pro 4.
Hvordan fikser jeg Surface Pro 4-skjermflimringen?
Innholdsfortegnelse
Løsning 1 – Fiks Surface Pro-overopphetingsproblemet
I de fleste tilfeller er problemet relatert til Surface Pro 4-overoppheting , så her er det foreslått å forhindre at det overopphetes ved å følge tipsene nedenfor.
De gitte triksene fungerer for deg for å forhindre at Surface Pro 4 overopphetes, og alternativt er problemet med skjermflimmer også løst.
Løsning 2 – Løs maskinvareproblemene
Dessuten er det også funnet at Surface Pro 4-skjermflimmerproblemet er forårsaket av maskinvareproblemet.
Så sjekk først maskinvarekomponentene, følg trinnene for å gjøre det:
Løsning 3 – Endre skjermoppdateringsfrekvensen
Vel, oppdateringsfrekvensen til skjermen forårsaker også en effekt på inngangsforsinkelsen. Så, i dette tilfellet, prøv å endre skjermens oppdateringsfrekvens, da dette kan fungere for deg å fikse Surface Pro 4-skjermflimmer eller risteproblem.
Følg trinnene for å gjøre det:
![Fiks Surface Pro 4-skjermflimmer [4 løsninger] Fiks Surface Pro 4-skjermflimmer [4 løsninger]](https://img2.luckytemplates.com/resources1/images2/image-7590-0408151112324.jpg)
![Fiks Surface Pro 4-skjermflimmer [4 løsninger] Fiks Surface Pro 4-skjermflimmer [4 løsninger]](https://img2.luckytemplates.com/resources1/images2/image-5831-0408151112751.jpg)
![Fiks Surface Pro 4-skjermflimmer [4 løsninger] Fiks Surface Pro 4-skjermflimmer [4 løsninger]](https://img2.luckytemplates.com/resources1/images2/image-2452-0408151113200.jpg)
![Fiks Surface Pro 4-skjermflimmer [4 løsninger] Fiks Surface Pro 4-skjermflimmer [4 løsninger]](https://img2.luckytemplates.com/resources1/images2/image-8972-0408151113668.jpg)
Det anslås at dette fungerer for deg og stoppe Surface Pro 4 -problemet med flimrende skjerm.
Løsning 4 – Installer Surface Pro og Windows Update
Hvis løsningene ovenfor ikke vil fungere for deg, foreslås det her å prøve den offisielle Microsoft-løsningen .
Microsoft har gitt ut en offisiell uttalelse om Surface Pro 4-skjermflimmerproblemet og nevner det som en " scramble " som er maskinvarerelatert problem.
Og bare Surface Pro 4-enhetene som står overfor problemet med noen struktur, kommer inn under erstatningsprogrammet.
Uansett før du bytter ut Surface Pro 4, sørg for å lese den offisielle erklæringen nøye og følg trinnene for å installere Surface og Windows Update på den bærbare datamaskinen.
Dette vil forhåpentligvis fungere for deg å fikse Surface Pro 4-skjermen flimrende eller risting problem.
Bonustips for å forhindre Surface Pro 4-flimmerproblem
Hovedårsaken til at skjermen flimrer er at Surface Pro 4 overopphetes. Kjøleviften til Surface Pro 4 er veldig liten og mangelfull, og mens den kjører tunge programmer eller spill med høy grafikk blir den overopphetet.
Så, for å forhindre at Surface Pro 4-overopphetingsskjermen flimrer problemet, prøv tipsene nedenfor:
Løs Windows PC-problemer og forbedre ytelsen
Windows-systemet har en tendens til å redusere hastigheten etter en viss tidsperiode, så hvis PC-en/den bærbare datamaskinen kjører tregt eller forårsaker forskjellige feil og problemer, foreslås det her å kjøre PC- reparasjonsverktøyet .
Dette er et multifunksjonelt verktøy som bare ved å skanne en gang oppdager og fikser ulike problemer og feil automatisk. Med dette kan du fikse forskjellige gjenstridige PC-feil som DLL-feil, registerfeil, BSOD-feil, oppdateringsfeil og andre .
Dessuten reparerer den skadede, ødelagte eller utilgjengelige systemfiler og holder systemet fritt for virus eller skadelig programvare.
Skaff deg PC-reparasjonsverktøy for å få fart på Windows-PCen din
Konklusjon:
Så dette handler om Surface Pro 4-flimmerproblemet . Jeg prøvde mitt beste for å liste ned mulige løsninger for å løse skjermflimmerproblemet på Surface Pro 4.
Håper du klarte å løse Surface Pro 4-skjermflimmer eller smuldrende problem ved å følge noen av våre løsninger.
Men hvis problemet fortsatt er Surface Pro 4 flickergate , er det eneste alternativet som gjenstår å kontakte Microsoft Support og gå for erstatningsprosessen.
Lykke til..!
Skjermflimmerproblemet kan være forårsaket av korrupte eller manglende systemfiler, og for å gjenopprette disse filene kan du prøve en av følgende metoder:
Fortect er en datamaskinreparasjonsprogramvare som kan diagnostisere problemer på datamaskinen din og fikse dem umiddelbart.
Fortect er skreddersydd for ditt spesifikke system og fungerer på en privat og automatisk måte. Den vil først sjekke maskinvarerelaterte problemer for å identifisere problemer, og deretter sikkerhetsproblemer (drevet av Avira Antivirus), og til slutt oppdager den programmer som krasjer og manglende systemfiler. Når den er fullført, vil den finne en løsning på ditt spesifikke problem.
Fortect er et pålitelig reparasjonsverktøy og det vil ikke skade PC-en din. Det beste er at du ikke trenger å bekymre deg for å miste noen programmer og dine personlige data.
1) Last ned og installer Fortect.
2) Åpne Fortect og kjør en gratis skanning. Dette kan ta 3-5 minutter å analysere PC-en fullstendig. Når du er ferdig, vil du kunne se gjennom den detaljerte skannerapporten.
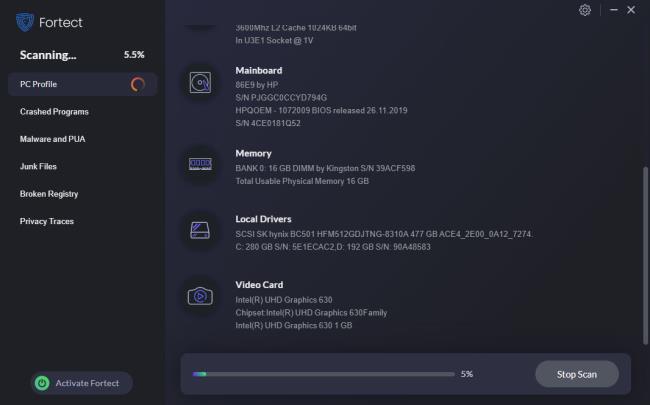
3) Du vil se sammendraget av oppdagede problemer på PC-en. Klikk START REPARASJON og alle problemene vil bli løst automatisk. (Du må kjøpe fullversjonen. Den kommer med en 60-dagers pengene-tilbake-garanti slik at du kan refundere når som helst hvis Fortect ikke løser problemet).
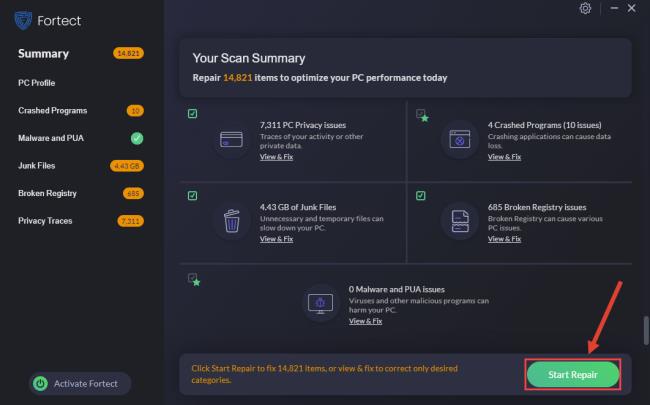
Å sjekke og gjenopprette systemfilen kan ta tid og datakunnskaper. Du må kjøre en rekke kommandoer, vente på at prosessen er fullført, eller risikere dine personlige data.
Trinn 1. Skann korrupte filer med System File Checker
System File Checker (SFC) er et innebygd Windows-verktøy for å identifisere og reparere ødelagte systemfiler.
1) På tastaturet trykker du på Windows-logotasten og R samtidig for å åpne Kjør-boksen. Skriv inn cmd og trykk Ctrl+Shift+Enter for å kjøre ledeteksten som administrator.
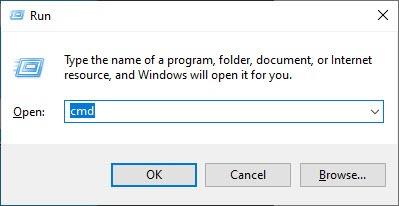
Klikk Ja når du blir bedt om tillatelse til å gjøre endringer på enheten.
2) Skriv inn følgende kommando i ledeteksten og trykk Enter .
sfc /scannow
3) Systemfilsjekk vil begynne å skanne alle systemfiler og reparere eventuelle skadede eller manglende filer den oppdaget. Dette kan ta 3-5 minutter.
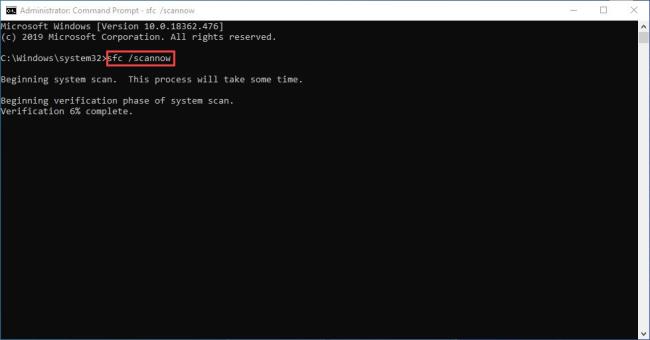
4) Du kan motta noe sånt som følgende meldinger etter bekreftelsen.
Uansett hvilken melding du mottar, kan du prøve å kjøre dism.exe (Deployment Image Servicing and Management) for å sjekke enhetsytelsen og helsen til PC-en.
Trinn 2. Kjør dism.exe
1) Kjør ledeteksten som admin og skriv inn følgende kommandoer.
dism.exe /online /cleanup-image /scanhealth
dism.exe /online /cleanup-image /restorehealth
2) Etter at gjenopprettingsprosessen er fullført, kan du få noen feilmeldinger.
dism /online /cleanup-image /startcomponentcleanup
Dism.exe /Online /Cleanup-Image /AnalyzeComponentStore
Hvis systemfilkontrollen finner at noen filer er ødelagt, følg instruksjonene på skjermen for å reparere dem, og start deretter datamaskinen på nytt for at endringene skal tre i full effekt.
Slik legger du til Gmail på oppgavelinjen i Windows 10/11 ved hjelp av Chrome eller Microsoft Edge. Få en rask og enkel veiledning her.
Hvis App Store forsvant fra startskjermen på iPhone/iPad, ikke bekymre deg, det er en enkel løsning for å gjenopprette den.
Oppdag de beste ublokkerte spillnettstedene som ikke er blokkert av skoler for å forbedre underholdning og læring.
Mottar feilmelding om utskrift på Windows 10-systemet ditt, følg deretter rettelsene gitt i artikkelen og få skriveren din på rett spor...
Du kan enkelt besøke møtene dine igjen hvis du tar dem opp. Slik tar du opp og spiller av et Microsoft Teams-opptak for ditt neste møte.
Når du åpner en fil eller klikker på en kobling, vil Android-enheten velge en standardapp for å åpne den. Du kan tilbakestille standardappene dine på Android med denne veiledningen.
RETTET: Entitlement.diagnostics.office.com sertifikatfeil
Hvis du står overfor skriveren i feiltilstand på Windows 10 PC og ikke vet hvordan du skal håndtere det, følg disse løsningene for å fikse det.
Hvis du lurer på hvordan du sikkerhetskopierer Chromebooken din, har vi dekket deg. Finn ut mer om hva som sikkerhetskopieres automatisk og hva som ikke er her
Vil du fikse Xbox-appen vil ikke åpne i Windows 10, følg deretter rettelsene som Aktiver Xbox-appen fra tjenester, tilbakestill Xbox-appen, Tilbakestill Xbox-apppakken og andre..


![[100% løst] Hvordan fikser du Feilutskrift-melding på Windows 10? [100% løst] Hvordan fikser du Feilutskrift-melding på Windows 10?](https://img2.luckytemplates.com/resources1/images2/image-9322-0408150406327.png)



![FIKSET: Skriver i feiltilstand [HP, Canon, Epson, Zebra og Brother] FIKSET: Skriver i feiltilstand [HP, Canon, Epson, Zebra og Brother]](https://img2.luckytemplates.com/resources1/images2/image-1874-0408150757336.png)

![Slik fikser du Xbox-appen som ikke åpnes i Windows 10 [HURTIGVEILEDNING] Slik fikser du Xbox-appen som ikke åpnes i Windows 10 [HURTIGVEILEDNING]](https://img2.luckytemplates.com/resources1/images2/image-7896-0408150400865.png)