Slik legger du til Gmail på oppgavelinjen på Windows (HURTIGGUIDE)

Slik legger du til Gmail på oppgavelinjen i Windows 10/11 ved hjelp av Chrome eller Microsoft Edge. Få en rask og enkel veiledning her.

Sammendrag – Problemer med at et Logitech G533 gaming headset-mikrofon ikke fungerer, så er denne guiden for deg. Her i denne artikkelen vil du få vite hvordan du fikser Logitech G533 Mic som ikke fungerer problem på kort tid.
Logitech G533 er best egnet for din Windows-PC hvis du er en spillelsker. Denne trådløse mikrofonen er veldig populær på grunn av sin 15 timers batterilevetid, utrolige støyreduksjonsteknologi og lette funksjon.
Selv om dette er en fantastisk maskinvare, kan spilling være vanskelig når du møter problemer som at Logitech G533 Mic ikke fungerer .
Men ikke bekymre deg! Du er så heldig at du leser denne veiledningen akkurat nå. Du vil komme gjennom en liste over alle mulige feilsøkingsrettinger som vil hjelpe deg med å løse problemet med letthet!
Hvorfor fungerer ikke Logitech G533-hodesettmikrofonen min?
Det er mange årsaker som forårsaker lydproblemer i Logitech G533 Mic på din Windows-PC. Noen av dem er som følger.
Så dette er noen av de vanlige synderne som er ansvarlige for at Logitech G533-mikrofonen ikke fungerer på Windows-systemet. Følg nå de potensielle løsningene for å løse problemet enkelt.
Hvordan fikser jeg Logitech G533 Mic som ikke fungerer?
Innholdsfortegnelse
Veksle
Løsning 1: Koble til enheten igjen
Før du går videre for å feilsøke lydproblemene knyttet til Logitech G533-headsettet, må du fysisk sjekke om det er noen eksterne skader på enheten.
Løsning 2: Sjekk lydutgang
Hvis du har koblet mange lydenheter til PC-en din, må du definitivt bekrefte en standardenhet som må brukes for utgang. Følg disse trinnene for å sikre at utdataenheten er på din Windows 10 PC.
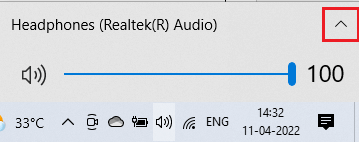
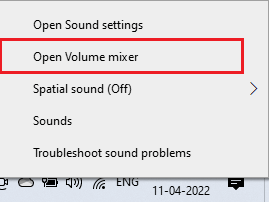
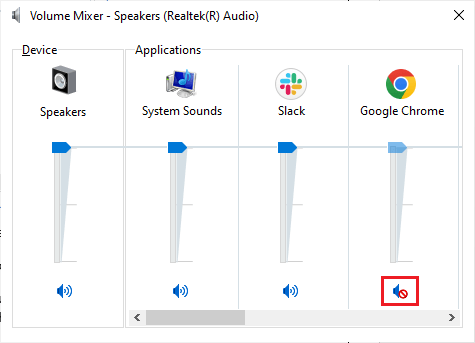
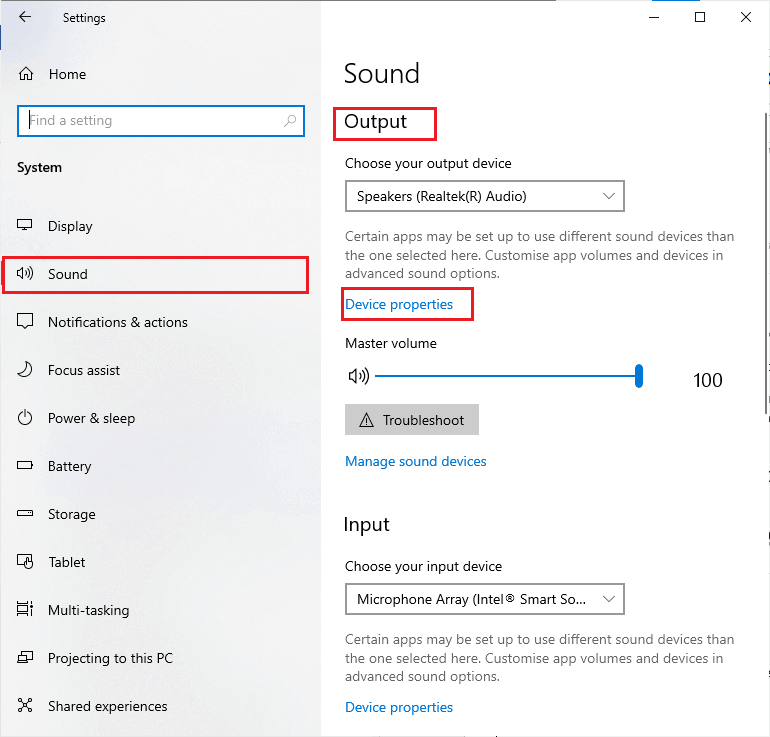
Løsning 3: Kjør feilsøking for maskinvare og enheter
Hvis det er noen problemer med Logitech G533-mikrofonen, kan du enkelt fikse dem ved å bruke et innebygd feilsøkingsverktøy på PC-en din. Følg disse instruksjonene for å kjøre feilsøkingsprogrammet for maskinvare og enheter.
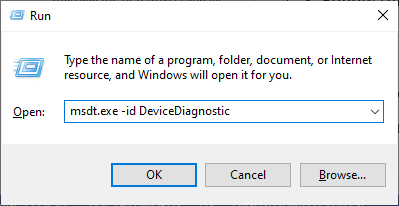
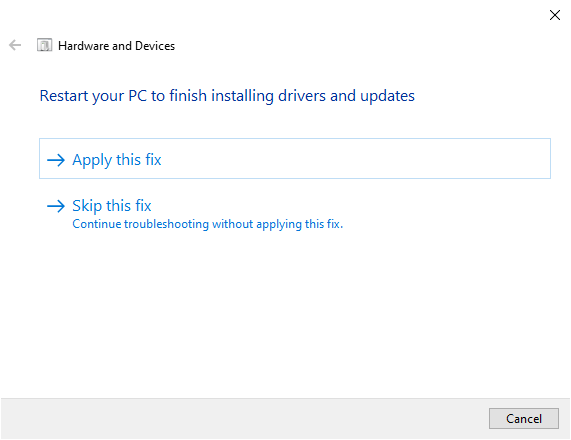
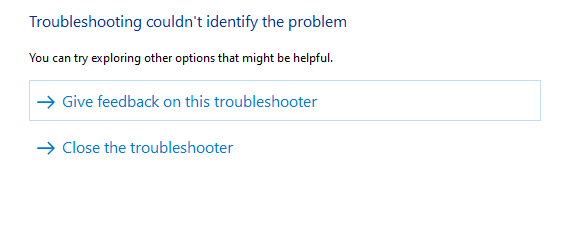
Løsning 4: Lukk andre programmer som bruker lyd
Hvis flere bakgrunnslydrelaterte oppgaver kjører på en PC, vil de bruke mye mer ressurser på datamaskinen din. Dette vil føre til at du ikke kan høre lyden i Logitech G533 Mic-problemet. Vi anbefaler at du avslutter alle unødvendige oppgavene som vist nedenfor.
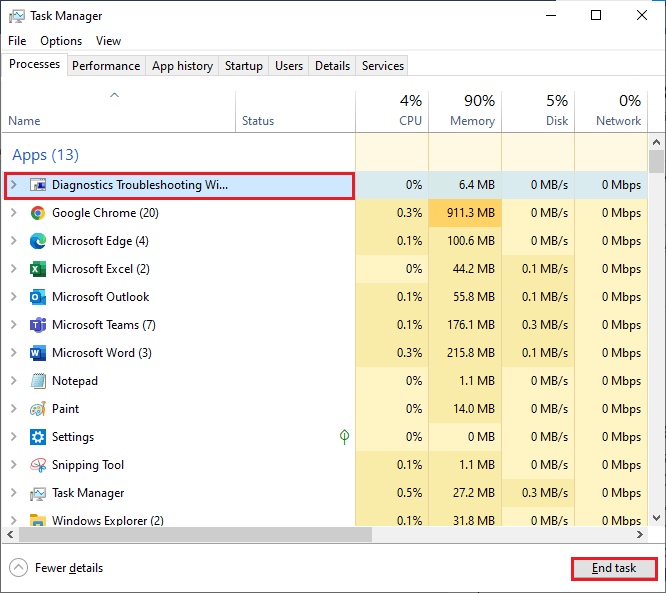
Løsning 5: Sjekk mikrofoninnstillinger
Når du har bekreftet at lyden din ikke brukes av andre lydapper på PC-en, er det på tide å sjekke mikrofoninnstillingene på PC-en, om den er riktig konfigurert eller ikke.
Følg instruksjonene nedenfor for å løse lydproblemer i Logitech G533 Mic.
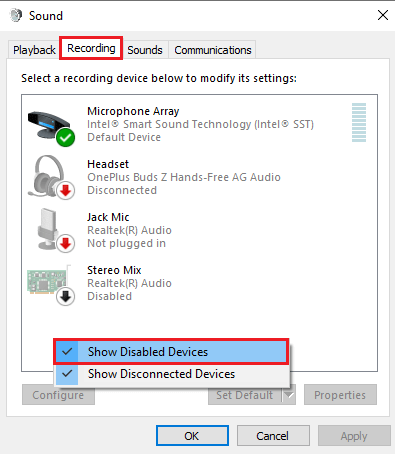
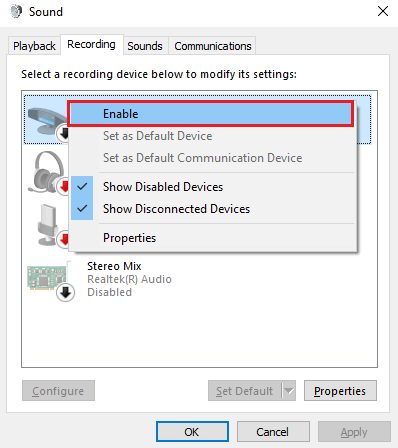
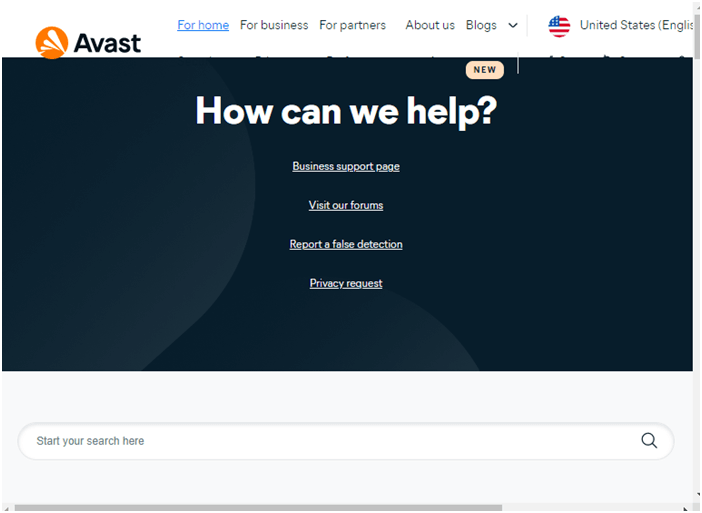
Nå kan du høre lyd fra Logitech G533-mikrofonen.
Les også: 7 måter å fikse Logitech G933 blinkende rødt problem på
Løsning 6: Tillat tilgang til Logitech G533-mikrofon
Din Windows 10 PC vil ha en liste over apper som vil ha tilgang til lydenheter. Hvis lydprogrammet ditt (Logitech Gaming Software) ikke er på denne aktiverte listen, vil du møte et problem med Logitech-hodesettmikrofonen som ikke fungerer. Følg disse trinnene for å gi tilgang til Logitech G533-hodesettet.
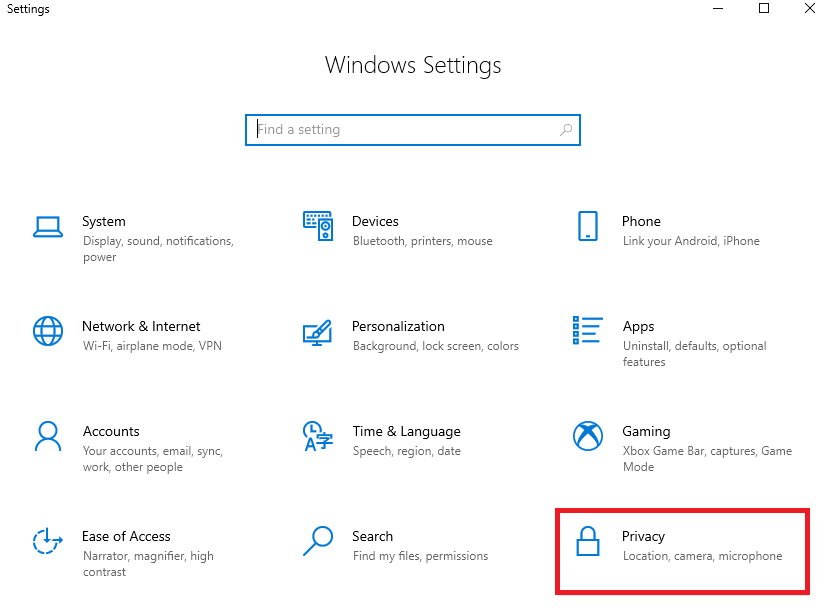
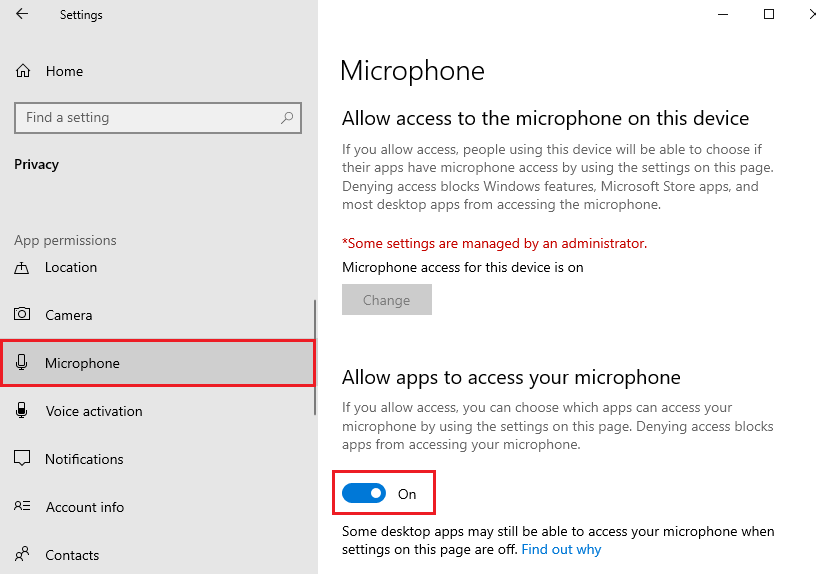
Løsning 7: Aktiver lydkortet på nytt
Lydkortet i enheten din er ansvarlig for kommunikasjonstjenester mellom maskinvaren og operativsystemet. Hvis det er noen korrupte komponenter i dette lydkortet, eller hvis de er deaktivert som standard, må du aktivere dem på nytt for å fikse Logitech G533 headset-mikrofonen som ikke fungerer.
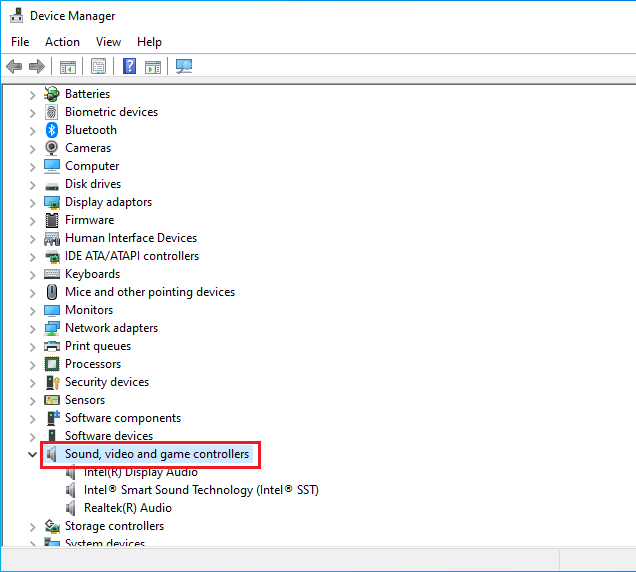
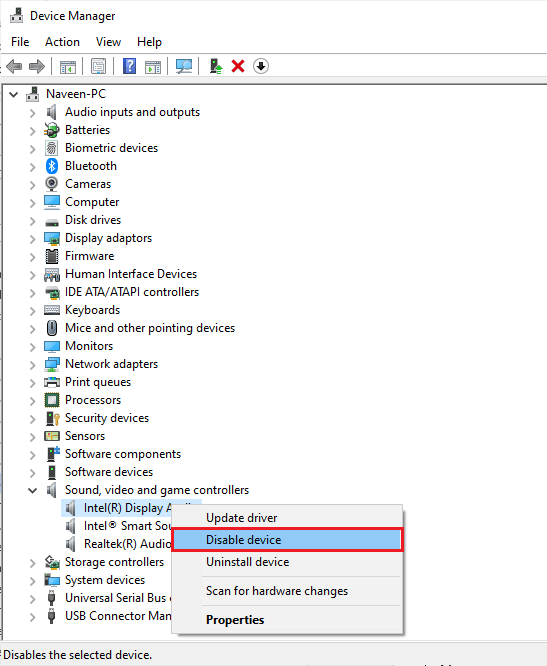
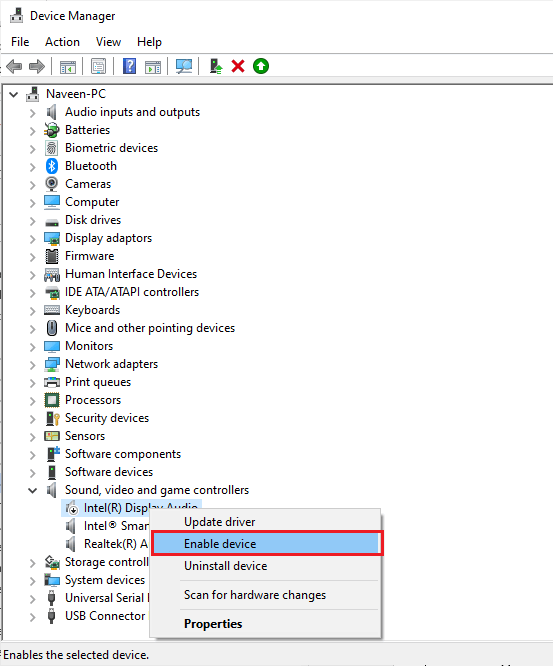
Til slutt, spill hvilken som helst lyd i Logitech G533 og sjekk om mikrofonproblemene knyttet til enheten er løst eller ikke.
Løsning 8: Start Audio Services på nytt
Det er noen få viktige lydtjenester på Windows-datamaskinen din som begynner å forårsake problemer på grunn av konflikter eller en slags interne feil. I denne situasjonen hjelper omstart av lydtjenestene deg med å løse feilene og kan løse problemet for deg.
Følg disse trinnene for å aktivere lydtjenestene.
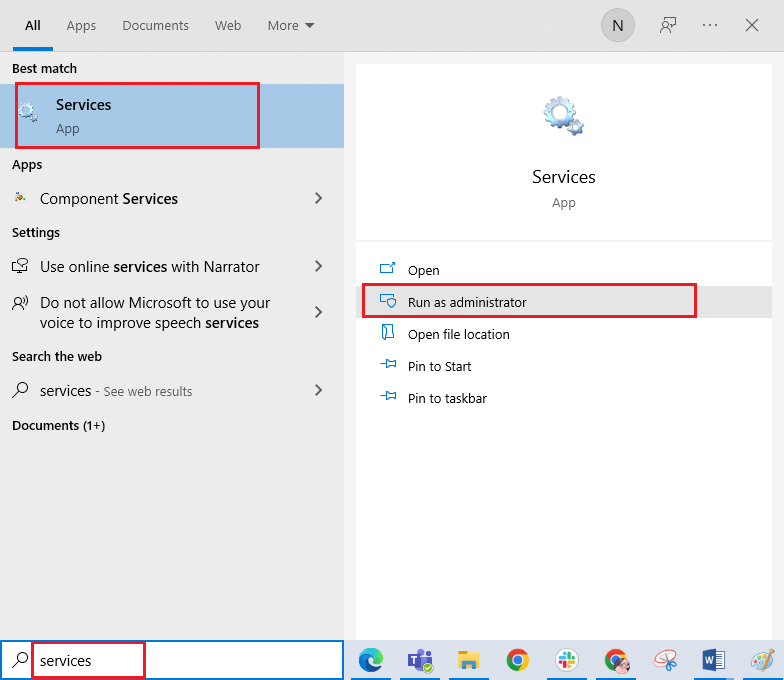
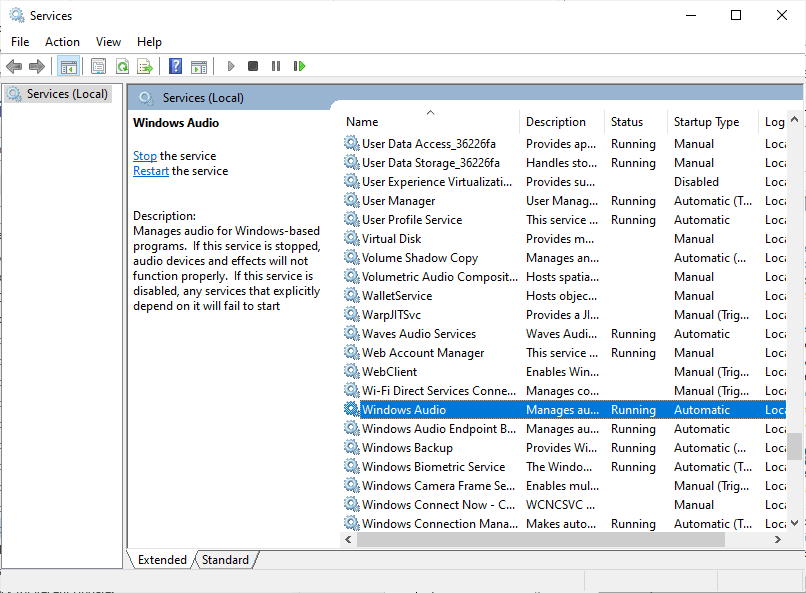
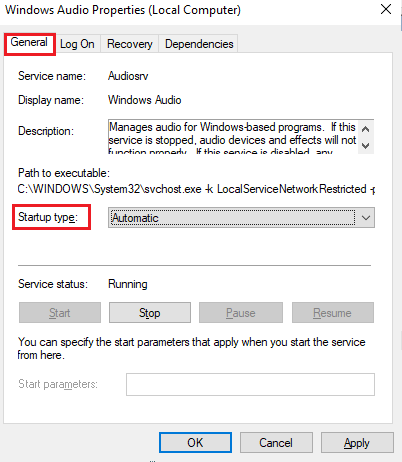
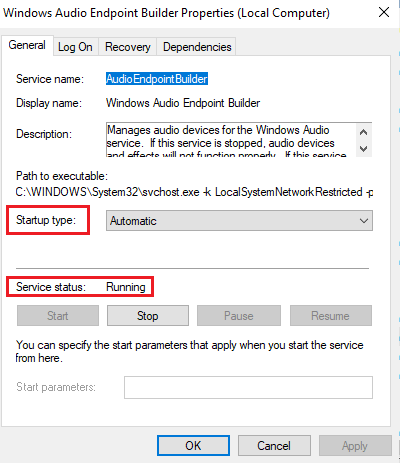
Løsning 9: Nekt eksklusiv tilgang for lydenhet
Selv om du har implementert alle løsningene ovenfor, men likevel hvis du er frustrert over at Logitech G533 headset-mikrofonen ikke fungerer, kan du prøve å nekte eksklusiv tilgang til andre lydenheter som instruert nedenfor.
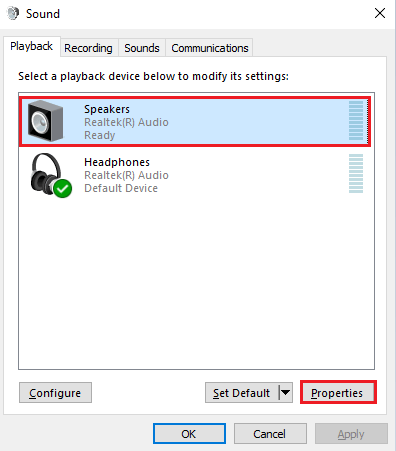
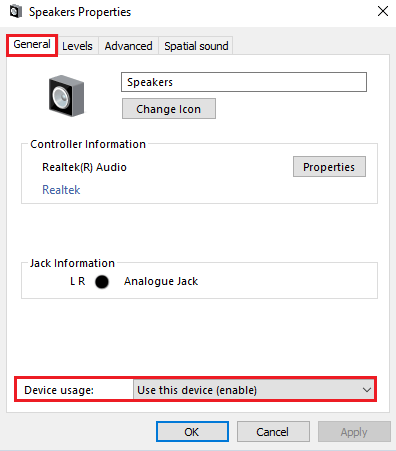
Merk: Når du fjerner markeringen av alternativet Tillat applikasjoner å ta eksklusiv kontroll over denne enheten , vil innstillingen Gi applikasjoner i eksklusiv modus bli fjernet samtidig.
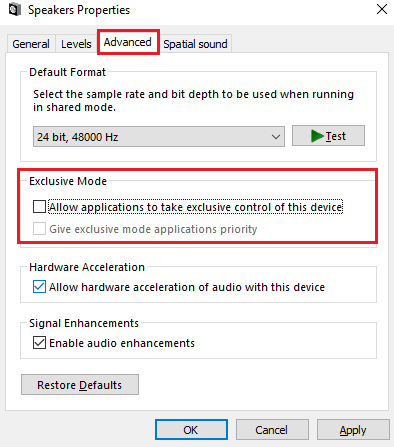
Løsning 10: Oppdater lyddrivere
En annen viktig årsak som forårsaker lydproblemer i Logitech G533 Mic er at lyddriverne ikke er oppdatert til siste versjon. Følg instruksjonene i listen for å oppdatere lyddrivere.
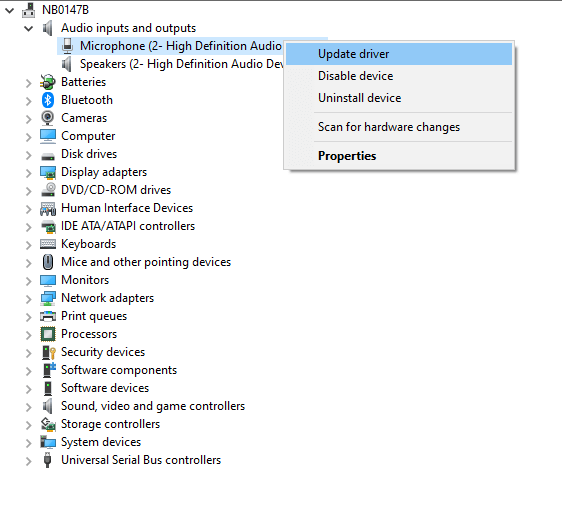
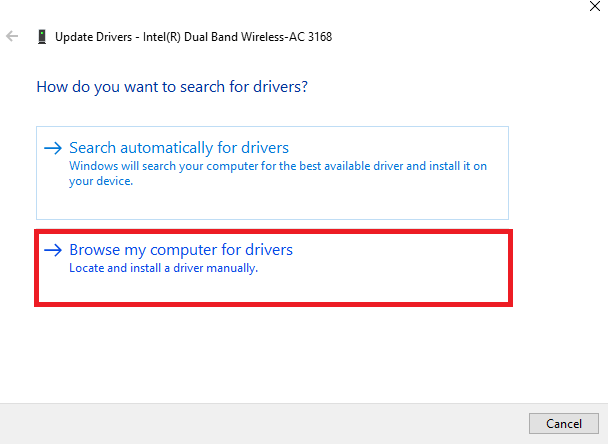
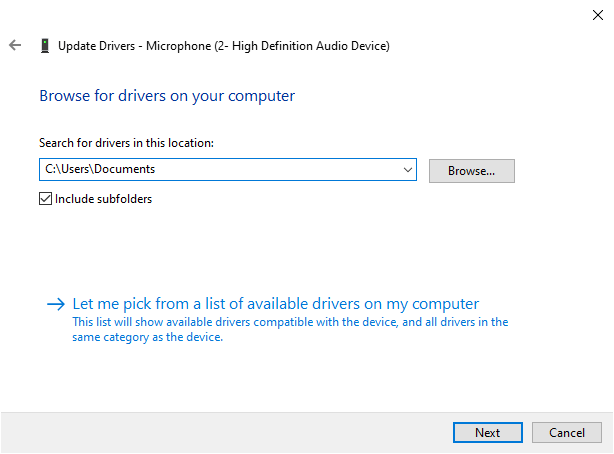
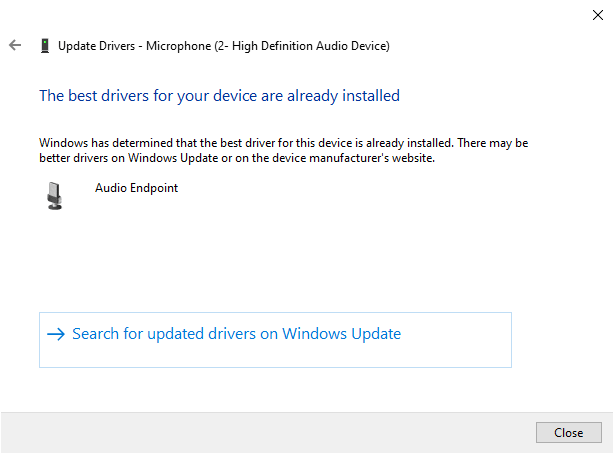
Mange ganger klarer ikke Windows å oppdage og oppdatere driveren, derfor er det best å bruke det automatiske driveroppdateringsverktøyet, dette er et avansert verktøy som bare ved å skanne en gang oppdager og oppdaterer hele systemdriverne.
Løsning 11: Installer Logitech Gaming Software på nytt
Hvis ingen av de ovennevnte feilsøkingshackene har hjulpet deg med å fikse lydproblemer i Logitech G533 Mic-problemet, kan du prøve å installere programvaren på nytt som instruert nedenfor.
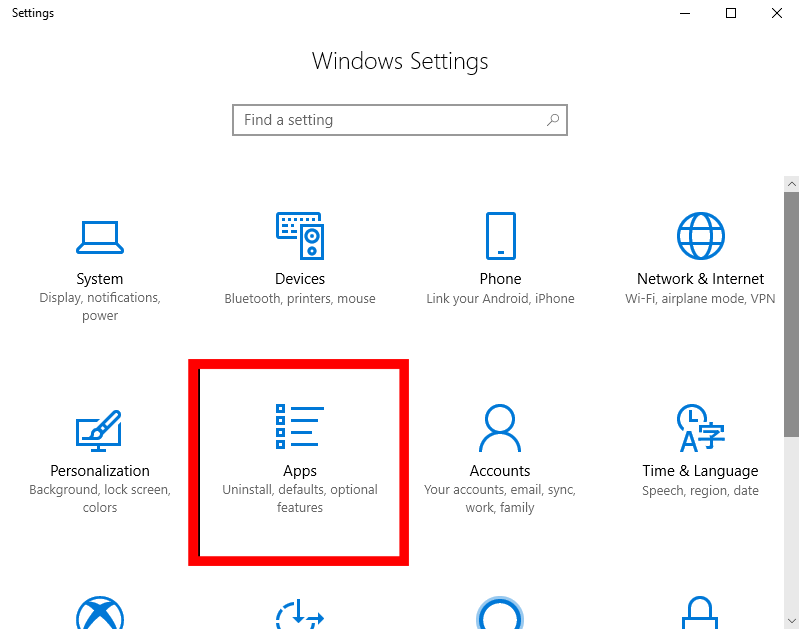
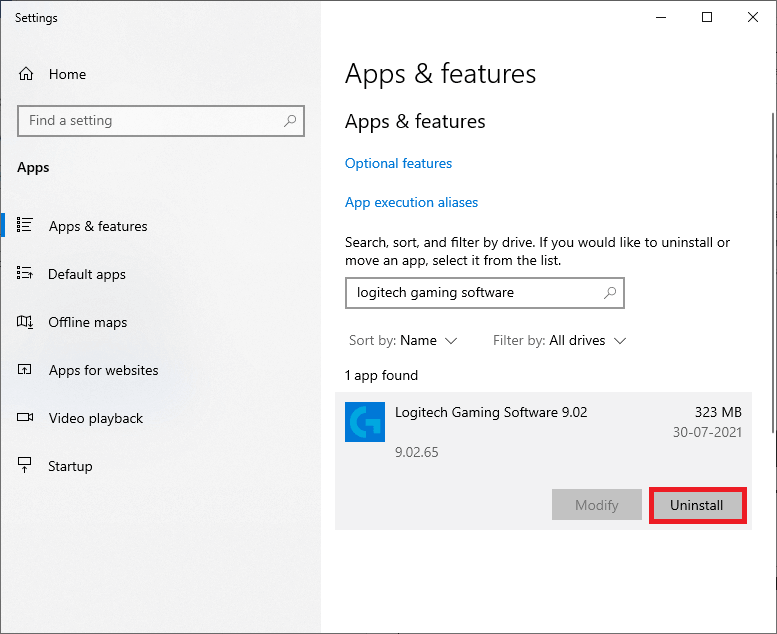
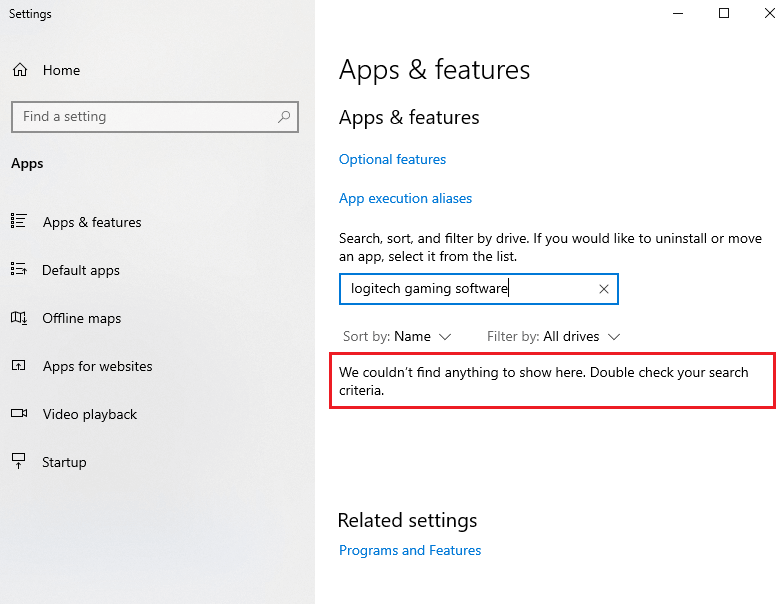
C:\Users\USERNAME\AppData\Local\Logitech\Logitech Gaming Software\profiles
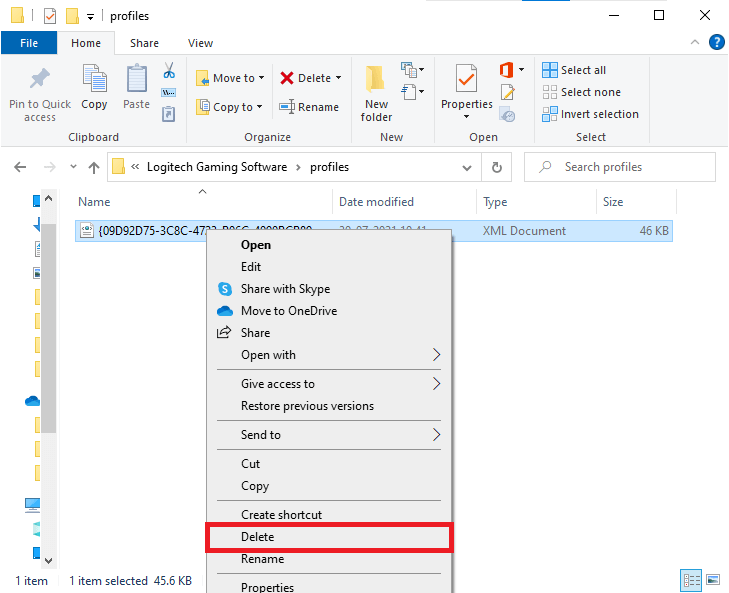
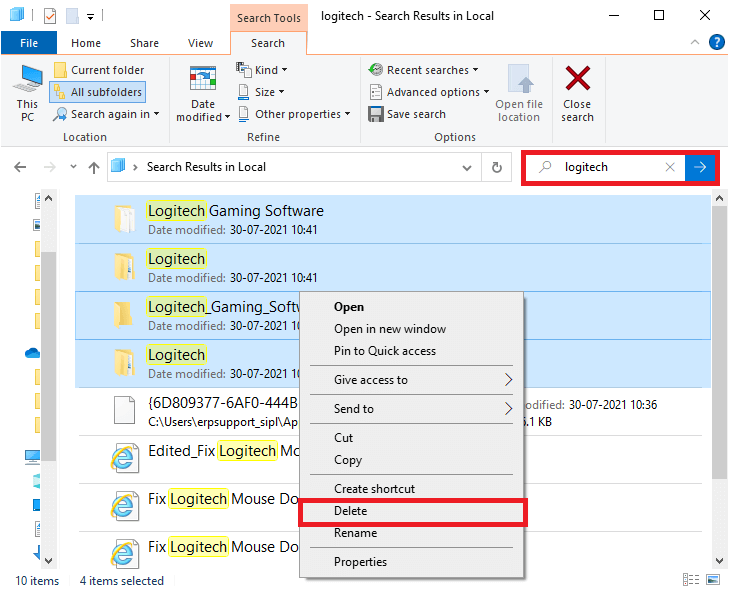
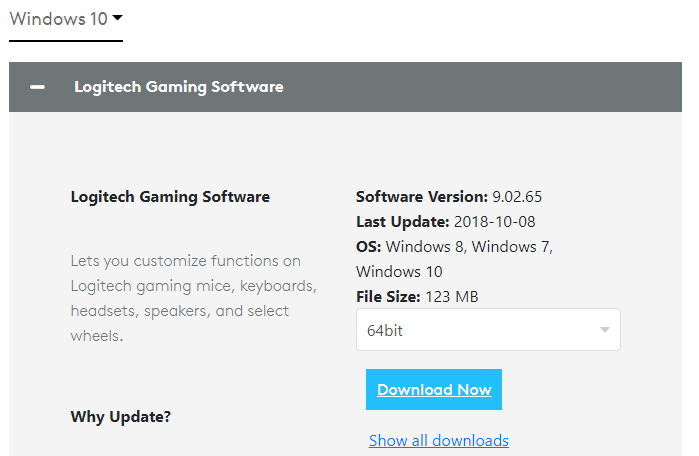
Vanlige spørsmål knyttet til Logitech G533 Mic fungerer ikke Problem:
1- Hvordan slår jeg på lyden på Logitech-headsettet mitt?
Følg disse trinnene for å slå på Logitech-hodesettet ditt:
2 - Hvordan tilbakestiller jeg Logitech G935 til fabrikk?
Først kobler du G935-hodesettet til USB-strømmen, og demonter sideplaten på mikrofonsiden. Nå kan du se den indre strukturen. Ta en liten nål og finn tilbakestillingsknappen for maskinvare. Trykk og hold den i 2 sekunder. Dette vil tilbakestille enheten.
3 - Kan jeg bruke G533 mens jeg lader?
Ja, du kan bruke G533 mens du lader den. Hvis headsettet ditt er i ferd med å bli utladet, kan du vente til det er ladet, eller du kan bruke det selv når det er koblet til.
4 - Hvordan kobler jeg Logitech G533 til PS4?
Logitech G533 støtter Mac og PS4. For å koble Logitech G533 til Play Station, lad headsettet ved hjelp av en USB-kabel. Deretter kobler du USB-adapteren til konsollen. Slå nå på headsettet og vent til det blå lyset slutter å blinke. Når enheten din er sammenkoblet med en PS4, vil du kunne se en solid blå farge. Dette indikerer perfekt sammenkobling.
Beste løsning for å fikse forskjellige Windows PC-problemer
Dette er et alt-i-ett multifunksjonsverktøy som bare ved å skanne en gang oppdager og fikser forskjellige datamaskinfeil og problemer.
Med dette kan du fikse forskjellige feil som DLL-reparasjon, rense registeroppføringene og BSOD-feil, beskytte systemet mot virus-/skadelig programvare, reparere ødelagte Windows-systemfiler og mye mer.
Dette justerer, optimaliserer og forbedrer også Windows PC-ytelse.
Konklusjon
Det er det!
Det er veldig enkelt å bli kvitt Logitech G533 Mic som ikke fungerer ved å følge disse 11 løsningene som er oppført her.
Jeg prøvde så godt jeg kunne å liste ned alle mulige løsninger for å komme forbi problemet og få Logitech G533-mikrofonen til å fungere igjen.
Lykke til..!
Slik legger du til Gmail på oppgavelinjen i Windows 10/11 ved hjelp av Chrome eller Microsoft Edge. Få en rask og enkel veiledning her.
Hvis App Store forsvant fra startskjermen på iPhone/iPad, ikke bekymre deg, det er en enkel løsning for å gjenopprette den.
Oppdag de beste ublokkerte spillnettstedene som ikke er blokkert av skoler for å forbedre underholdning og læring.
Mottar feilmelding om utskrift på Windows 10-systemet ditt, følg deretter rettelsene gitt i artikkelen og få skriveren din på rett spor...
Du kan enkelt besøke møtene dine igjen hvis du tar dem opp. Slik tar du opp og spiller av et Microsoft Teams-opptak for ditt neste møte.
Når du åpner en fil eller klikker på en kobling, vil Android-enheten velge en standardapp for å åpne den. Du kan tilbakestille standardappene dine på Android med denne veiledningen.
RETTET: Entitlement.diagnostics.office.com sertifikatfeil
Hvis du står overfor skriveren i feiltilstand på Windows 10 PC og ikke vet hvordan du skal håndtere det, følg disse løsningene for å fikse det.
Hvis du lurer på hvordan du sikkerhetskopierer Chromebooken din, har vi dekket deg. Finn ut mer om hva som sikkerhetskopieres automatisk og hva som ikke er her
Vil du fikse Xbox-appen vil ikke åpne i Windows 10, følg deretter rettelsene som Aktiver Xbox-appen fra tjenester, tilbakestill Xbox-appen, Tilbakestill Xbox-apppakken og andre..


![[100% løst] Hvordan fikser du Feilutskrift-melding på Windows 10? [100% løst] Hvordan fikser du Feilutskrift-melding på Windows 10?](https://img2.luckytemplates.com/resources1/images2/image-9322-0408150406327.png)



![FIKSET: Skriver i feiltilstand [HP, Canon, Epson, Zebra og Brother] FIKSET: Skriver i feiltilstand [HP, Canon, Epson, Zebra og Brother]](https://img2.luckytemplates.com/resources1/images2/image-1874-0408150757336.png)

![Slik fikser du Xbox-appen som ikke åpnes i Windows 10 [HURTIGVEILEDNING] Slik fikser du Xbox-appen som ikke åpnes i Windows 10 [HURTIGVEILEDNING]](https://img2.luckytemplates.com/resources1/images2/image-7896-0408150400865.png)