Slik legger du til Gmail på oppgavelinjen på Windows (HURTIGGUIDE)

Slik legger du til Gmail på oppgavelinjen i Windows 10/11 ved hjelp av Chrome eller Microsoft Edge. Få en rask og enkel veiledning her.
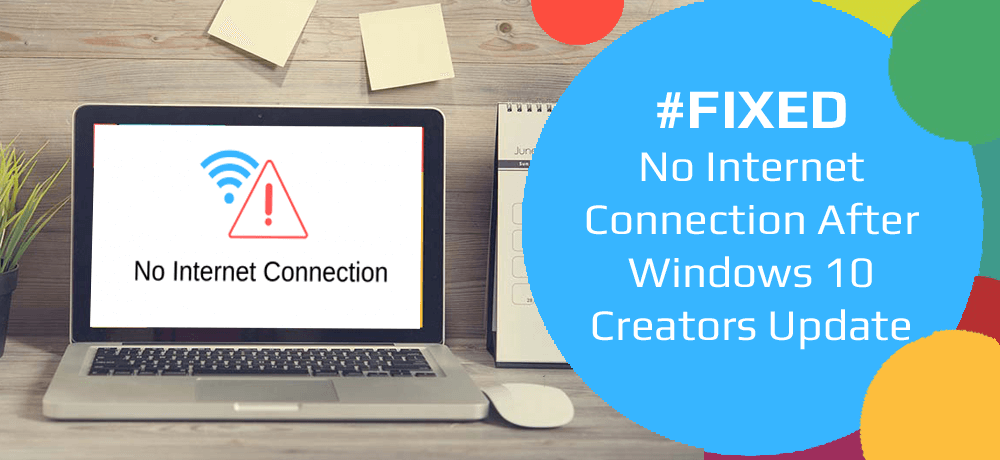
Windows 10 Creators-oppdateringen har vært plaget med en rekke problemer og problemer helt siden den ble utgitt. Og ingen internettforbindelse etter Windows 10 Creators Update- problemet er en av dem.
Mange Windows 10-brukere har rapportert dette problemet på forskjellige fora og diskusjonssider. Disse brukerne har begynt å oppleve dette problemet etter å ha oppgradert datamaskinene sine til Windows 10 Creators Update .
I dette problemet kan ikke berørte brukere få tilgang til internettforbindelsen på datamaskinene selv etter å ha en stabil og sterk nettverkstilkobling.
Vel, det kan være flere årsaker til at dette problemet oppstår, for eksempel antivirusinterferens, utdaterte nettverksdrivere, ødelagt nettverksadapter, etc.
Heldigvis, selv om du støter på problemet med internettforbindelsen etter å ha installert Windows 10 Creators Update på datamaskinen din, er det flere rettelser du kan prøve å fikse dette problemet.
Så, uten å kaste bort mer tid, prøv alle løsningene nevnt i denne artikkelen etter hverandre. Og sjekk ut hvilken løsning som får jobben gjort for deg.
Hvordan fikser jeg ingen nettverkstilkoblingsproblem etter oppdatering av skapere?
Innholdsfortegnelse
Veksle
Fix 1: Skyll DNS og tilbakestill TCP/IP
Mange brukere etter Windows 10 Creators Update har løst problemet med at internettforbindelsen ikke fungerer ved å tilbakestille TCP/IP-stakken, Winsock-katalogen, IP-adressen og DNS-klienten på datamaskinene deres.
For å bruke denne løsningen, følg instruksjonene en etter en:
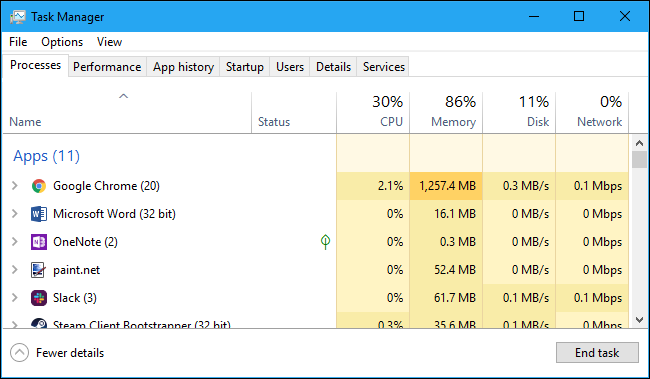
netsh winsock tilbakestilling
netsh int ipv4 reset reset.log
netsh int ip tilbakestilling
ipconfig /release
ipconfig /renew
ipconfig /flushdns
Etter å ha startet datamaskinen på nytt, prøv å koble til Internett for å sjekke om den fungerer som den skal eller ikke.
Løsning 2: Deaktiver tredjeparts antivirus og brannmur midlertidig
Noen ganger kan tredjeparts antivirus eller brannmur forstyrre å koble Windows 10-datamaskinen til internett. Hvis dette forårsaker problemet med ingen nettverkstilkobling på din Windows 10-datamaskin , kan du ganske enkelt deaktivere tredjeparts antivirus og brannmur på datamaskinen i en stund.
Du kan deaktivere Windows-brannmuren ved å følge disse trinnene:
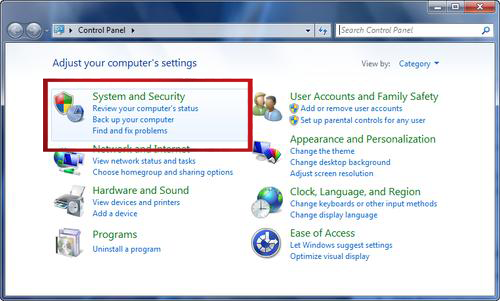
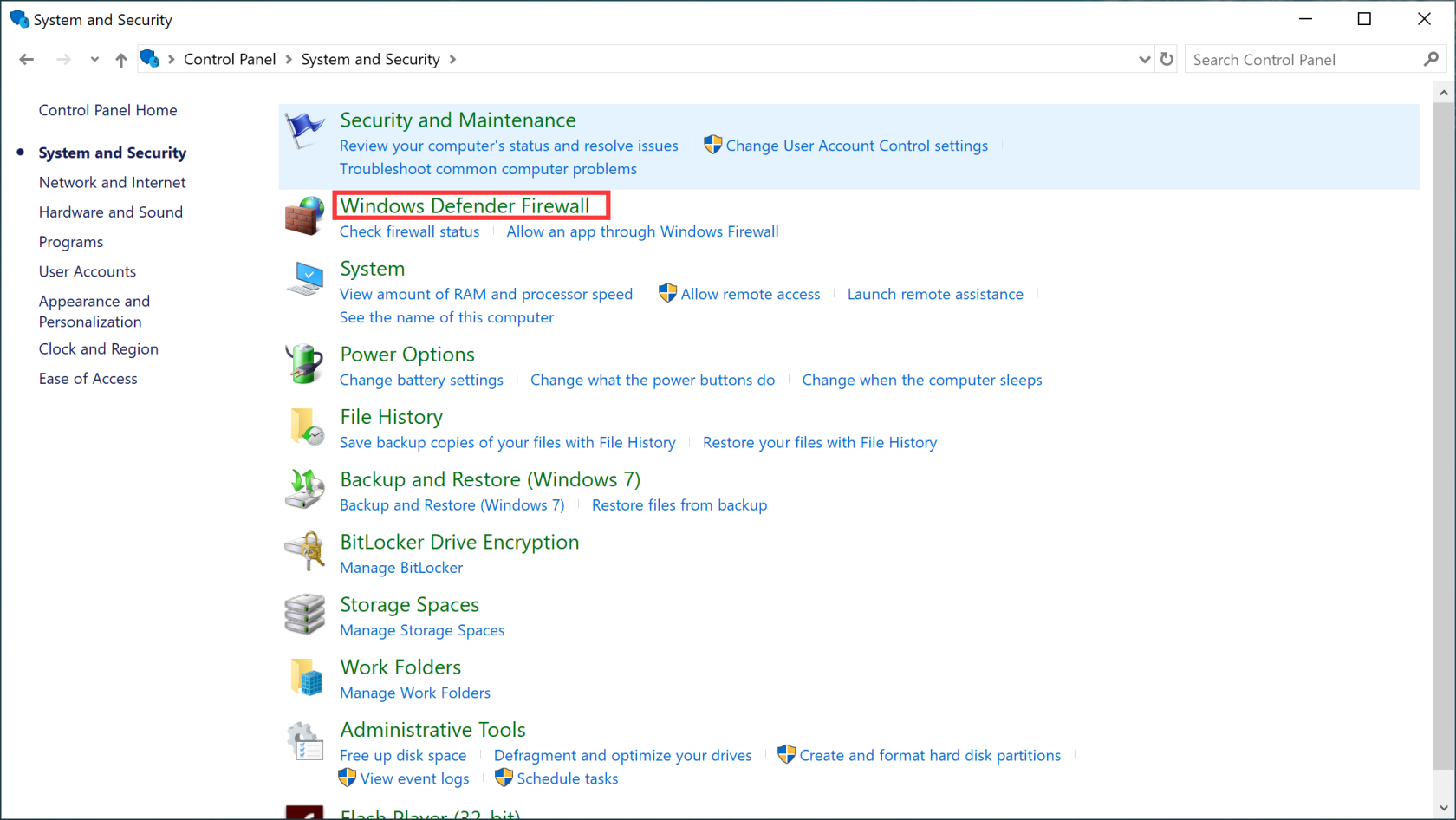
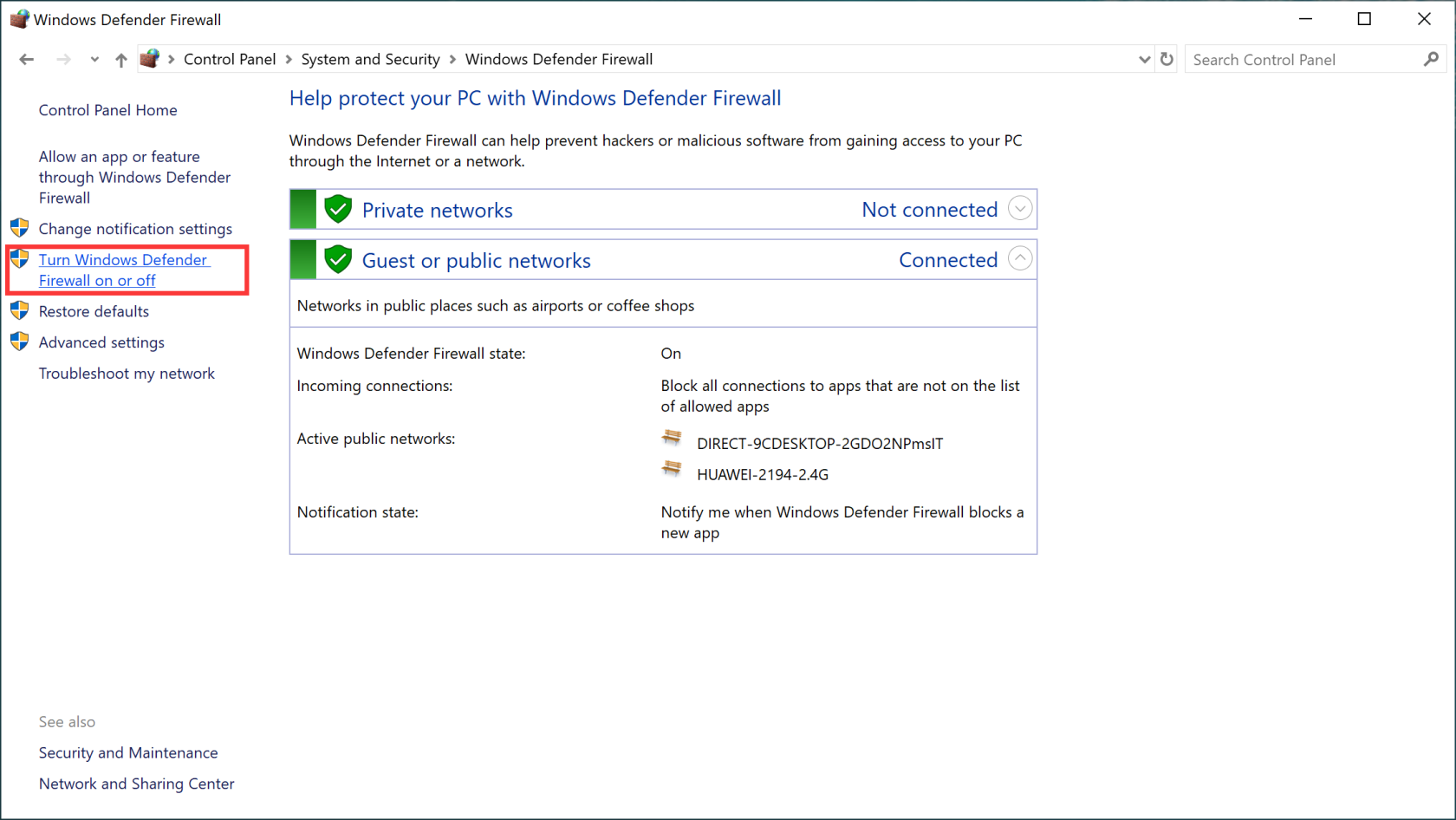
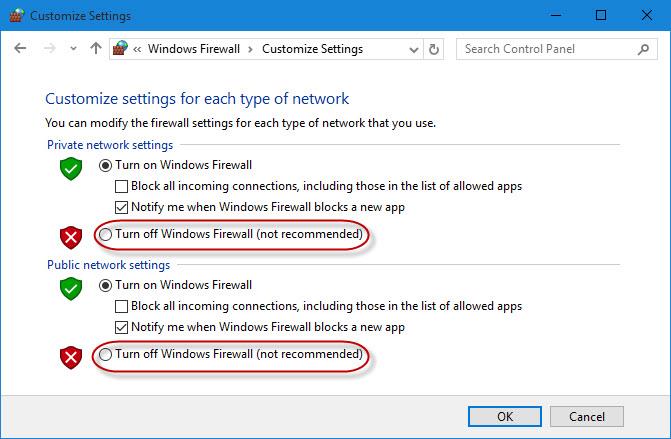
Og sjekk deretter om du har tilgang til internett på datamaskinen din eller ikke. Hvis du ikke finner antivirus- eller brannmur-skyldige for problemet med ingen internettforbindelse etter Creators Update-problemet, aktiverer du det igjen.
Løsning 3: Kjør nettverksfeilsøkeren
Windows 10 Creators Update gir en enhetlig feilsøkingsside som tilbyr feilsøking for ulike problemer. Og feilsøking for Internett-tilkoblinger er en av dem.
Kjør derfor denne innebygde feilsøkeren for å fikse den ingen internettforbindelse etter Windows 10 Creators Update . Dette vil finne og fikse problemer med tilkobling til internett. Her er trinnene for hvordan du bruker feilsøkeren for Internett-tilkoblinger:
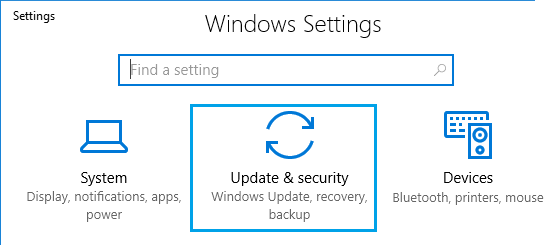
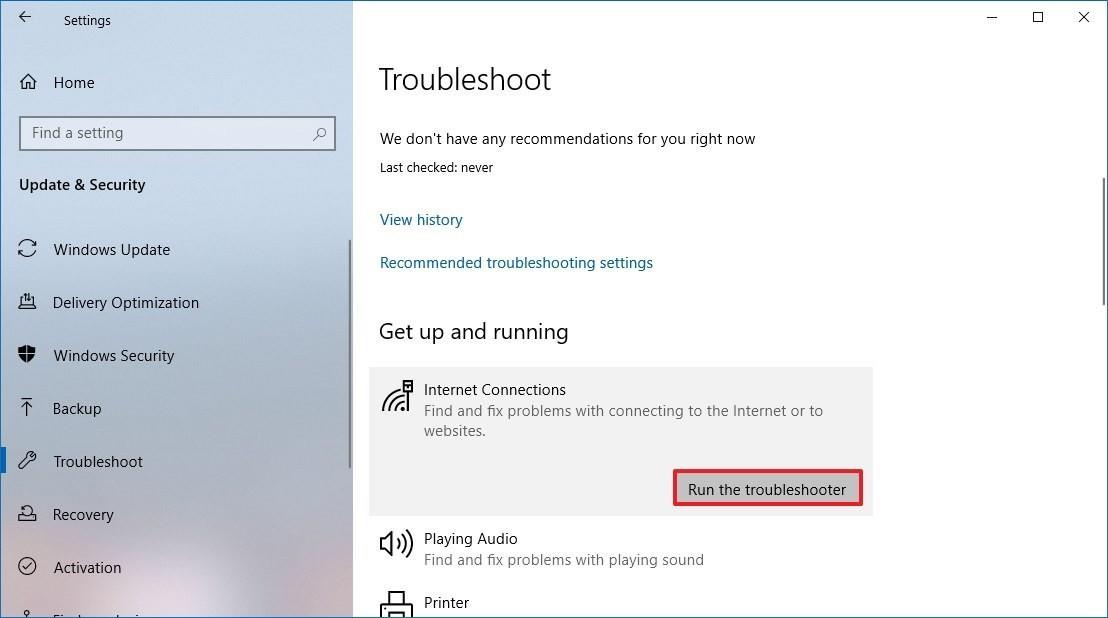
Når feilsøkingsprosessen er fullført, sjekk om Internett ikke fungerer etter at Creators Update-problemet er løst eller ikke.
Fix 4: Deaktiver og aktiver nettverkstilkobling
I noen tilfeller løste ikke internettforbindelsen etter installasjon av Creators Update seg enkelt ved å deaktivere og deretter aktivere internettforbindelsen på datamaskinen.
Så du kan også gjøre det samme for å fikse internettforbindelsesproblemet på din Windows 10 Creators Update-datamaskin . For å gjøre det, følg disse trinnene:
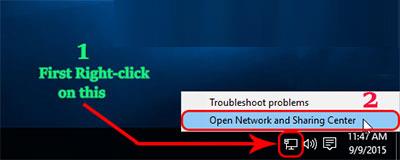
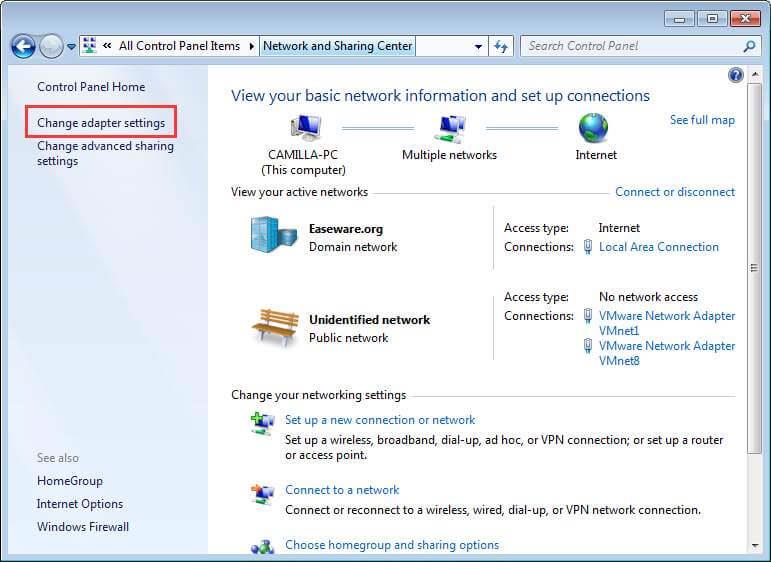
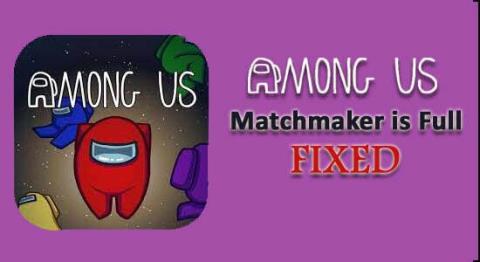
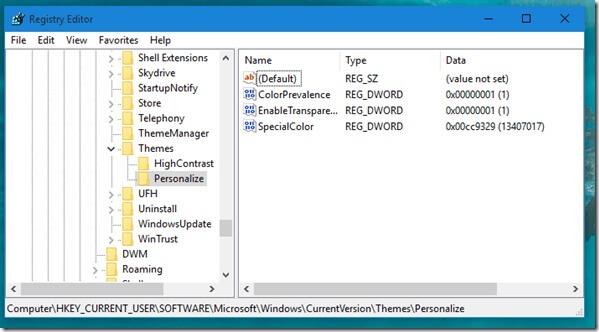
Start datamaskinen på nytt for å sjekke om problemet med internettforbindelsen ikke fungerer, er løst eller ikke. Hvis ikke, gå til neste løsning.
Løsning 5: Deaktiver og aktiver nettverksadapter
For å løse problemet uten internettforbindelse etter Windows 10 Creators Update- problemet, prøv å deaktivere og deretter aktivere nettverksadapteren på datamaskinen. Det kan fungere for deg for å løse dette problemet.
Du kan gjøre det ved å bruke de gitte instruksjonene:
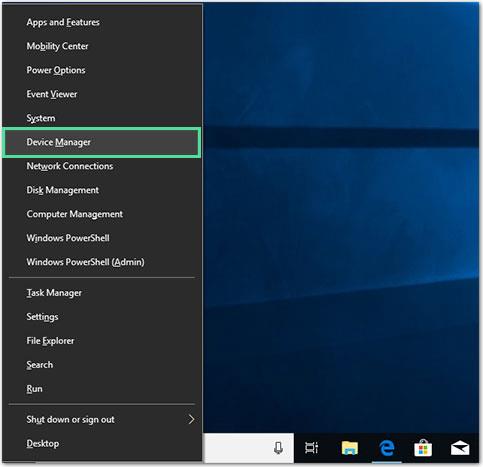
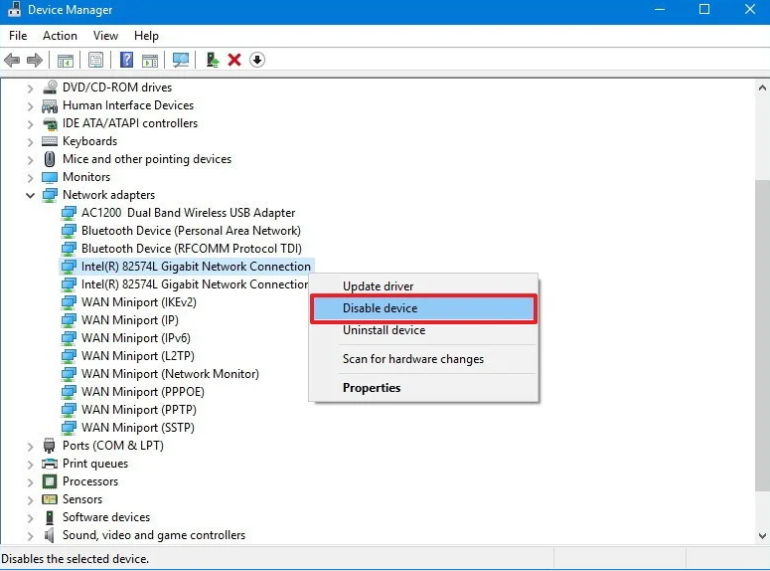
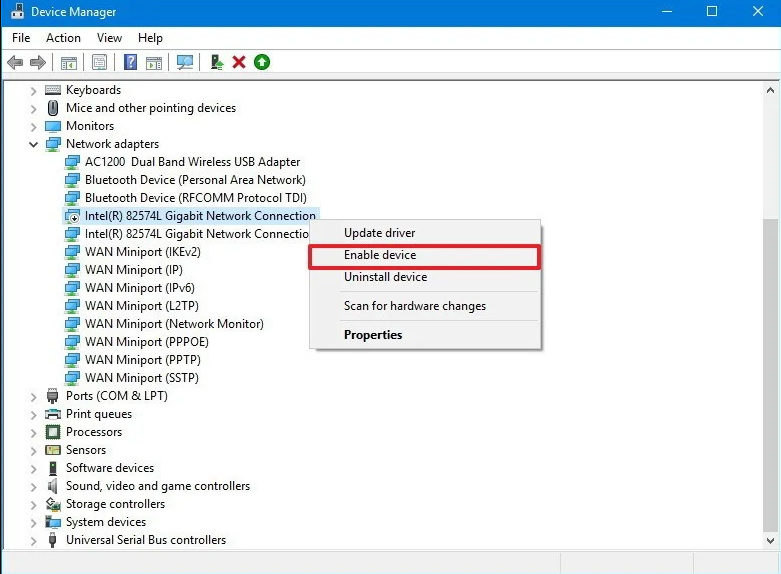
Fix 6: Oppdater driver for nettverksadapter
Selv om ruteren din fungerer helt fint, uten den riktige driveren, er det mer sannsynlig at du har dette nettverkstilkoblingsproblemet på datamaskinen.
Selv etter å ha funksjonen for automatisk oppdatering av drivere, er Windows 10-oppdateringer godt kjent for problemene som forårsakes av driveroppdateringene. Så sjekk nettverksadapteren og følg de oppgitte løsningene:
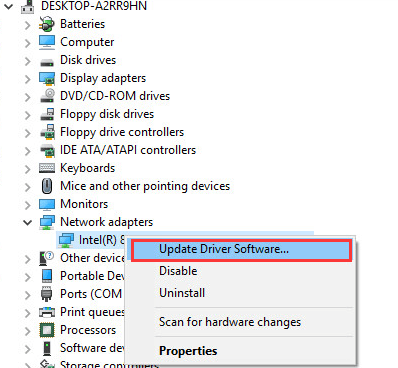
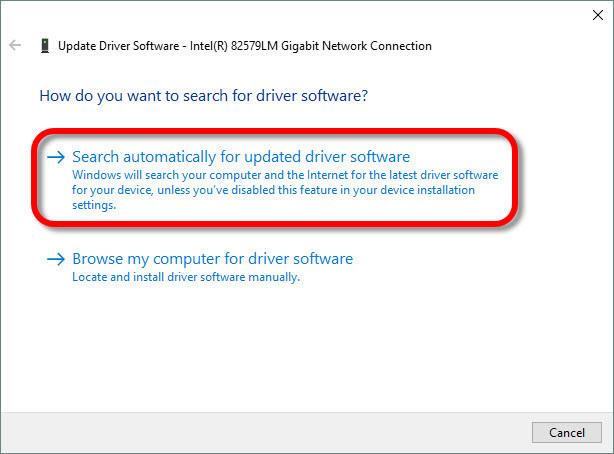
Start datamaskinen på nytt og test nettverkstilkoblingen.
Viktig tips: Å søke etter utdaterte drivere og deretter installere oppdateringer på egen hånd er en kjedelig oppgave. Derfor anbefales det å bruke Driver Updater for å oppdatere drivere automatisk. Den vil skanne systemet ditt for å søke etter nye driveroppdateringer og installere det automatisk.
Fix 7: Avinstaller og installer nettverksadapter på nytt
Hvis bare å oppdatere nettverksadapterdriveren ikke fungerer for deg å fikse problemet med kan ikke koble til Internett på Windows 10 Creators Update, avinstaller og installer nettverksadapteren på nytt.
For å gjøre det, gå gjennom trinnene nedenfor:
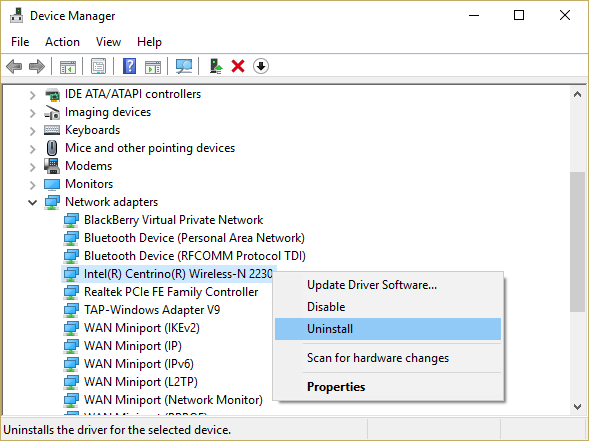
Hvis du vil avinstallere noen programmer eller apper uten problemer, kan du bare prøve Revo Uninstaller . Dette verktøyet vil enkelt avinstallere programmene og fjerne gjenværende filer.
Enkel løsning for å fikse Windows PC-problemer
Dette verktøyet vil skanne hele PC-en for å oppdage og fikse de vanligste problemene som Windows-brukere opplever på datamaskinene sine.
Dette er et avansert reparasjonsverktøy designet av fagfolk. Det fikser DLL, oppdateringer, oppgraderinger, register, spill, BSOD-feil og mye mer. Den beskytter deg også mot filtap, reparerer ødelagte systemfiler, beskytter mot virus og skadelig programvare .
Utover dette optimerer den også PC-en din for maksimal ytelse for å gi en bedre dataopplevelse.
Alt du trenger å gjøre for å bruke dette verktøyet er å laste ned programvaren via lenken nedenfor og installere den på din PC. Det er det!! Nå vil den gjøre resten av arbeidet for å oppdage og fikse problemene.
Konklusjon
Det handler om problemene med ingen internettforbindelse og løsningene. Alle løsningene nevnt i denne artikkelen er testet og fungert for de berørte brukerne.
Forhåpentligvis har du klart å løse problemet uten internettforbindelse etter Windows 10 Creators Update- problemet ved hjelp av en av løsningene nevnt i denne artikkelen.
Så hvis du har likt denne artikkelen og funnet nyttig for å fikse problemet, så del denne artikkelen med de som går gjennom det samme problemet.
Slik legger du til Gmail på oppgavelinjen i Windows 10/11 ved hjelp av Chrome eller Microsoft Edge. Få en rask og enkel veiledning her.
Hvis App Store forsvant fra startskjermen på iPhone/iPad, ikke bekymre deg, det er en enkel løsning for å gjenopprette den.
Oppdag de beste ublokkerte spillnettstedene som ikke er blokkert av skoler for å forbedre underholdning og læring.
Mottar feilmelding om utskrift på Windows 10-systemet ditt, følg deretter rettelsene gitt i artikkelen og få skriveren din på rett spor...
Du kan enkelt besøke møtene dine igjen hvis du tar dem opp. Slik tar du opp og spiller av et Microsoft Teams-opptak for ditt neste møte.
Når du åpner en fil eller klikker på en kobling, vil Android-enheten velge en standardapp for å åpne den. Du kan tilbakestille standardappene dine på Android med denne veiledningen.
RETTET: Entitlement.diagnostics.office.com sertifikatfeil
Hvis du står overfor skriveren i feiltilstand på Windows 10 PC og ikke vet hvordan du skal håndtere det, følg disse løsningene for å fikse det.
Hvis du lurer på hvordan du sikkerhetskopierer Chromebooken din, har vi dekket deg. Finn ut mer om hva som sikkerhetskopieres automatisk og hva som ikke er her
Vil du fikse Xbox-appen vil ikke åpne i Windows 10, følg deretter rettelsene som Aktiver Xbox-appen fra tjenester, tilbakestill Xbox-appen, Tilbakestill Xbox-apppakken og andre..


![[100% løst] Hvordan fikser du Feilutskrift-melding på Windows 10? [100% løst] Hvordan fikser du Feilutskrift-melding på Windows 10?](https://img2.luckytemplates.com/resources1/images2/image-9322-0408150406327.png)



![FIKSET: Skriver i feiltilstand [HP, Canon, Epson, Zebra og Brother] FIKSET: Skriver i feiltilstand [HP, Canon, Epson, Zebra og Brother]](https://img2.luckytemplates.com/resources1/images2/image-1874-0408150757336.png)

![Slik fikser du Xbox-appen som ikke åpnes i Windows 10 [HURTIGVEILEDNING] Slik fikser du Xbox-appen som ikke åpnes i Windows 10 [HURTIGVEILEDNING]](https://img2.luckytemplates.com/resources1/images2/image-7896-0408150400865.png)