Slik legger du til Gmail på oppgavelinjen på Windows (HURTIGGUIDE)

Slik legger du til Gmail på oppgavelinjen i Windows 10/11 ved hjelp av Chrome eller Microsoft Edge. Få en rask og enkel veiledning her.
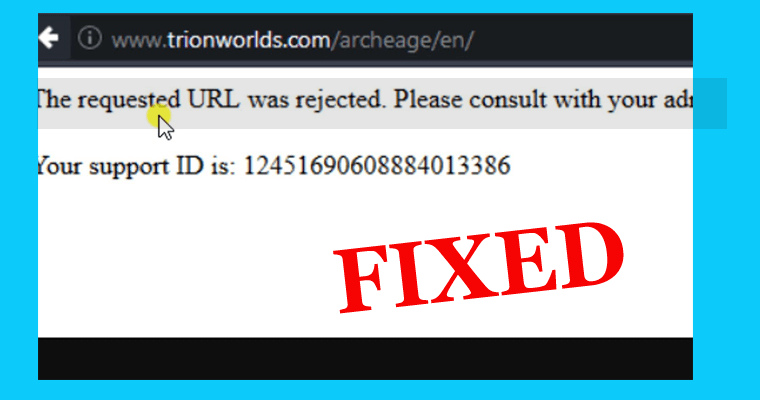
Lurer på hvorfor du får feilmeldingen " Den forespurte nettadressen ble avvist. Vennligst kontakt administrator " mens du surfer eller åpner et bestemt nettsted?
Fortsett deretter å lese artikkelen for å finne ut hva denne feilen er, hvorfor den vises, og hvordan fikse den forespurte URL-feilen ble avvist?
Vel, den forespurte URL-en ble avvist feilmeldingen vises i nettleserfanene, og som et resultat kan du ikke åpne den nødvendige nettsiden.
Dette er veldig frustrerende og kan vises på alle nettlesere, selv den beste. Så hvis du er den som også har problemer med denne feilen, fortsett å lese artikkelen for å fikse den.
Hva betyr den forespurte URL-feilen ble avvist?
“ Den forespurte URL-en ble avvist. Vennligst rådfør deg med administratoren din ” er feilmeldingen som vises når du surfer på nettet eller prøver å åpne en bestemt nettside .
Vel, feilen kan vises på et hvilket som helst nettsted, selv det sikreste. Og som et resultat kan du ikke åpne den nødvendige nettsiden.
Feilen kan være relatert til nettleserens problem , eller nettstedet du prøver å åpne kan være nede for vedlikehold. Så besøk nettstedet for å sjekke om nettstedet er nede akkurat nå.
Hvis det er nede for vedlikehold, kan du ikke gjøre noe i stedet for å vente, men hvis ikke, prøv løsningene gitt.
Hvorfor jeg får "Den forespurte URL-adressen ble avvist. Rådfør deg med administratoren din" Feil på Windows?
Den mulige årsaken til at den forespurte nettadressen ble avvist feilen er ødelagte informasjonskapsler, skadet nettleserbuffer eller noen internettinnstillinger som forårsaker avbrudd.
I tillegg til dette er det også en mulighet for at nettsiden er nede for vedlikehold. Så dette er noen av årsakene som er ansvarlige for feilen.
Følg nå rettelsene gitt for å bli kvitt feilen.
Hvordan fikser jeg feilen "Den forespurte nettadressen ble avvist"?
Innholdsfortegnelse
Fix 1 – Besøk er nettstedet nede
Som sagt tidligere, sjekk om nettstedet er nede eller ikke, hvis nettstedet er nede, er ikke problemet fra din side.
Så først besøk siden Er det nede akkurat nå i nettleseren din og lim inn URL-en i teksten > trykk på Sjekk-knappen.
Og serverstatussjekken vil fortelle deg om nettstedet er nede eller ikke. Hvis nettstedet ikke er nede, kan du gå til neste løsning.
Fix 2 – Tøm buffer og informasjonskapsler
I henhold til enkelte brukere fungerer tømme nettleserens buffer og informasjonskapsler i nettleseren for dem å fikse. Feilen forespurt URL ble avvist.
Vel, nettleserdataene samles veldig raskt, og med tiden blir de ødelagt og ødelagt og forårsaker problemer når du åpner en hvilken som helst side i nettleseren.
Så det er viktig å fjerne det en gang i blant for å unngå feil. Følg trinnene nedenfor for å tømme buffer og informasjonskapsler i forskjellige nettlesere.
Google Chrome:

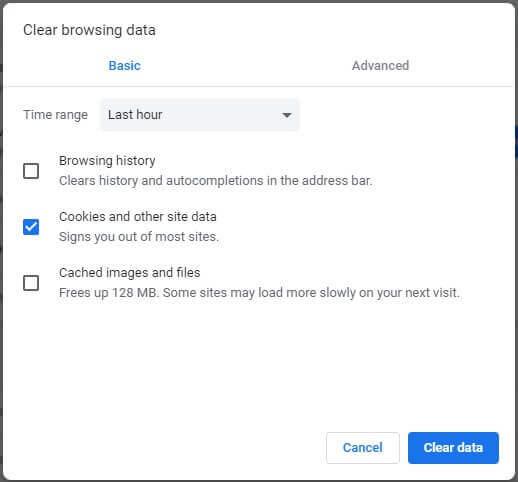
Mozilla Firefox:
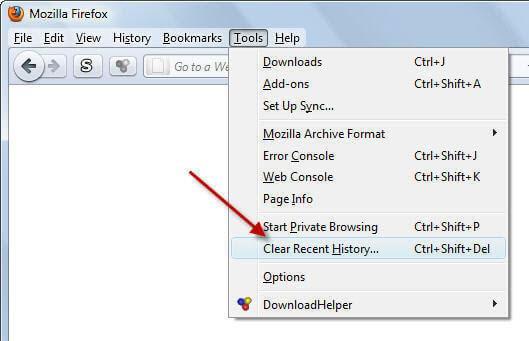
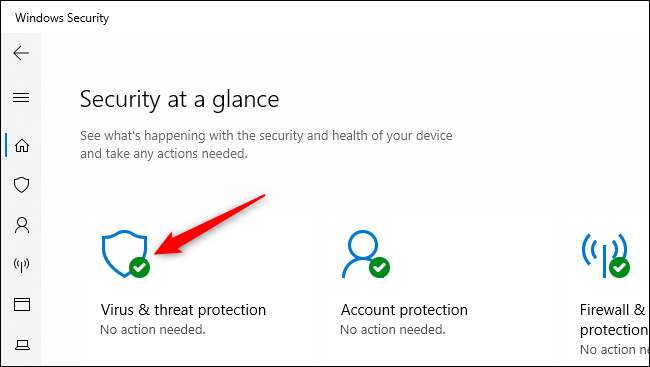
Besøk det samme nettstedet i Firefox og sjekk om URL-en ble avvist feilen fortsatt vises eller ikke.
Microsoft Edge:
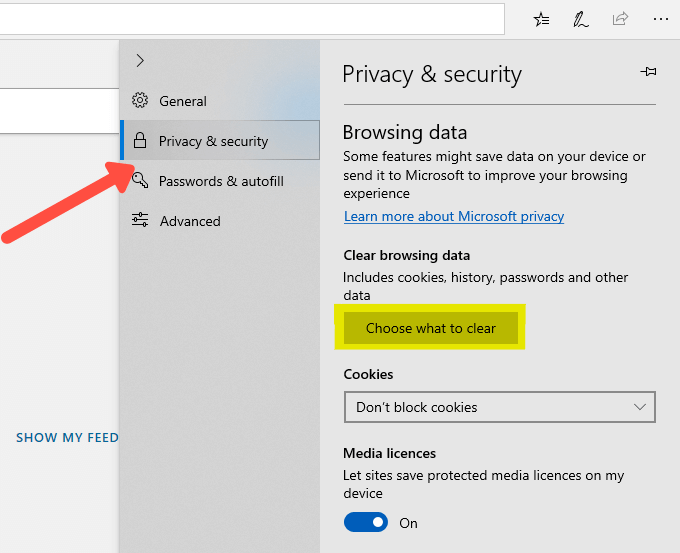
Og sjekk om " Den forespurte URL-en ble avvist. Rådfør deg med administratoren din "-feilen er løst.
I tillegg kan du også slette informasjonskapslene og andre nettleserdata med bare noen få klikk med gratisprogrammet CCleaner. Klikk Custom Clean > applikasjoner i CCleaner > velg avmerkingsboksen Cookies for nettleseren > trykk på Analyser-knappen og > klikk Kjør Cleane r-knappen
Få CCleaner til å slette informasjonskapsler og nettleserdata raskt
Fix 3 – Start ruteren på nytt
I følge noen brukere fungerer omstart av ruteren for dem å fikse feilen "Den forespurte URL-adressen ble avvist".
Så slå av ruteren i noen timer eller en dag, og deretter slå på ruteren og åpne nettsiden som ikke åpnes tidligere i nettleseren din
Sjekk om dette trikset fungerer for deg, ellers gå til neste løsning.
Fix 4 – Fjern nettstedet fra administrerte nettsteder
Sjekk om du har lagt til nettstedet på de administrerte nettstedene i Alternativer for Internett, og fjern det. Håper dette kan fungere for deg.
Følg trinnene som er gitt for å gjøre det:
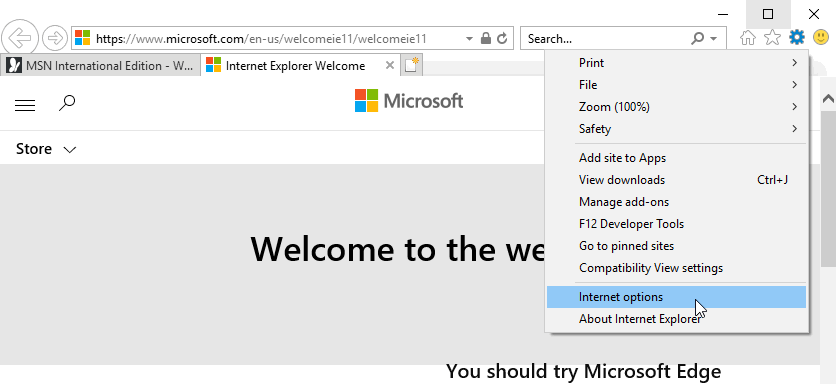
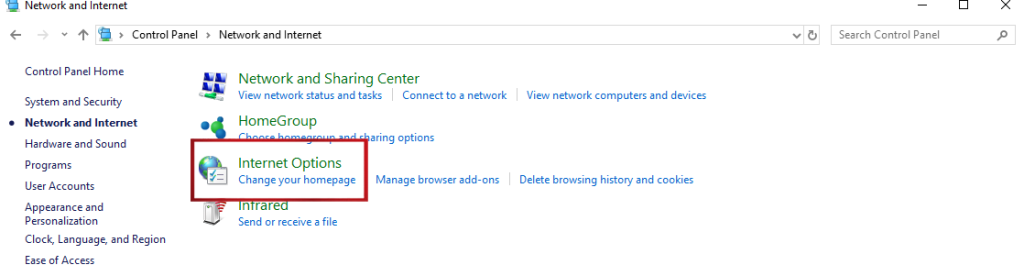
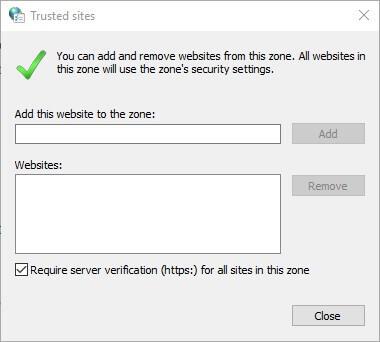
Håper nå "Den forespurte nettadressen ble avvist. Rådfør deg med administratoren" feilen er løst.
Fix 5 – Legg til nettsidens URL til dine pålitelige nettsteder
Hvis løsningen ovenfor ikke fungerer for deg å fikse den forespurte URL-adressen ble avvist feil , legger du til URL-en til de pålitelige nettstedene. Denne løsningen fungerte for mange brukere for å fikse feilen, det er verdt å prøve.
Vel for å legge til nettadressen til Chromes pålitelige nettsteder > skriv inn chrome://settings/ i nettleserens URL-linje > trykk på Enter.
Eller følg trinnene gitt:
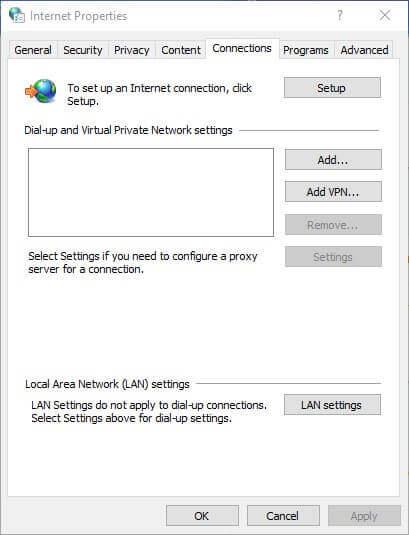
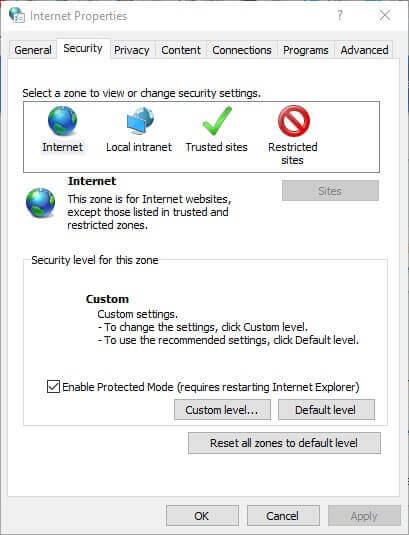
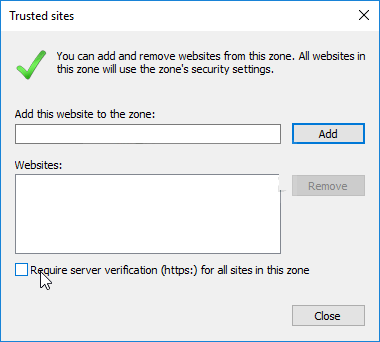
Det anslås at dette fungerer for deg å fikse feilen "Den forespurte nettadressen ble avvist", men hvis ikke, følg neste løsning.
Fix 6 – Bruk alternativ nettleser
Det kan hende at problemet ligger i nettleseren du bruker, så her foreslås det å åpne siden i en annen nettleser og sjekke om feilen vises eller ikke.
Det er mange andre flotte Windows 10-nettlesere som Firefox, Edge, Safari og Google Chrome , sørg for å bruke hvem som helst og åpne nettsiden
Det anslås at nå " Den forespurte URL-adressen ble avvist" er løst i Windows.
Anbefalt løsning – Løs forskjellige Windows 10 PC-feil/problemer
Hvis Windows-datamaskinen din viser forskjellige gjenstridige feil eller systemet kjører tregt, foreslås det her å skanne systemet med PC-reparasjonsverktøyet .
Dette er et avansert multifunksjonelt verktøy som er designet for å fikse ulike PC-problemer og feil. Ikke bare med dette, men du kan også fikse andre datamaskinfeil som DLL-feil, BSOD-feil, forhindre tap av filer, beskytte datamaskinen mot virus- eller skadeligvareinfeksjon, reparere registeroppføringer og mye mer.
Den reparerer også de ødelagte og skadede Windows-systemfilene for å forbedre PC-ytelsen som en ny.
Få PC-reparasjonsverktøy, for å fikse Gjør din PC eller bærbare feilfri
Konklusjon:
Vel “ Den forespurte URL-en ble avvist. Rådfør deg med administratoren din ” er bare en av flere feilmeldinger for sideinnlasting som dukker opp i nettlesere.
Her prøvde jeg mitt beste for å liste ned de best mulige løsningene for å løse nettleserfeilen forespurt URL ble avvist i Windows.
Sørg for å følge løsningene gitt nøye og i henhold til og se om du kan besøke nettstedet eller ikke. Du kan også sjekke senteret for nettleserproblemer for å sjekke andre problemer knyttet til Google Chrome og andre nettlesere.
Håper du likte artikkelen, og hvis det er noe jeg gikk glipp av eller du har andre forslag eller spørsmål, del gjerne med oss.
Lykke til..!
De installerte utvidelsene dine hjelper deg med å få mer ut av nettleseren din , men ikke alle disse tilleggene er laget like. Noen ganger forårsaker et defekt tillegg ulike problemer med nettleseren.
En måte å sjekke på er å slå av alle utvidelsene dine og se om nettstedet ditt laster. Du kan deretter fjerne det problematiske tillegget og fikse problemet for godt.
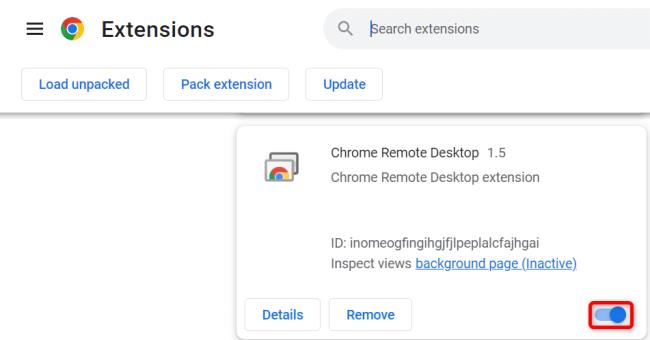
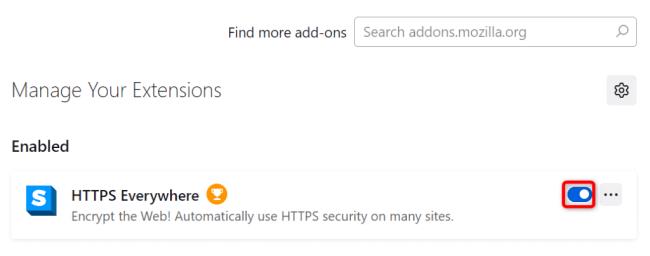
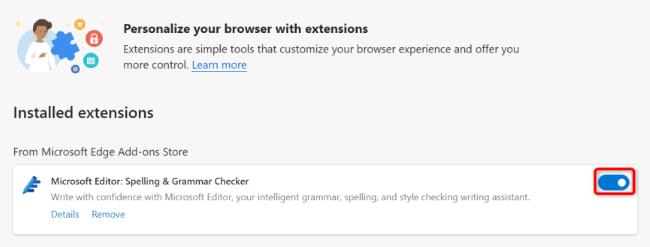
Slik legger du til Gmail på oppgavelinjen i Windows 10/11 ved hjelp av Chrome eller Microsoft Edge. Få en rask og enkel veiledning her.
Hvis App Store forsvant fra startskjermen på iPhone/iPad, ikke bekymre deg, det er en enkel løsning for å gjenopprette den.
Oppdag de beste ublokkerte spillnettstedene som ikke er blokkert av skoler for å forbedre underholdning og læring.
Mottar feilmelding om utskrift på Windows 10-systemet ditt, følg deretter rettelsene gitt i artikkelen og få skriveren din på rett spor...
Du kan enkelt besøke møtene dine igjen hvis du tar dem opp. Slik tar du opp og spiller av et Microsoft Teams-opptak for ditt neste møte.
Når du åpner en fil eller klikker på en kobling, vil Android-enheten velge en standardapp for å åpne den. Du kan tilbakestille standardappene dine på Android med denne veiledningen.
RETTET: Entitlement.diagnostics.office.com sertifikatfeil
Hvis du står overfor skriveren i feiltilstand på Windows 10 PC og ikke vet hvordan du skal håndtere det, følg disse løsningene for å fikse det.
Hvis du lurer på hvordan du sikkerhetskopierer Chromebooken din, har vi dekket deg. Finn ut mer om hva som sikkerhetskopieres automatisk og hva som ikke er her
Vil du fikse Xbox-appen vil ikke åpne i Windows 10, følg deretter rettelsene som Aktiver Xbox-appen fra tjenester, tilbakestill Xbox-appen, Tilbakestill Xbox-apppakken og andre..


![[100% løst] Hvordan fikser du Feilutskrift-melding på Windows 10? [100% løst] Hvordan fikser du Feilutskrift-melding på Windows 10?](https://img2.luckytemplates.com/resources1/images2/image-9322-0408150406327.png)



![FIKSET: Skriver i feiltilstand [HP, Canon, Epson, Zebra og Brother] FIKSET: Skriver i feiltilstand [HP, Canon, Epson, Zebra og Brother]](https://img2.luckytemplates.com/resources1/images2/image-1874-0408150757336.png)

![Slik fikser du Xbox-appen som ikke åpnes i Windows 10 [HURTIGVEILEDNING] Slik fikser du Xbox-appen som ikke åpnes i Windows 10 [HURTIGVEILEDNING]](https://img2.luckytemplates.com/resources1/images2/image-7896-0408150400865.png)