Slik legger du til Gmail på oppgavelinjen på Windows (HURTIGGUIDE)

Slik legger du til Gmail på oppgavelinjen i Windows 10/11 ved hjelp av Chrome eller Microsoft Edge. Få en rask og enkel veiledning her.
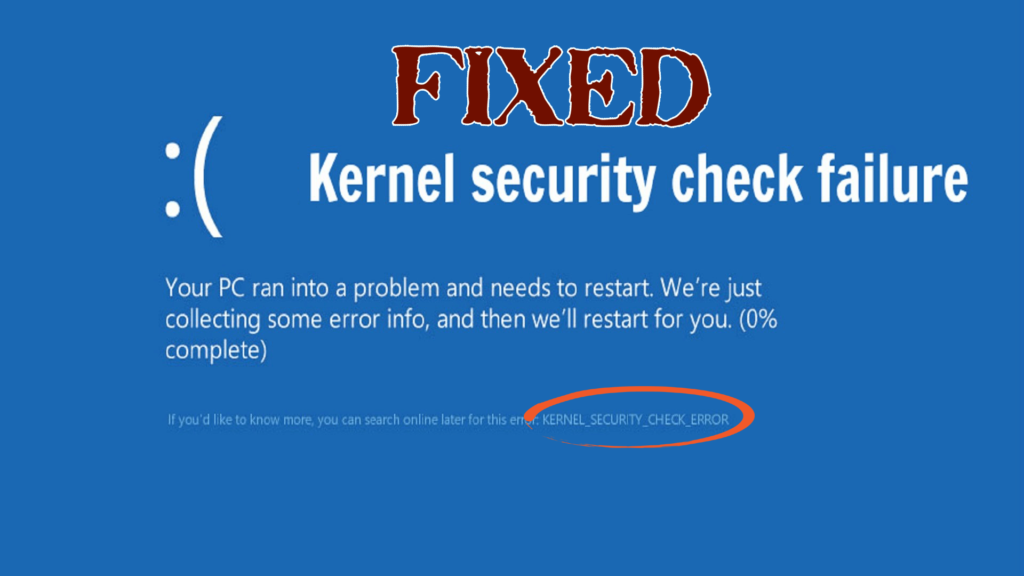
Hvis Windows-systemet ditt viser en feil i kernel_check_security_failure , vil denne feilen irritere deg ettersom det er en BSOD-feil.
Feil ved kjernesikkerhetskontroll er samme feil som de som forårsaker Blue Screen of Death Error (BSOD). Denne feilen oppstår når mer enn én datafil har blitt ødelagt eller er inkompatibel og trenger oppdatering.
Systemet viser denne feilen når du bruker en driver som er kompatibel med den forrige versjonen av Windows, men ikke med den nyeste.
Hvis du bruker den nyeste versjonen av Windows, er det vanlig at du vil støte på denne feilen i kjernesikkerhetssjekken bsod- feil.
Hvis du leser denne artikkelen her, er det åpenbart at du leter etter en løsning for å fikse dette Windows -problemet med kjernesikkerhetskontroll . Heldigvis er her løsningen for deg.
Vel, så gå gjennom denne artikkelen til konklusjonen for å finne løsningen for å fikse denne feilen. Men før det, ta en titt på årsakene som forårsaker denne feilen.
Hva forårsaker feil ved kjernesikkerhetssjekk?
Feil ved kjernesikkerhetskontroll Feil oppstår på grunn av mange årsaker, noen årsaker er nevnt nedenfor som er vanlige:
Blant disse årsakene er den vanlige inkompatible drivere. Spesielt når du har oppgradert Windows til den nyeste versjonen.
Liste over reparasjoner inkludert:
Hvordan fikser jeg kjernekontrollsikkerhetsfeil?
Det er flere måter som feil i kjernesikkerhetssjekken Windows-problemet vil bli løst på, og du kan deretter kjøre systemet uten feil.
Metode 1: Aktiver Legacy Advanced Boot Menu
Prøv å aktivere den eldre avanserte oppstartsmenyen for å fikse feil ved kjernesikkerhetskontroll Windows 10 . Følg trinnene for å gjøre det:
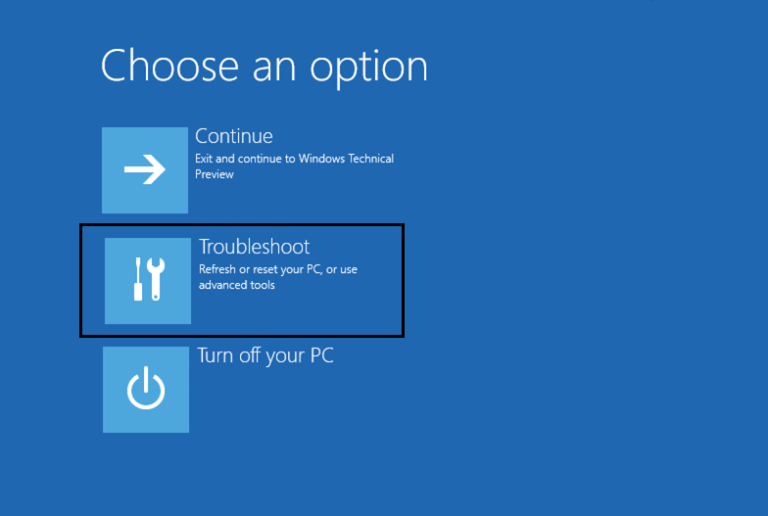
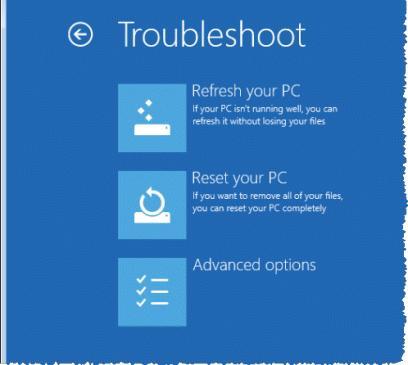
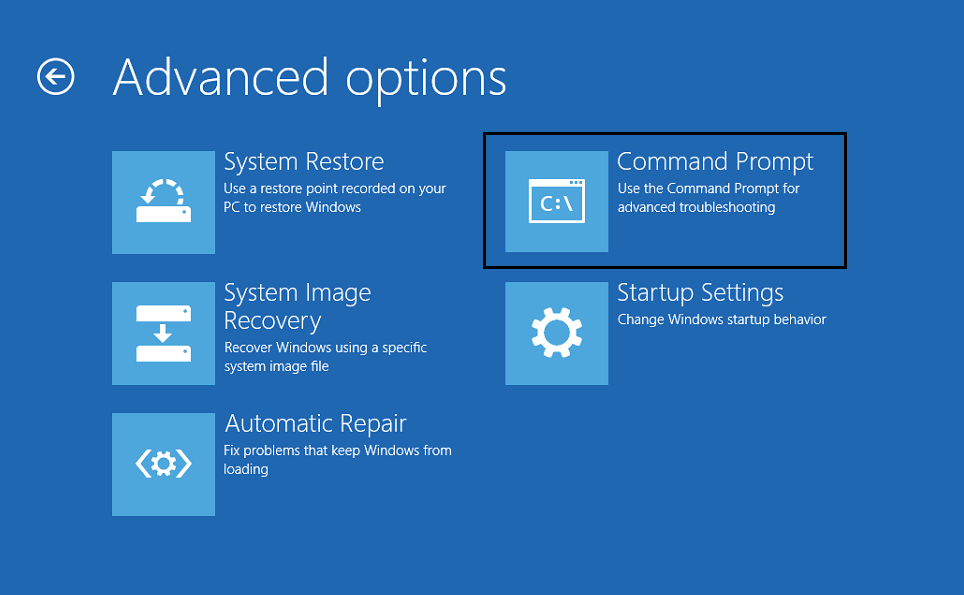
BCDEDIT /SETT {DEFAULT} ARVEN BOOTMENUPOLICY
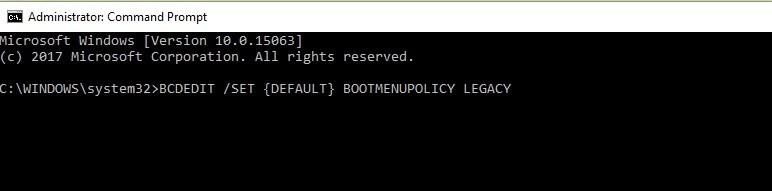
Metode 2: Windows Memory Diagnostic
Du kan enkelt identifisere problemet ved hjelp av Windows diagnoseverktøy som finnes i Windows 10, 8 og 7. Dette vil teste RAM på systemet ditt. For å bruke dette verktøyet, følg trinnene nedenfor:
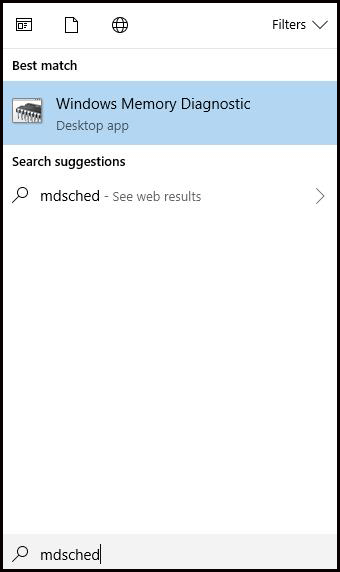
1- Start på nytt nå og se etter problemer
2- Se etter problemer neste gang jeg starter datamaskinen
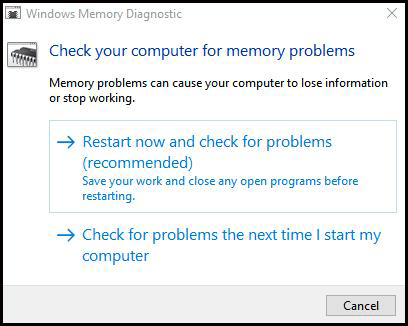
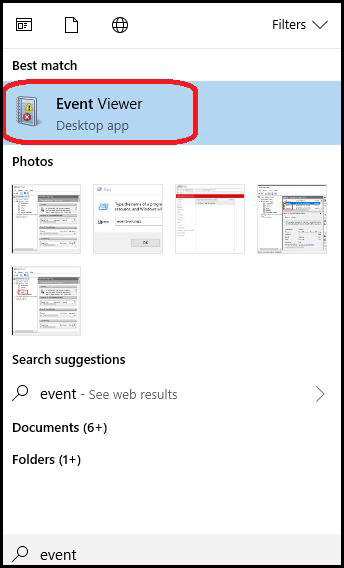
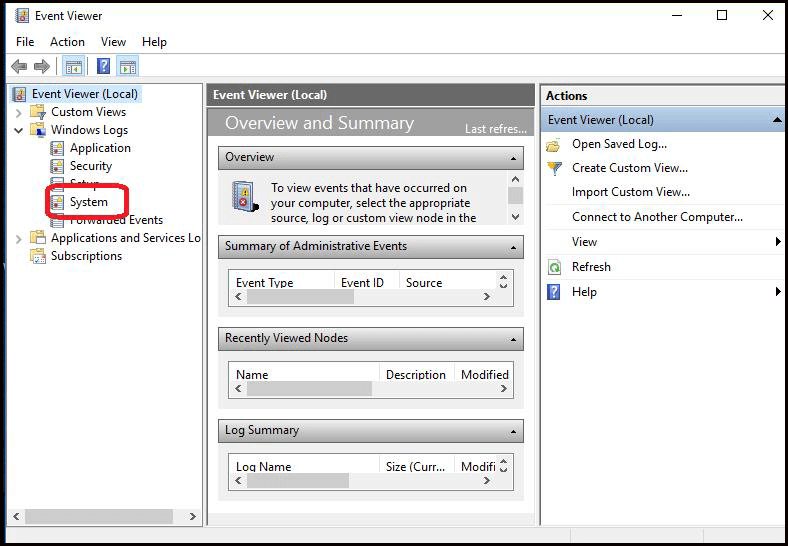
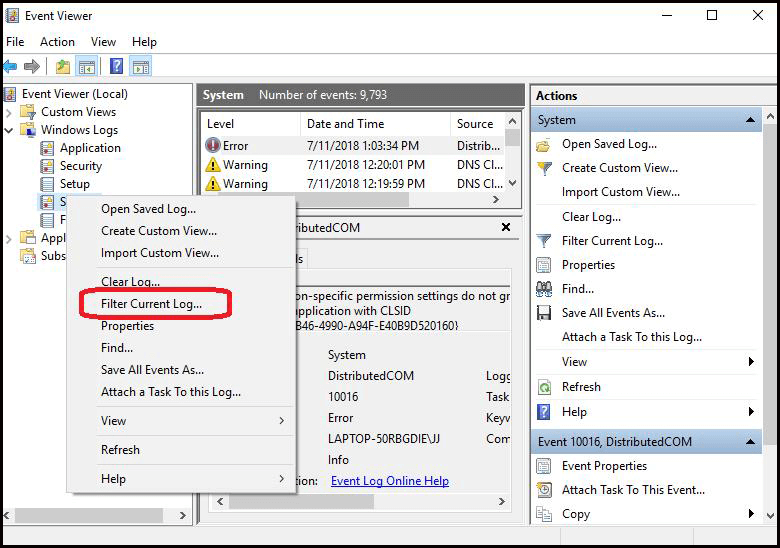
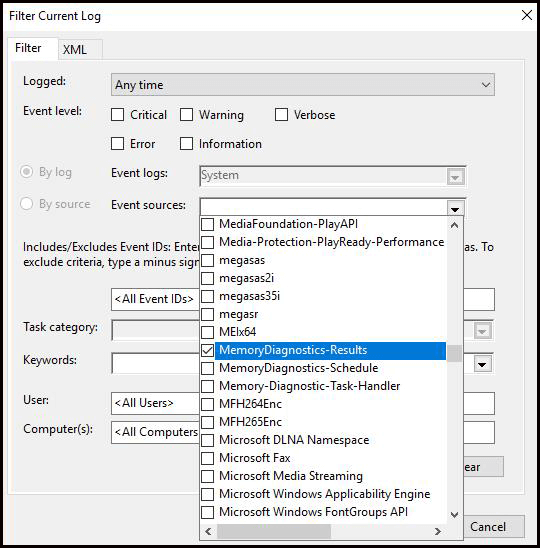
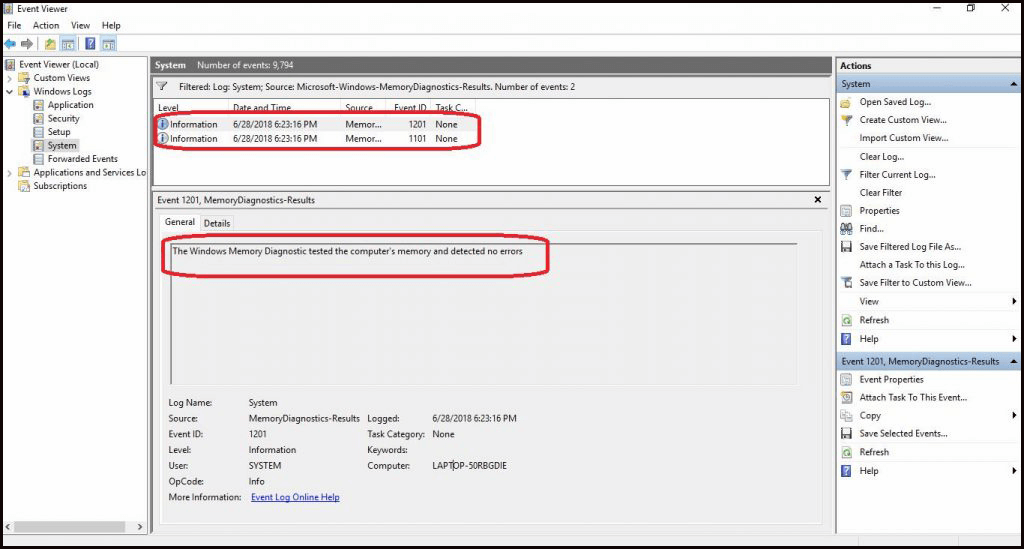
Sjekk om feil i kjernesikkerhetskontroll BSOD- feil er rettet eller ikke.
Metode 3: Sjekk disken for feil
Kjør sjekk disk med ledeteksten for å fikse feil i kjernesikkerhetskontroll Windows-feil.
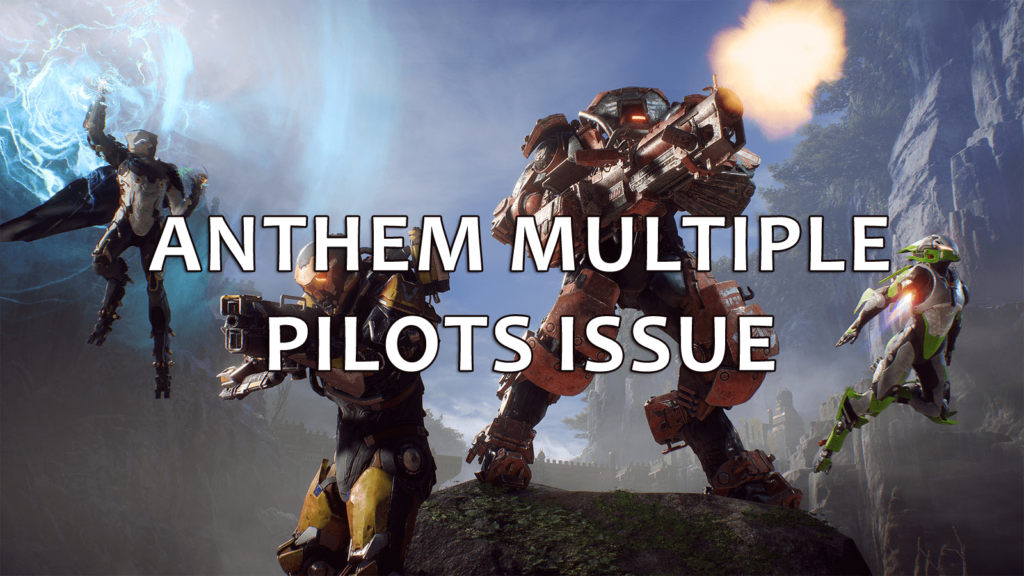
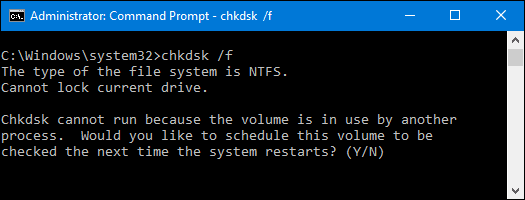
Denne prosessen tar tid avhengig av harddiskminnet.
Metode 4: Start opp i sikkermodus
Det er mange andre løsninger å utføre som krever at systemet ditt er i sikker modus. For å få tilgang til Windows i en sikker modus , følg trinnene nedenfor:
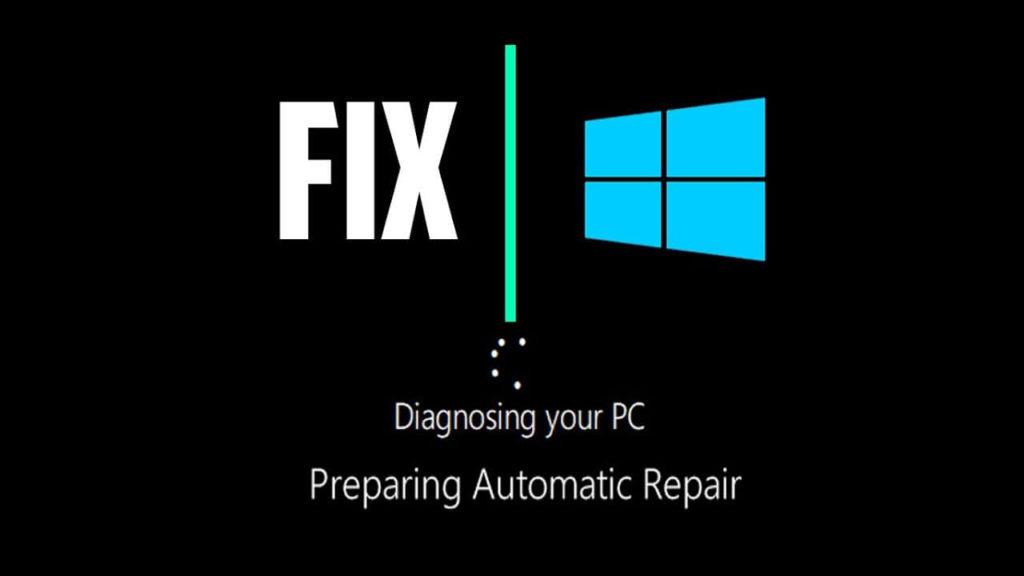
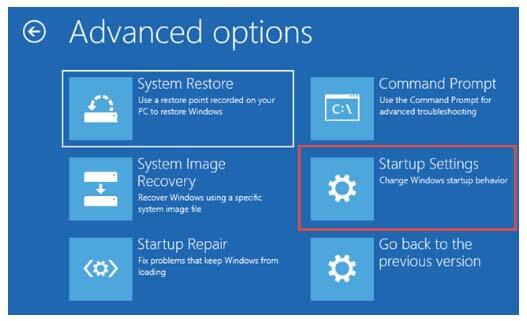
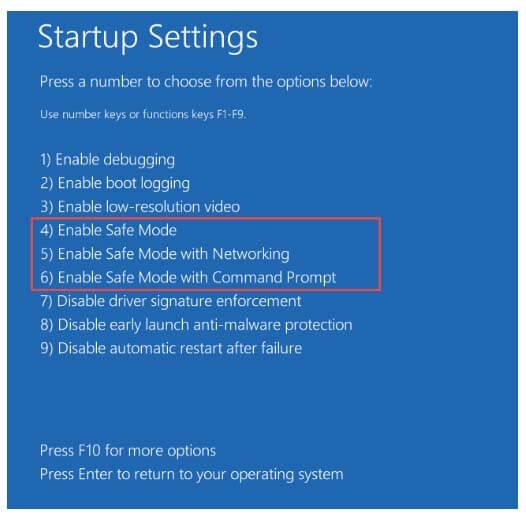
Etter å ha utført trinnene ovenfor, går datamaskinen/den bærbare datamaskinen til sikker modus.
Metode 5: Sjekk disk ved hjelp av filutforsker
Dette er en annen metode som vil sjekke en stasjon for feil og fikse feil i kjernesikkerhetskontroll Windows 10-feil.
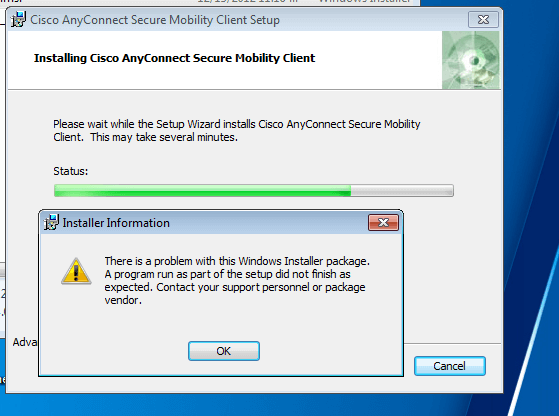
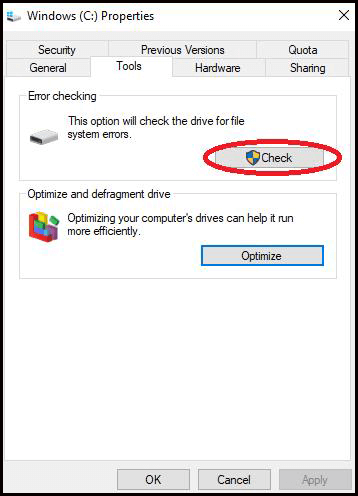
Etter at prosessen er fullført, vil du få muligheten til å fikse feilene automatisk.
Metode 6: Prøv å avinstallere programmer
Når systemet er satt inn i sikker modus, prøv å avinstallere programmer som nylig er installert. Feilen i kjernesikkerhetskontrollen under installasjon av Windows 10 kan også være en av årsakene.
Nylige endringer gjort i systemet ditt kan ha forårsaket et inkompatibelt problem i programvaren som fører til feil i kjernesikkerhetssjekk BSOD-feil.
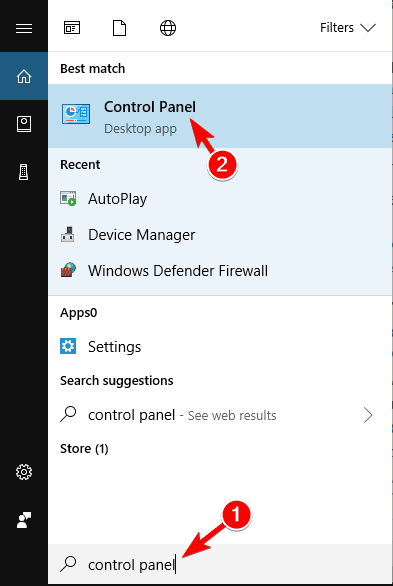
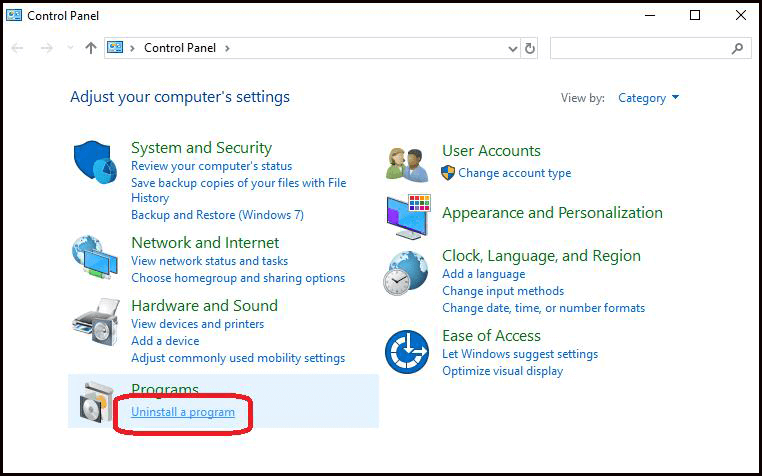
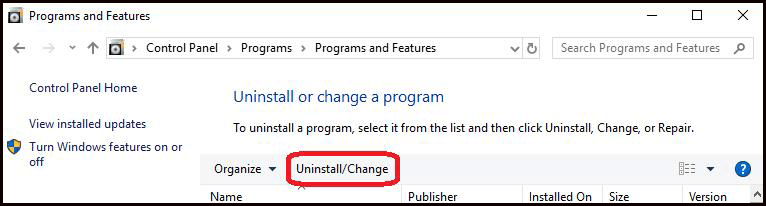
Start PC-en/den bærbare datamaskinen på nytt og se om blåskjermfeilen er borte eller ikke.
Hvis du vil gjøre denne avinstalleringsprosessen enklere, kan du prøve Revo uninstall som vil hjelpe deg å avinstallere et hvilket som helst program med letthet.
Få Revo Uninstaller for å avinstallere programmer helt.
Metode 7: Gå tilbake til forrige versjon av Windows
Noen ganger hender det at oppdatering til en nyere versjon i Windows ikke støtter systemet ditt. Eller appene er inkompatible med Windows-versjonen du bruker.
Du kan prøve å rulle tilbake til den forrige versjonen av Windows som kan hjelpe deg å bli kvitt kjernesikkerhetskontrollen Windows-feil.
Før det Aktiver sikker modus og følg deretter trinnene for å gå tilbake til forrige versjon:
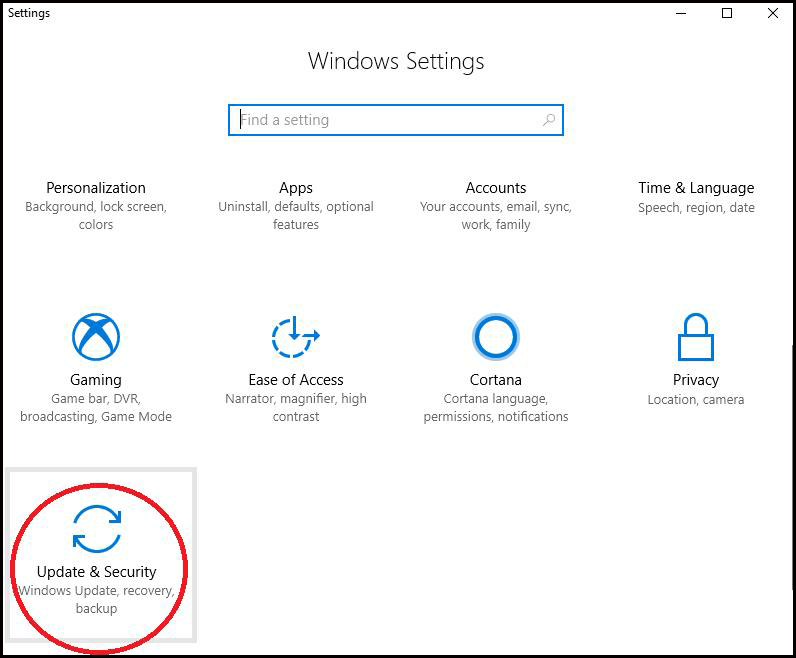
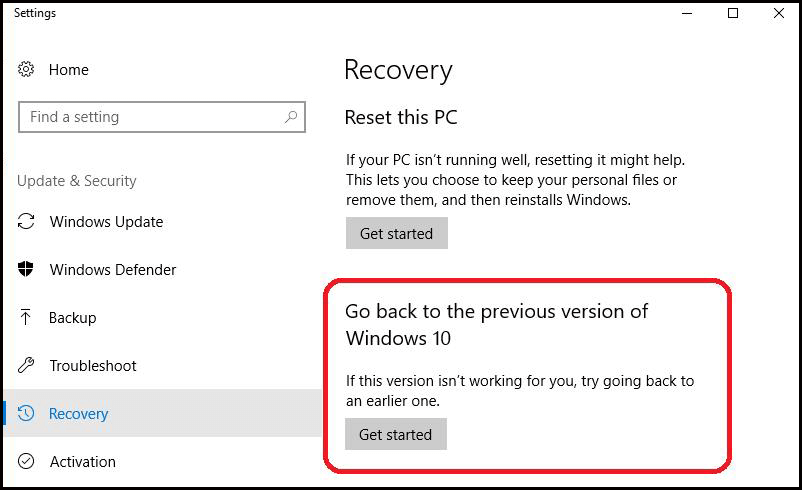
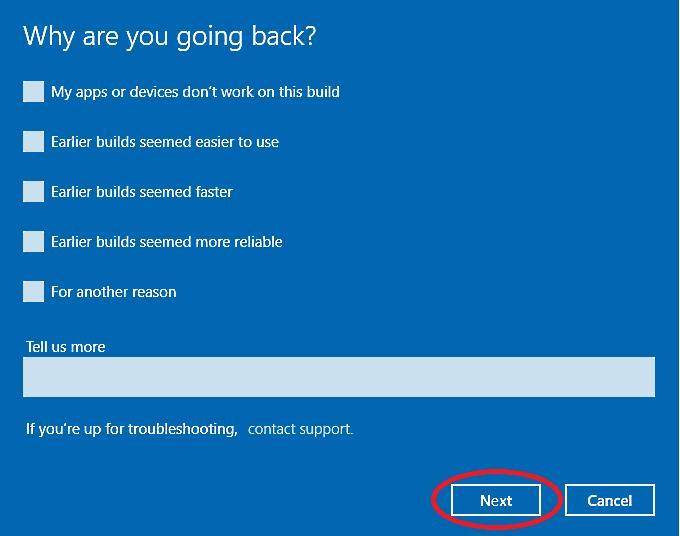
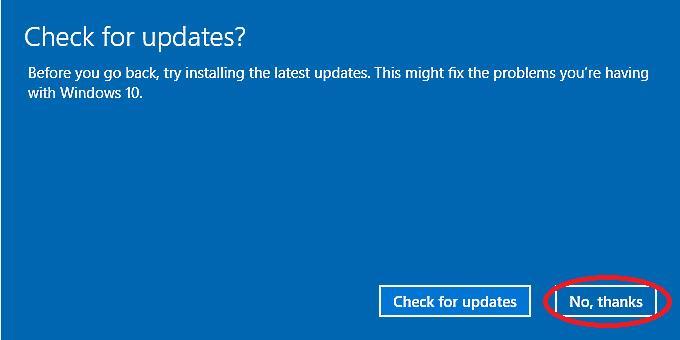
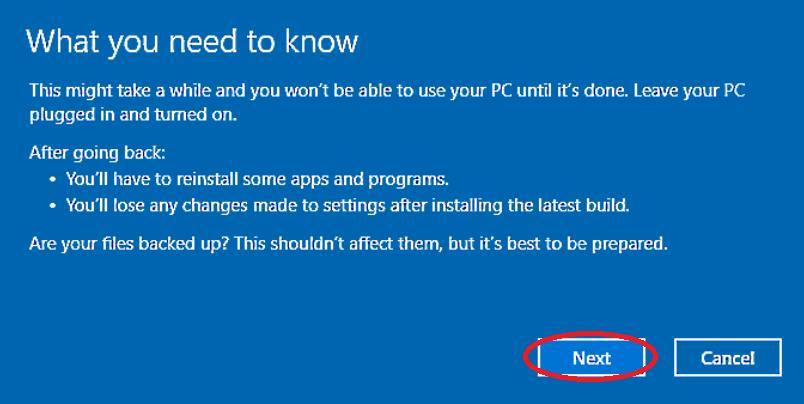
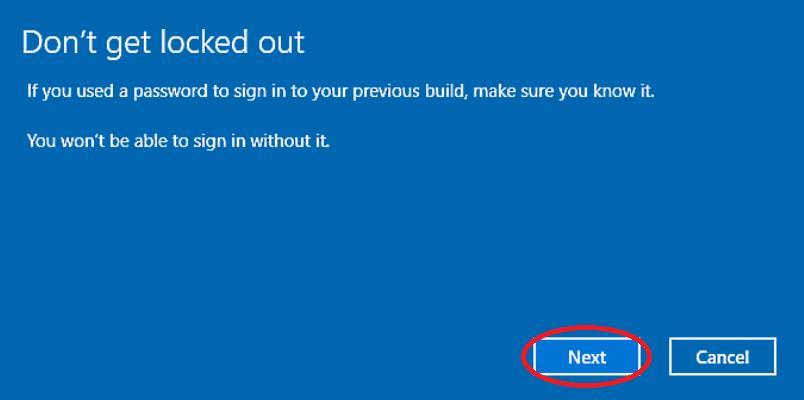
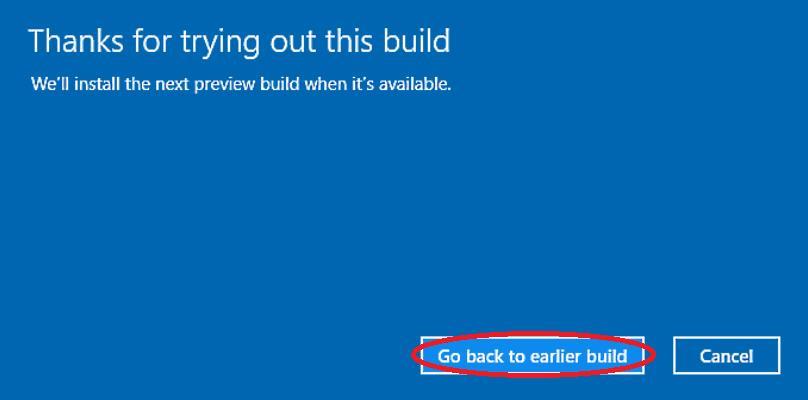
Dette kan ta en stund. Etter at du er i den forrige versjonen av Windows, se om BSOD-feilen i kjernesikkerhetssjekken er løst eller ikke.
Metode 8: Søk etter virus
Noen virus kan direkte eller indirekte være årsaken bak BSOD-feil, for eksempel feil i kjernesikkerhetskontrollen. Når systemet ditt blir infisert av virus, vises en varselmelding i Windows Defender. Skann i så fall datamaskinen/den bærbare datamaskinen.
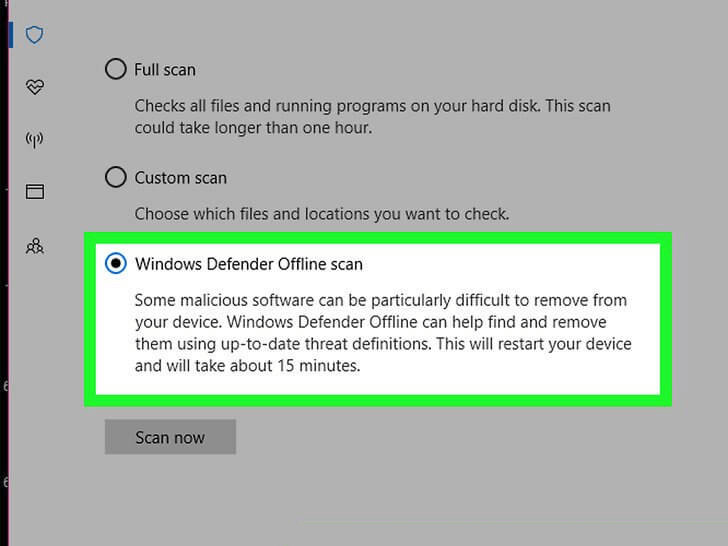
Når skanningen er ferdig, sjekk om feilen i kjernesikkerhetssjekken er rettet eller ikke.
Eller du kan også prøve Spyhunter for å gjøre systemet ditt virusfritt uten å utføre noen manuelle trinn.
Få Spyhunter til å fjerne skadelig programvare, virus, adware og andre.
Noen andre Feil ved feil i kjernesikkerhetssjekk sammen med deres løsninger
Feil 1: Feil ved kjernesikkerhetssjekk overklokke
Hvis du har overklokket systemet ditt, er det sjanser for at du står overfor feil ved kjernesikkerhetssjekk.
Tilbakestill PC-en til standardkonfigurasjonen, og avinstaller deretter eventuell overklokkingsprogramvare som kjører på datamaskinen.
Start nå PC-en på nytt og se om feilen i kjernesikkerhetskontrollen Windows 10 fortsatt vedvarer eller ikke.
Feil 2: Feil ved kjernesikkerhetssjekk etter ram-oppgradering
Hvis du opplever feil ved kjernesikkerhetssjekk etter ram-oppgradering, kan du ganske enkelt fikse det ved hjelp av Windows-minnediagnoseverktøyet.
Jeg har diskutert minnediagnoseverktøyet ovenfor i denne artikkelen.
Feil 3: PubG Kernel Security Check Feil
Mange brukere har støtt på at mens de spiller PubG, står de overfor feil i kjernesikkerhetssjekken , som avbryter spillet deres.
For å fikse dette problemet kan du bare prøve å oppdatere driverne. Selv etter at du har oppdatert driveren din, kan du ikke fikse denne feilen, deretter avinstaller og installer spillet på nytt eller oppdater operativsystemet.
Feil 4: Feil ved kjernesikkerhetssjekk Bootcamp
Det er noen løsninger som vil fikse Kernel Security Check Failure Bootcamp-feil fra Windows 10. Bruk dem en etter en forsiktig.
1: Kjør systemfilkontroll
Utfør sfc-skanning i systemet for å oppdage og løse problemet som forårsaker feil i kjernesikkerhetssjekken.
Følg trinnene for å gjøre det:
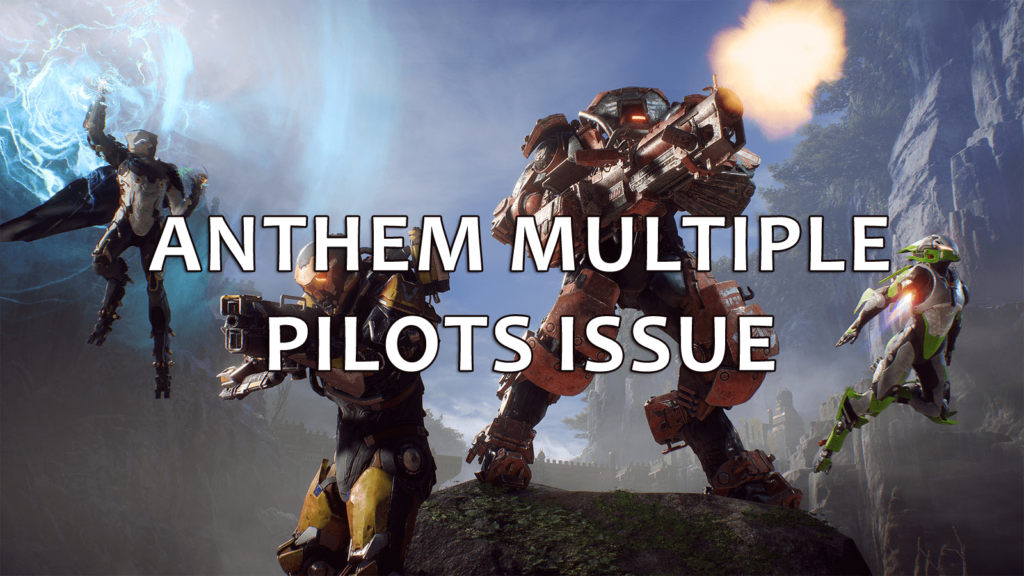
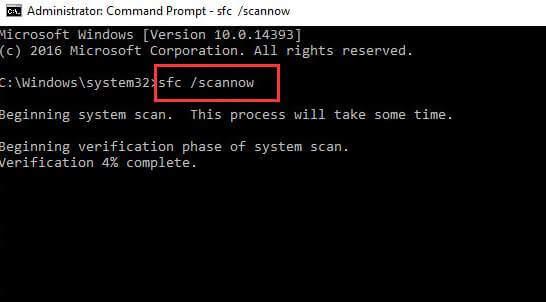
Denne prosessen vil ta litt tid. Etter at skanningen er fullført, start systemet på nytt og se om feilen i kjernesikkerhetssjekken er rettet eller ikke.
2: Utfør DISM-tjenester
Prøv å utføre DSIM-tjenesten (Deployment Image Service and Management) for å fikse feil ved kjernesikkerhetssjekk. Prøv de gitte trinnene:
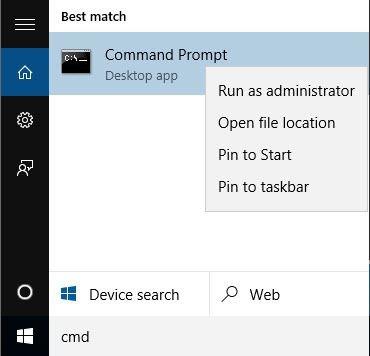
Dism /Online /Cleanup-Image /CheckHealth
Dism /Online /Cleanup-Image /ScanHealth
Dism /Online /Cleanup-Image /RestoreHealth .
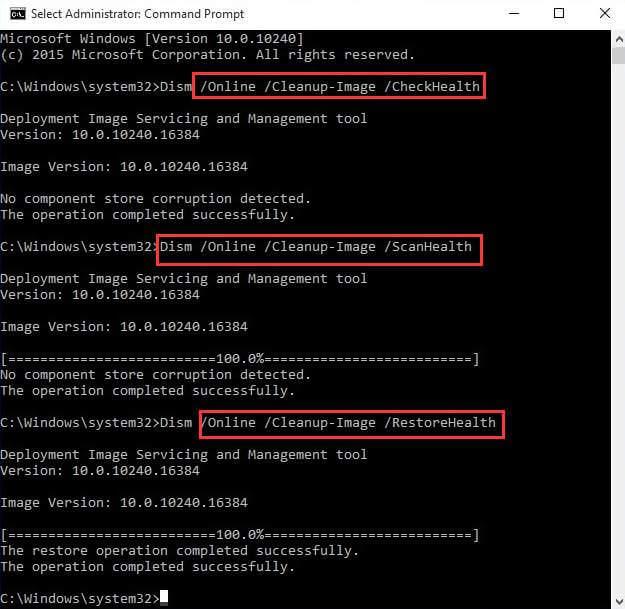
Etter at prosessen er fullført, start systemet på nytt og kontroller om kjernesikkerhetskontrollen feilet bsod.
3: Kjør feilsøking for maskinvare
Hvis noe ikke fungerer som det skal på Windows-systemet ditt og du støter på feil som kjernesikkerhetskontrollfeil , kan du prøve å kjøre feilsøking for maskinvare og enhet. Dette vil hjelpe deg å bli kvitt en slik BSOD-feil .
Følg trinnene for å kjøre feilsøking for maskinvare:
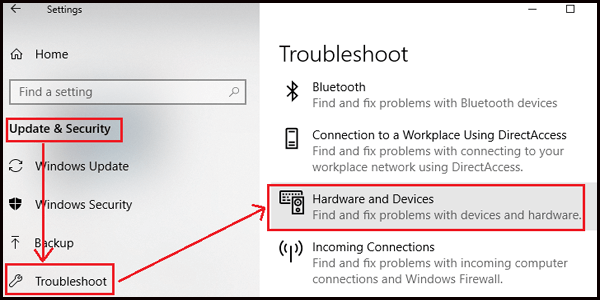
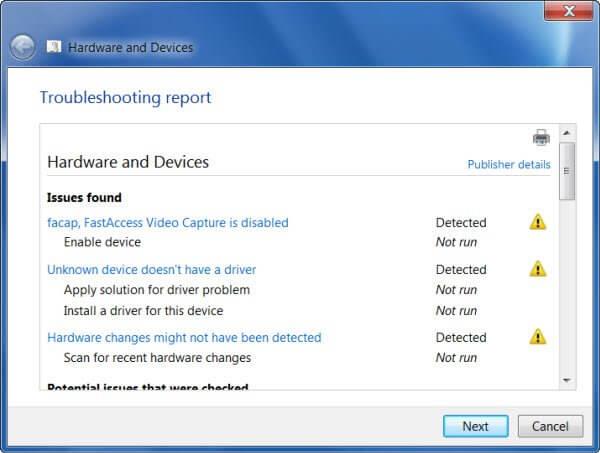
Maskinvarefeilsøking vil fikse feilen i kjernesikkerhetssjekken, og du kan enkelt jobbe med systemet ditt.
4: Oppdater driveren med Enhetsbehandling
feil i kjernesikkerhetskontroll Windows 10-feil kan også oppstå på grunn av utdaterte drivere. Du må oppdatere driveren for å fikse denne feilen i kjernesikkerhetskontrollen med blå skjerm.
Følg trinnene for å oppdatere drivere:
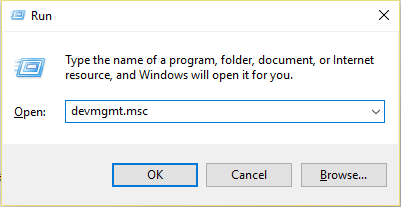
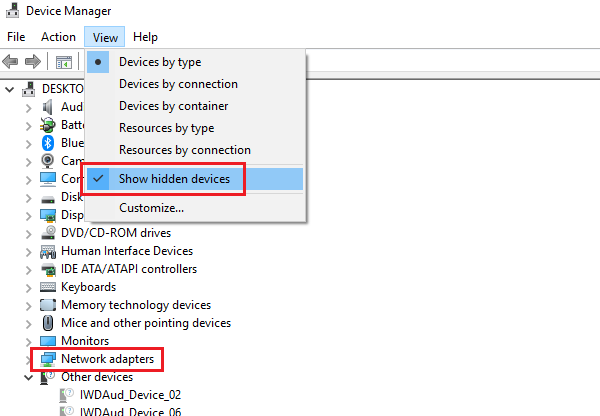
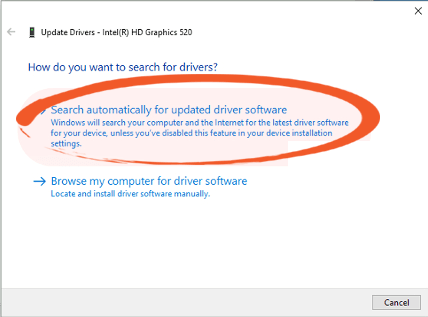
Hvis trinnene ovenfor er vanskelige å utføre, kan du prøve Driver Easy . Dette vil automatisk oppdatere drivere og løser også alle slags driverrelaterte problemer.
Få drivere enkelt å oppdatere drivere automatisk
Gjør PCen/den bærbare datamaskinen feilfri
Vel, hvis de ovennevnte manuelle metodene ikke fungerte for deg, eller til og med etter å ha fikset feilen i kjernesikkerhetssjekken Windows- problemet ditt henger. Prøv å kjøre PC Repair Tool.
Dette avanserte reparasjonsverktøyet vil skanne systemet ditt, oppdage feilen og fikse den automatisk uten behov for noen profesjonelle.
Dette verktøyet vil fikse alle slags PC-relaterte problemer som DLL-feil , registerfeil, fikse ødelagte eller utilgjengelige filer, BSOD-feil og andre. Det forbedrer også ytelsen til PC-en din, noe som gjør den feilfri.
Få PC-reparasjonsverktøy for å fikse feil for å gjøre PC-en feilfri.
Konklusjon
Vel det er det, jeg har gitt løsningene som vil hjelpe deg å bli kvitt kjernesikkerhetskontrollfeil BSOD- feil.
Selv om denne feilen er sta, kan du fortsatt fikse den med håndbøkene ovenfor. Utfør metodene nøye én etter én.
Håper du likte denne artikkelen, og at den hjalp deg med å løse Windows-problemet med kjernesikkerhetssjekken .
Til tross for dette, hvis du har spørsmål eller spørsmål angående denne spesifikke feilen, kan du dele den med oss i kommentarfeltet nedenfor.
Slik legger du til Gmail på oppgavelinjen i Windows 10/11 ved hjelp av Chrome eller Microsoft Edge. Få en rask og enkel veiledning her.
Hvis App Store forsvant fra startskjermen på iPhone/iPad, ikke bekymre deg, det er en enkel løsning for å gjenopprette den.
Oppdag de beste ublokkerte spillnettstedene som ikke er blokkert av skoler for å forbedre underholdning og læring.
Mottar feilmelding om utskrift på Windows 10-systemet ditt, følg deretter rettelsene gitt i artikkelen og få skriveren din på rett spor...
Du kan enkelt besøke møtene dine igjen hvis du tar dem opp. Slik tar du opp og spiller av et Microsoft Teams-opptak for ditt neste møte.
Når du åpner en fil eller klikker på en kobling, vil Android-enheten velge en standardapp for å åpne den. Du kan tilbakestille standardappene dine på Android med denne veiledningen.
RETTET: Entitlement.diagnostics.office.com sertifikatfeil
Hvis du står overfor skriveren i feiltilstand på Windows 10 PC og ikke vet hvordan du skal håndtere det, følg disse løsningene for å fikse det.
Hvis du lurer på hvordan du sikkerhetskopierer Chromebooken din, har vi dekket deg. Finn ut mer om hva som sikkerhetskopieres automatisk og hva som ikke er her
Vil du fikse Xbox-appen vil ikke åpne i Windows 10, følg deretter rettelsene som Aktiver Xbox-appen fra tjenester, tilbakestill Xbox-appen, Tilbakestill Xbox-apppakken og andre..


![[100% løst] Hvordan fikser du Feilutskrift-melding på Windows 10? [100% løst] Hvordan fikser du Feilutskrift-melding på Windows 10?](https://img2.luckytemplates.com/resources1/images2/image-9322-0408150406327.png)



![FIKSET: Skriver i feiltilstand [HP, Canon, Epson, Zebra og Brother] FIKSET: Skriver i feiltilstand [HP, Canon, Epson, Zebra og Brother]](https://img2.luckytemplates.com/resources1/images2/image-1874-0408150757336.png)

![Slik fikser du Xbox-appen som ikke åpnes i Windows 10 [HURTIGVEILEDNING] Slik fikser du Xbox-appen som ikke åpnes i Windows 10 [HURTIGVEILEDNING]](https://img2.luckytemplates.com/resources1/images2/image-7896-0408150400865.png)