Slik legger du til Gmail på oppgavelinjen på Windows (HURTIGGUIDE)

Slik legger du til Gmail på oppgavelinjen i Windows 10/11 ved hjelp av Chrome eller Microsoft Edge. Få en rask og enkel veiledning her.
Sammendrag : Fungerer ikke pin-koden din i Windows 10 ? Klarer du ikke å logge på din PC/bærbare PC? Vel, dette er en situasjon der du ble sittende fast fra PC-en din og du ikke vet for å komme deg inn igjen.
Du kan prøve å logge på med et passord i stedet for PIN og deretter endre PIN-koden og se etter årsaken som forårsaker at Windows 10 PIN-koden ikke fungerer .
Gårsdagens oppdatering har gjort at den bærbare datamaskinen min ikke kan bruke.
Når jeg har slått på den bærbare datamaskinen, har pin-boksen forsvunnet og jeg kunne ikke logge på.
Låseboksen for pin har forsvunnet.
Hjelp gjerne.
Lagt ut av Microsoft
I Windows 10 er det en funksjon kalt Windows Hello som lar brukeren logge på enhetene sine ved å bruke en PIN-kode. En PIN-kode kan angis med spesialtegn og både store og små bokstaver .
Det er bedre og sikkert enn et passord. Du kan aktivere Windows hello i Windows 10 og angi PIN-koden tilsvarende for å holde PC-en/den bærbare datamaskinen sikker.
Vel, i tilfelle du ikke fungerer med PIN-koden etter Windows 10-oppdatering, må du gå gjennom løsningene nevnt i denne artikkelen og fikse dette problemet.
Så la oss komme i gang, men før det får du vite hvorfor Windows 10 PIN-kode ikke fungerer?
Hvorfor fungerer ikke min Microsoft PIN-kode?
Hovedårsaken til at PIN-koden ikke fungerer og du ikke kan logge på systemet ditt, er problemet med brukerkontoen.
Hvis brukerkontoen din ble ødelagt, fungerer ikke Microsoft PIN-kode. En annen grunn kan være oppdateringen av Windows-operativsystemet.
Det kan være noen oppdateringer som forårsaker noen problemer i systemet ditt, og en av dem kan være PIN-koden fungerer ikke Windows 10 .
Hvordan fikse PIN-koden som ikke fungerer i Windows 10?
For å få PIN-koden din til å fungere igjen i Windows 10 og få sikker pålogging, gå gjennom løsningene som er angitt nedenfor og feilsøk problemet med Windows 10-pinnen som ikke fungerer .
Innholdsfortegnelse
Løsning 1 - Lag PIN-koden på nytt
Hvis PIN-koden din ikke fungerer i Windows 10 , kan du ganske enkelt prøve å gjenskape PIN-koden. Fjern først PN-en og gjenopprett den, dette kan hjelpe deg med å løse problemet.
Her er trinnene for å gjøre det:
Ved å utføre disse trinnene fjernes PIN-koden. Opprett nå PIN-koden på nytt.
Følg trinnene for å gjøre det:
Nå, som du har opprettet en ny PIN-kode, start PC-en på nytt og kontroller om PIN-koden fungerer eller ikke.
Løsning 2 - Prøv å gå tilbake til eldre versjon
Noen ganger er det få problemer som oppstår når brukerne installerer Windows 10 nybygg, og på grunn av dette forårsaker noen feil at denne PIN-koden ikke fungerer Windows 10 etter oppdatering .
Å rulle tilbake til tidligere versjon kan hjelpe deg med å fikse Windows 10-PIN-en, noe gikk galt . Følg trinnene for å gå tilbake til den tidligere versjonen:
Tilbakerullingsprosessen vil begynne som kan ta noen timer så; pass på at du ikke avbryter mellom prosessen
MERK : Tilbakestill Windows-alternativene vil bare være tilgjengelige i noen få dager etter at hovedoppdateringen er installert. Hvis du etter oppdateringen har utført en diskopprydding, kan det hende at den forrige oppdateringen er fjernet.
Etter at du har rullet tilbake til forrige bygg, vil PIN-koden som ikke fungerer i Windows 10- problemet bli fikset.
Løsning 3- Fjern alle filer fra Ngc-mappen
Hvis du ikke får tilgang til Windows 10 med PIN-koden, anbefales det å åpne Ngc-mappen og slette alt fra den.
Følg trinnene nøye for å gjøre det:
Her er en enklere metode for å tilbakestille tillatelsen ved å bruke CMD over Ngc-katalogen. Denne metoden vil kreve noen få likheter med kommandolinjen.
Fortsett med trinnene for å gjøre det:
icacls C:WindowsServiceProfilesLocalServiceAppDataLocalMicrosoftNgc /T /Q /C /RESET
Etter at kommandoen ovenfor er utført, kan du enkelt få tilgang til Ngc-katalogen, og PIN-koden som ikke fungerer i Windows 10- problemet vil også bli fikset.
Løsning 4- Velg et annet påloggingsalternativ fra skjermen
Windows 10 PIN noe gikk galt problemet vises når du prøver å logge på din PC/bærbare datamaskin, så kan du velge et annet alternativ fra skjermen og få en pålogging.
Når du klikker på påloggingsalternativer, får du to alternativer: Passordpålogging og PIN-pålogging .
Trykk på Tab-tasten på tastaturet for å velge passordpålogging. når påloggingsalternativene begynner å fungere, kan du velge PIN-pålogging. Etter det kan du logge på Windows med hell.
Dette vil fikse PIN-koden som ikke fungerer i Windows 10-problemet.
Løsning 5- Prøv skjermtastaturet
Å bruke et tastatur på skjermen er en enkel og rask løsning for å fikse Windows PIN-koden som ikke fungerer .
Når du starter PC-en, vil du vise en tastaturknapp på skjermen under pålogging som kan brukes til å aktivere tastaturet på skjermen.
Når du gjør det, kan du bruke det virtuelle tastaturet til å skrive inn PIN-koden og enkelt logge på Windows-operativsystemet.
Løsning 6- Velg alternativet Jeg har glemt PIN-koden min
Noen Windows-brukere har rapportert at bruken av I forgot my PIN-alternativet hadde klart å hjelpe dem med å løse PIN-koden fungerer ikke etter Windows 10-oppdatering .
Gå gjennom trinnene nedenfor for å fortsette med denne løsningen:
Når du prøver å opprette en ny PIN-kode, vil Microsoft be om et kontopassord for å fortsette med prosessen.
I tilfelle Windows 10 ikke godtar passordet, må du opprette en lokal konto og deretter konvertere Microsoft-kontoen din til den og fikse problemet.
Løsning 7 - Prøv å opprette en lokal konto
Hvis Windows 10 PIN-koden ikke virker problem vises, kan det være på grunn av den ødelagte brukerkontoen. Derfor, for å løse dette problemet, må du ha en lokal konto og deretter konvertere til Microsoft som jeg har sagt ovenfor.
Følg trinnene nedenfor for å opprette en lokal konto:
Men i tilfelle PIN-koden ikke fungerer i Windows 10- problemet fortsatt vedvarer, må du opprette en ny administratorkonto.
For å vite trinnene for å opprette den nye administratorkontoen kan du gå gjennom artikkelen.
Løsning 8- Endre innstillingene for gruppepolicy
Gruppepolicyfunksjoner lar brukerne gjøre endringer i systeminnstillingene. Du kan prøve å gjøre endringer i innstillingene for gruppepolicy for å løse PIN-koden som ikke fungerer i Windows 10 etter oppdatering .
MERK : Hvis du bruker Windows-hjemmeversjonen, vil ikke denne løsningen fungere for å fikse problemet.
Her er fremgangsmåten for det:
Etter at endringene er gjort i gruppepolicyen, kan du bruke PIN-koden din uten problemer.
Hvis du ikke kan logge på Microsoft-kontoen, vil endring av gruppepolicyinnstillingsløsningen også hjelpe deg med å fikse problemet.
Løsning 9 - Avinstaller antiviruset
Det er en mulighet for at på grunn av antiviruset som du har installert i Windows, forårsaker at PIN-koden ikke fungerer i Windows 10- problemet.
Derfor foreslås det å avinstallere antivirusprogramvaren fra Windows, så vel som de relaterte filene til den programvaren.
Du kan prøve Revo Uninstaller for å avinstallere antivirusprogramvaren. Dette verktøyet vil også fjerne restene av filene til de slettede programmene helt uten problemer.
Få Revo Uninstaller for å enkelt avinstallere appene eller programmene
Løsning 10- Endre oppstartstypen for IPsec Policy Agent
Windows bruker flere tjenester på riktig måte. Hvis du oppdager at PIN-koden din ikke fungerer etter oppdateringen av Windows 10 , kan det løse problemet ved å endre oppstartstypen for IPsec Policy Agent
Følg trinnene nedenfor for å gjøre endringer:
Etter at endringene er gjort, start systemet på nytt og kontroller om PIN-problemet i Windows 10 ble løst eller ikke.
Folk spør også:
Hvorfor er PIN-koden min ikke tilgjengelig Windows 10?
Hvis du er PC/bærbar viser deg en feilmelding som sier "Pinnen din er ikke lenger tilgjengelig på grunn av endring av sikkerhetsinnstillingene på denne enheten".
Da betyr det at PIN-koden din ikke er tilgjengelig i Windows 10. Derfor kan du sette PIN-koden på nytt ved å gå til innstillinger> Kontoer> påloggingsalternativ .
Etter å ha gjort det hvis du fortsatt står overfor det samme problemet, start PC-en på nytt og se om problemet ble løst eller ikke.
Hvordan tilbakestiller jeg min Windows 10 PIN-kode?
For å tilbakestille PIN-koden din i Windows 10, må du velge alternativet Jeg har glemt PIN-koden min. Trinnene for å bruke alternativet Jeg har glemt PIN-koden er nevnt i løsning 6 . Gå gjennom det og tilbakestill Windows 10 PIN-koden.
Hva er standard-PIN-koden for Windows 10?
Standard PIN-kode for Windows 10 er firesifret. Brukere har lov til å bruke en lengre PIN-kode etter ønske. Når du har opprettet en PIN-kode , er det alltid et alternativ å bytte tilbake ved å bruke et passord. du trenger bare å klikke på påloggingsalternativer-knappen på skjermen og skrive inn legitimasjonen din.
Hvorfor er en PIN-kode bedre enn et passord?
Å skrive inn et langt passord kan være en smerte og dessuten å huske det, mens PIN-koden er kortere og mer brukbar. Men det er ikke nødvendig å beholde en PIN-kode som et passord . PIN-koden er sikrere enn å autorisere på serveren, da angriperen selv må få tilgang til systemet for å stjele PIN- koden .
Anbefalt løsning - Løs forskjellige PC-feil og -problemer
Windows er et flott operativsystem, men det kommer med mange feil som ikke kan løses med håndbøker. Derfor trenger du et verktøy for å bli kvitt slike gjenstridige feil og problemer.
Prøv PC-reparasjonsverktøyet . Dette er virkelig et fantastisk verktøy designet av profesjonelle at det er så enkelt å håndtere at en nybegynner kan også bruke det uten hjelp fra tredjepart.
Feil som DLL, nettleser, oppdatering, register, BSOD, spill og mange andre. Hvis PC-en din ble sittende fast eller fryser mens du arbeider, kan dette verktøyet hjelpe deg å komme deg fra dette problemet også og forbedre PC-ytelsen og mye mer.
Få PC-reparasjonsverktøy for å fikse forskjellige PC-feil og -problemer
Konklusjon
Ok folkens, her avslutter jeg artikkelen min.
Windows PIN er et flott alternativ for å logge på siden du ikke trenger å huske det lange passordet, men PIN-koden kan skape noen problemer som at PIN-koden ikke fungerer i Windows 10 på grunn av den ene eller den andre grunnen.
Jeg har listet opp mange effektive løsninger som helt sikkert vil fikse PIN-problemet i Windows-operativsystemet og gi tilgang til å logge på.
Utfør løsningene etter hverandre og se hvilken som passer for å løse problemet. Når PIN-koden begynner å fungere, skann PC-en med den anbefalte løsningen for å gjøre den feilfri.
Jeg håper denne artikkelen veiledet deg i å løse ditt Windows 10 PIN- relaterte spørsmål.
Når du feilsøker PIN-problemer, er det viktig å utelukke kontospesifikke problemer først. Til å begynne med, sjekk at problemet ikke vedvarer på en enkelt Microsoft-konto. Den beste måten å bekrefte dette på er å bytte til en lokal konto. For å gjøre det, følg trinnene nedenfor:
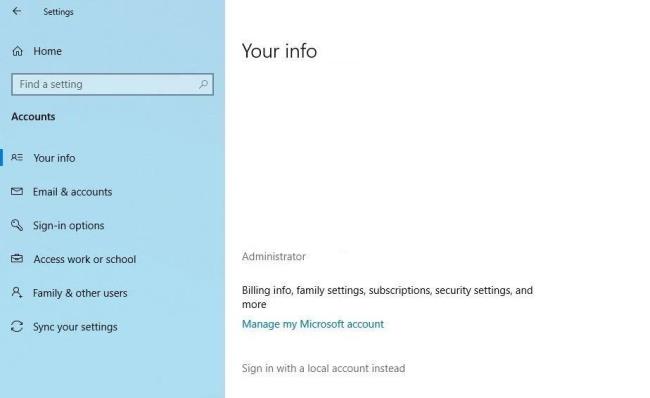
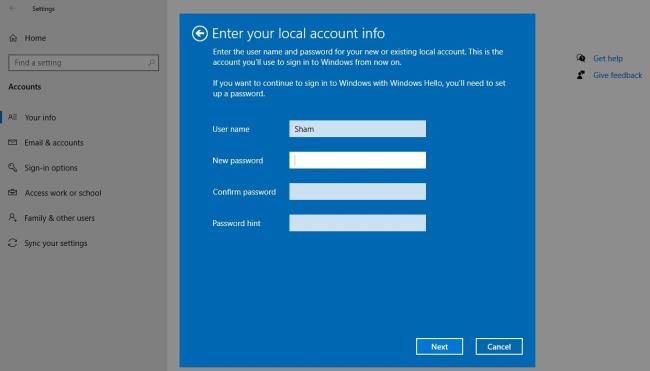
Ved å følge trinnene ovenfor, kommer du tilbake til påloggingsskjermen. Skriv inn PIN-koden på nytt for å bekrefte at den fungerer. Hvis den gjør det, er det Microsoft-kontoen din som har skylden. Å opprette en annen brukerkonto og sjekke om PIN-koden fungerer der, kan bidra til å bekrefte det.
Derfor, hvis problemet stammer fra Microsoft-brukerkontoen din, bør du kopiere filene dine til den nye kontoen og begynne å bruke den nye kontoen permanent.
Hvis PIN-koden ikke fungerer på noen konto, går du videre til neste løsning.
Slik legger du til Gmail på oppgavelinjen i Windows 10/11 ved hjelp av Chrome eller Microsoft Edge. Få en rask og enkel veiledning her.
Hvis App Store forsvant fra startskjermen på iPhone/iPad, ikke bekymre deg, det er en enkel løsning for å gjenopprette den.
Oppdag de beste ublokkerte spillnettstedene som ikke er blokkert av skoler for å forbedre underholdning og læring.
Mottar feilmelding om utskrift på Windows 10-systemet ditt, følg deretter rettelsene gitt i artikkelen og få skriveren din på rett spor...
Du kan enkelt besøke møtene dine igjen hvis du tar dem opp. Slik tar du opp og spiller av et Microsoft Teams-opptak for ditt neste møte.
Når du åpner en fil eller klikker på en kobling, vil Android-enheten velge en standardapp for å åpne den. Du kan tilbakestille standardappene dine på Android med denne veiledningen.
RETTET: Entitlement.diagnostics.office.com sertifikatfeil
Hvis du står overfor skriveren i feiltilstand på Windows 10 PC og ikke vet hvordan du skal håndtere det, følg disse løsningene for å fikse det.
Hvis du lurer på hvordan du sikkerhetskopierer Chromebooken din, har vi dekket deg. Finn ut mer om hva som sikkerhetskopieres automatisk og hva som ikke er her
Vil du fikse Xbox-appen vil ikke åpne i Windows 10, følg deretter rettelsene som Aktiver Xbox-appen fra tjenester, tilbakestill Xbox-appen, Tilbakestill Xbox-apppakken og andre..


![[100% løst] Hvordan fikser du Feilutskrift-melding på Windows 10? [100% løst] Hvordan fikser du Feilutskrift-melding på Windows 10?](https://img2.luckytemplates.com/resources1/images2/image-9322-0408150406327.png)



![FIKSET: Skriver i feiltilstand [HP, Canon, Epson, Zebra og Brother] FIKSET: Skriver i feiltilstand [HP, Canon, Epson, Zebra og Brother]](https://img2.luckytemplates.com/resources1/images2/image-1874-0408150757336.png)

![Slik fikser du Xbox-appen som ikke åpnes i Windows 10 [HURTIGVEILEDNING] Slik fikser du Xbox-appen som ikke åpnes i Windows 10 [HURTIGVEILEDNING]](https://img2.luckytemplates.com/resources1/images2/image-7896-0408150400865.png)