Slik legger du til Gmail på oppgavelinjen på Windows (HURTIGGUIDE)

Slik legger du til Gmail på oppgavelinjen i Windows 10/11 ved hjelp av Chrome eller Microsoft Edge. Få en rask og enkel veiledning her.
Vi snakket om videoavspillingsproblemet, både på iOS og Android , og i dag skal vi prøve å ta tak i et annet absurt problem som har fremkalt i det siste. Enkelte brukere rapporterte nemlig at de ikke får tilgang til Instagram-kameraet. Det er ganske et problem siden det gjør appen mer eller mindre ubrukelig. Du kan ikke bruke noen av filtrene eller verktøyene i appen uten en kameraintegrasjon. Og det er litt, og du vil være enig, hovedformålet med appen.
Innholdsfortegnelse:
Hvorfor fungerer ikke Instagram-kameraet mitt?
Hvis du ikke får tilgang til kameraet ditt på Instagram, sjekk tillatelsene, tilbakestill og oppdater appen. Hvis det ikke hjelper, sørg for å installere appen på nytt fra Play Store eller sidelast en APK.
Til slutt, hvis du legger merke til at kameratilgang er et problem i andre tredjepartsapper, bør du vurdere å tilbakestille enheten til fabrikkinnstillingene. Husk selvfølgelig at Instagram (selv om det er sjelden) har en tendens til å støte på serversiden, og at noen funksjoner kanskje ikke fungerer midlertidig.
1. Sjekk tillatelsene
Det første trinnet du bør ta er å se etter endringer i tillatelsen. Som du sikkert er klar over, trenger hver app visse tillatelser for å få tilgang til kameraet, lagringen, kontaktene osv. Som oftest blir disse tillatelsene automatisk aktivert når du laster ned og installerer appen fra Play Store. Noen Android-skinn kommer imidlertid med verktøy som har en tendens til å blokkere apper, spesielt fra å få tilgang til kameraet og mikrofonen.
Av den grunn er det verdt å sjekke aktive tillatelser i Instagram-appen:
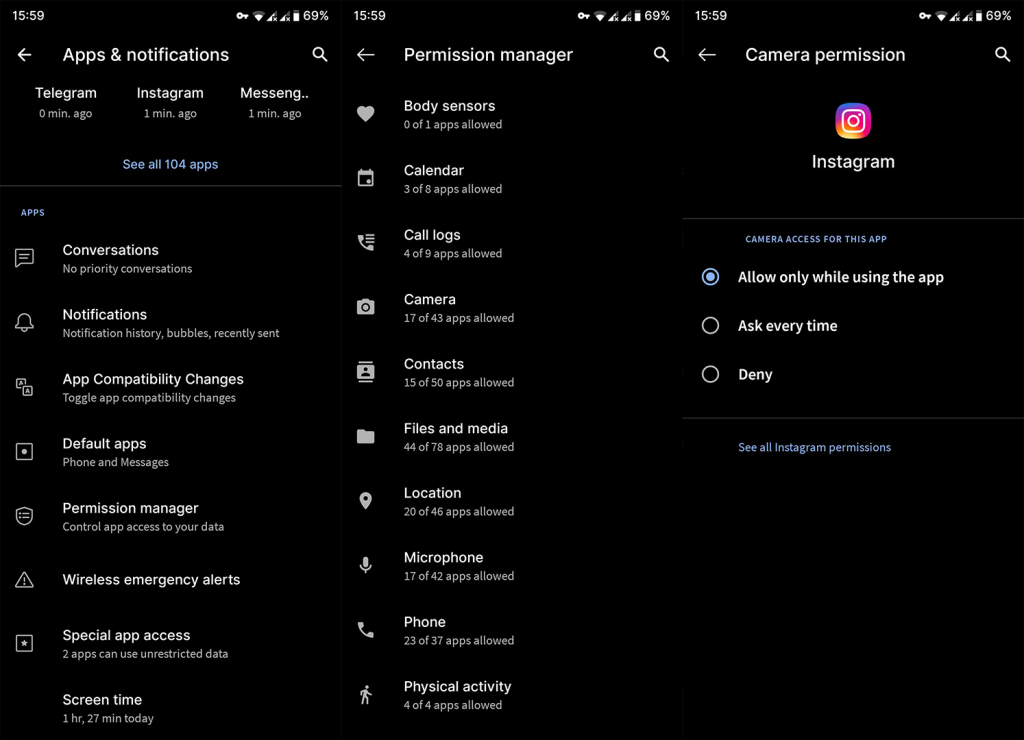
Hvis du fortsatt ikke kan åpne kameraet i appen, sjekk trinnene nedenfor.
2. Tøm appens cache og data
Med hyppige Instagram-oppdateringer som dukker opp nå for tiden, angående historieforbedringer og de dumme ansiktsfiltrene, er det en sjanse for at noe kan gå galt. Denne appen har nemlig en tendens til å akkumulere midlertidige filer, og siden den lagrer dem daglig, kan de påvirke den generelle ytelsen eller noen funksjoner, som et kamera.
Så sørg for å rense appens cache eller data og se etter endringer:
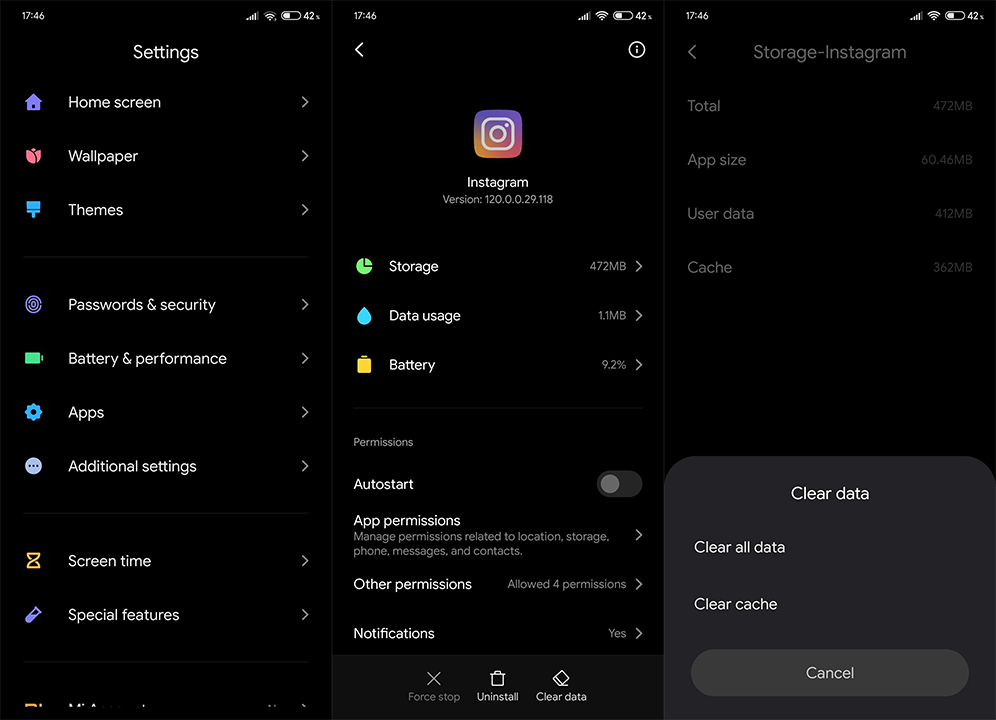
Hvis problemet vedvarer og et lite nervøst sammenbrudd øker, er det noen andre trinn som er verdt å sjekke.
3. Oppdater Instagram-appen
Vi har allerede nevnt hyppige oppdateringer. Appen er i dag så funksjonsrik at den nesten er kaotisk. Men selv om det er kult å ha alle disse funksjonene, er det fortsatt viktigere å ha de grunnleggende funksjonene til å fungere. Hva du skal gjøre med Instagram Boomerang eller ansiktsfiltre eller andre effekter hvis du ikke får tilgang til et kamera i utgangspunktet.
Det vi kan håpe på er at en av disse oppdateringene kan løse dette problemet. Det er en god nok grunn til å fly over til Play Store og se etter oppdateringer umiddelbart.
Forhåpentligvis bør dette være nok til å løse problemet ditt. Men hvis den fortsatt er der, ta disse ekstra trinnene i betraktning.
4. Installer Instagram-appen på nytt
Ominstallering er noe foreldet, men det kan hjelpe deg noen ganger. Android er operativsystemet akkurat som så mange andre, og hvor er programvare det er rom for problemer. Dette er spesielt tilfellet med fastvareoppdateringene, som Android 10 eller, mer nylig, Android 11 som introduserte betydelige tillatelsesendringer. Så sørg for å rengjøre plagsomme apper etter fastvareoppdateringen.
Følg disse trinnene for å installere Instagram-appen på nytt:
Det burde være nok til å løse de fleste apprelaterte problemer. Men hva om Instagram-appen ikke er problemet i utgangspunktet?
5. Installer en eldre versjon av Instagram
Selv om du ikke kan rulle tilbake Android-apper (Play Store tilbyr bare beta- og stabile utgivelser for de fleste apper), kan du bruke en APK til å nedgradere appen og fikse den på den måten. Vi skrev mye om dette her , og det er et must å lese siden dette feilsøkingstrinnet er mer enn verdifullt.
Du kan enten velge å nedgradere appen eller hoppe til de nyeste Beta- eller Alpha-utgivelsene der kameraet forhåpentligvis er tilgjengelig.
6. Tilbakestill enheten til fabrikkinnstillingene
Hvis alt som vi presenterte til nå kom til kort, er det en sjanse for at tilbakestillingen av fabrikken er den eneste løsningen. Grunnen? Det er sannsynligvis noe galt med kamera-API-en din, og tredjepartsapper har ikke tilgang til den. Vi anbefaler deg, som alltid, å sikkerhetskopiere dataene dine. For å lære mer om hele denne prosedyren, sjekk denne dedikerte artikkelen . Forbered deg i tillegg på lang tid med å tilpasse innstillingene og preferansene dine. Du kan gjøre det ved å følge disse trinnene:
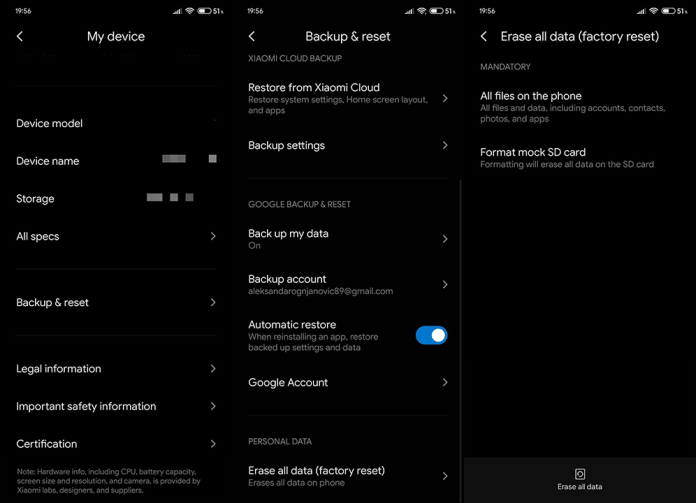
Etter det skal Instagram-appen din endelig kunne få tilgang til kameraet slik at du kan ta disse selfiene akkurat som før.
Det er det. Takk for at du leser og sørg for å sjekke sidene våre og for mer informativt og lærerikt innhold på Android og iOS.
Redaktørens merknad: Denne artikkelen ble opprinnelig publisert i juni 2017. Vi sørget for å fornye den for friskhet og nøyaktighet.
Slik legger du til Gmail på oppgavelinjen i Windows 10/11 ved hjelp av Chrome eller Microsoft Edge. Få en rask og enkel veiledning her.
Hvis App Store forsvant fra startskjermen på iPhone/iPad, ikke bekymre deg, det er en enkel løsning for å gjenopprette den.
Oppdag de beste ublokkerte spillnettstedene som ikke er blokkert av skoler for å forbedre underholdning og læring.
Mottar feilmelding om utskrift på Windows 10-systemet ditt, følg deretter rettelsene gitt i artikkelen og få skriveren din på rett spor...
Du kan enkelt besøke møtene dine igjen hvis du tar dem opp. Slik tar du opp og spiller av et Microsoft Teams-opptak for ditt neste møte.
Når du åpner en fil eller klikker på en kobling, vil Android-enheten velge en standardapp for å åpne den. Du kan tilbakestille standardappene dine på Android med denne veiledningen.
RETTET: Entitlement.diagnostics.office.com sertifikatfeil
Hvis du står overfor skriveren i feiltilstand på Windows 10 PC og ikke vet hvordan du skal håndtere det, følg disse løsningene for å fikse det.
Hvis du lurer på hvordan du sikkerhetskopierer Chromebooken din, har vi dekket deg. Finn ut mer om hva som sikkerhetskopieres automatisk og hva som ikke er her
Vil du fikse Xbox-appen vil ikke åpne i Windows 10, følg deretter rettelsene som Aktiver Xbox-appen fra tjenester, tilbakestill Xbox-appen, Tilbakestill Xbox-apppakken og andre..


![[100% løst] Hvordan fikser du Feilutskrift-melding på Windows 10? [100% løst] Hvordan fikser du Feilutskrift-melding på Windows 10?](https://img2.luckytemplates.com/resources1/images2/image-9322-0408150406327.png)



![FIKSET: Skriver i feiltilstand [HP, Canon, Epson, Zebra og Brother] FIKSET: Skriver i feiltilstand [HP, Canon, Epson, Zebra og Brother]](https://img2.luckytemplates.com/resources1/images2/image-1874-0408150757336.png)

![Slik fikser du Xbox-appen som ikke åpnes i Windows 10 [HURTIGVEILEDNING] Slik fikser du Xbox-appen som ikke åpnes i Windows 10 [HURTIGVEILEDNING]](https://img2.luckytemplates.com/resources1/images2/image-7896-0408150400865.png)