Slik legger du til Gmail på oppgavelinjen på Windows (HURTIGGUIDE)

Slik legger du til Gmail på oppgavelinjen i Windows 10/11 ved hjelp av Chrome eller Microsoft Edge. Få en rask og enkel veiledning her.
![Disney Plus fungerer ikke på Chrome? [7 BESTE LØSNINGER] Disney Plus fungerer ikke på Chrome? [7 BESTE LØSNINGER]](https://img2.luckytemplates.com/resources1/images2/image-3350-0408150855021.png)
Å se Disney Plus-påloggingsknappen ikke fungerer på Chrome er virkelig hjerteskjærende, du går ikke bare glipp av favorittprogrammet ditt, men klarer ikke å logge inn på Disney Plus-nettstedet.
Ifølge brukerne oppstår problemet når de prøver å åpne Disney Plus-nettstedet og klikker på påloggingsknappen, ingenting skjer og ingen feilkode vises.
Vel, dette er et tilfeldig problem og rapportert av de mange brukerne på Disney-støttesiden så vel som Microsofts offisielle nettsted.
Dessuten er det mange forskjellige årsaker som er ansvarlige for at Disney Plus ikke fungerer på Chrome-problemet , og i henhold til brukerne er dette ikke begrenset til at Chrome også forekommer i andre nettlesere som Firefox, Edge, etc.
Så uten å kaste bort tid på å lære hvordan du fikser Disney Plus som ikke fungerer på chrome så vel som andre nettlesere.
Men først, ta en titt på noen av de vanlige årsakene til at Disney Plus ikke fungerer.
Hvorfor fungerer ikke Disney Plus på Chrome?
En av de vanligste årsakene til at Disney pluss ikke fungerer på Chrome, er de midlertidige feilene i nettleseren eller selve nettstedet.
Imidlertid er det andre grunner, også noen av dem er tredjeparts installerte utvidelser på utvidelser, den ødelagte nettleserbufferen, begrensninger fra Internett-leverandøren din eller VPN-klientene.
Så dette er noen av de vanlige skyldige som er ansvarlige for Disney pluss ikke fungerer på nettleseren. Følg nå rettelsene gitt tilsvarende.
Hvordan fikse Disney Plus som ikke fungerer på Chrome?
Vel, før du går mot løsningene, sørg for å sjekke statusen til Disney Plus Server. Til tross for dette, bytt til en annen nettleser, start systemet og internettutstyret på nytt, da disse raske triksene løser de midlertidige feilene som er ansvarlige for Disney Plus-påloggingsknappen Fungerer ikke.
Innholdsfortegnelse
Løsning 1 – Klikk først på Registreringsknappen og deretter Logg på
Vel, problemet kan være en midlertidig feil på Disney Plus-siden eller selve nettleseren . Mange brukere rapporterte at de kan fikse problemet ved å klikke på registreringsknappen og logge på nettstedet.
![Disney Plus fungerer ikke på Chrome? [7 BESTE LØSNINGER] Disney Plus fungerer ikke på Chrome? [7 BESTE LØSNINGER]](https://img2.luckytemplates.com/resources1/images2/image-9870-0408150855468.png)
Sjekk nå om Disney Plus begynner å fungere eller ikke, men hvis ikke, gå til neste løsning.
Løsning 2 – Tøm nettleserens buffer
Prøv å tømme nettleserens hurtigbuffer, siden mange ganger kan den ødelagte nettleserens hurtigbuffer også forårsake problemer mens du åpner et nettsted.
Så for å fikse Disney Plus som ikke fungerer på Chrome eller en annen nettleser, fjern nettleserdataene og sjekk at dette fungerer for deg eller ikke.
Følg trinnene for å gjøre det:
![Disney Plus fungerer ikke på Chrome? [7 BESTE LØSNINGER] Disney Plus fungerer ikke på Chrome? [7 BESTE LØSNINGER]](https://img2.luckytemplates.com/resources1/images2/image-5973-0408150855719.png)
I tillegg kan du også trykke Ctrl+Shift+Delete-tastene > dette åpner en tydelig nettleserdataboks > klikk på avmerkingsboksene for informasjonskapsler og andre nettstedsdata og bufrede bilder og filer .
Og velg tidsperioden du vil slette hurtigbufferdataene > klikk på Slett nettleserdata-knappen .
Last inn nettstedet på nytt og sjekk om Disney Plus begynner å fungere på Chrome igjen.
Løsning 3 – Deaktiver nettleserutvidelser
Mange ganger forårsaker nettleserens utvidelser forstyrrelser i driften av nettleseren eller nettstedet. Eller sjekk om du har installert utvidelsene, og sørg for å deaktivere dem én etter én.
Vanligvis er utvidelser som VPN og annonseblokkerende utvidelser som Ghostery og Ublock Origin den som forårsaker problemet.
Nedenfor kan du se hvordan du deaktiverer utvidelser på Chrome:
![Disney Plus fungerer ikke på Chrome? [7 BESTE LØSNINGER] Disney Plus fungerer ikke på Chrome? [7 BESTE LØSNINGER]](https://img2.luckytemplates.com/resources1/images2/image-144-0408150855938.png)
![Disney Plus fungerer ikke på Chrome? [7 BESTE LØSNINGER] Disney Plus fungerer ikke på Chrome? [7 BESTE LØSNINGER]](https://img2.luckytemplates.com/resources1/images2/image-4732-0408150856364.png)
Sjekk om du kan logge på Disney Plus-nettstedet . Hvis ja, vel og merke, men hvis ikke, aktiver alle utvidelsene én etter én til du finner den problematiske utvidelsen.
I tillegg, hvis du finner ut at den problematiske utvidelsen er en annonseblokkerende utvidelse, kan du legge til Disney Plus-nettstedet til utførelseslisten i innstillingene for utvidelse for annonseblokkering.
Nedenfor kan du se trinnene for Chrome-utvidelsen uBlock origin.
Håper nå Disney Plus Fungerer ikke på Chrome er fikset.
Løsning 4 – Sjekk Internett-tilkoblingen
Det kan skje på grunn av dårlig internettforbindelse du støter på problemer med å åpne og logge på Disney plus-appen på Chrome eller andre nettlesere.
Det kan også hende at Internett-leverandøren din avbryter tjenesten, så bare kontakt Internett-leverandøren din og få vite om problemet.
Løsning 5 – Bruk inkognito- eller privatmodus i nettleseren din
Mange brukere nevnte at å kjøre Disney Plus i inkognito- eller privatmodus i nettleseren fungerer for dem å fikse problemet med feil pålogging i Disney Plus.
![Disney Plus fungerer ikke på Chrome? [7 BESTE LØSNINGER] Disney Plus fungerer ikke på Chrome? [7 BESTE LØSNINGER]](https://img2.luckytemplates.com/resources1/images2/image-5768-0408150856772.png)
Så det er verdt å prøve, bare start nettleseren og åpne den private modusen eller inkognitomodusen hvis du bruker Chrome og sjekk om problemet er løst.
Løsning 6 – Tilbakestill ruteren til fabrikkinnstillingene
Hvis problemet fortsatt ikke er løst, er ikke problemet med nettleseren eller nettstedet. Det kan være et resultat av den korrupte fastvaren til ruteren din. Så her er det foreslått å tilbakestille ruteren til fabrikkinnstillingene .
Vennligst merk - Tilbakestilling av ruteren til fabrikkinnstillingene, resulterer i tap av personlige innstillinger som brukernavn, passord, SSID, etc.
Følg trinnene nedenfor for å tilbakestille Netgear- ruteren til fabrikkstandard.
Løsning 7 – Prøv et annet nettverk
Forhåpentligvis, etter å ha fulgt løsningene som er gitt, kan du fikse Disney Plus Fungerer ikke på Chrome-nettleseren. Men hvis ikke, er det eneste alternativet som gjenstår å bytte til et annet nettverk.
Følg trinnene for å gjøre det:
Du kan også gå for en VPN-internettforbindelse, da dette kan fungere i ditt tilfelle. Ved å bruke en VPN-nettverkstilkobling kan du se geobegrenset innhold fra hele verden.
Få Express VPN for å nyte ubegrenset tilgang
Ofte stilte spørsmål:
1 - Hvorfor fungerer ikke min Disney pluss-påloggingsknapp?
Det er noen hyppige årsaker som gjør at Disney Plus-påloggingsknappen ikke fungerer, noen av dem er feil brannmurinnstillinger, dårlig internettforbindelse, båndbreddebegrensninger, problemer med ødelagte filer, problemer med nettleseren osv .
2 - Hvilke nettlesere fungerer Disney plus på Windows?
Disney+ støtter følgende nettlesere på Windows – Google Chrome, Firefox, Internet Explorer og Microsoft Edge .
3 – Hvordan fikser jeg Disney Plus-påloggingsknappen som ikke fungerer?
Du kan fikse Disney Plus-påloggingsknappen som ikke fungerer ved å prøve rettelsene gitt som
Anbefalt løsning – fiks ulike datamaskinfeil/problemer
Hvis du finner ut at din Windows-PC/laptop kjører tregt eller du støter på forskjellige gjenstridige datamaskinfeil og problemer, foreslås det å skanne systemet med det eneste PC-reparasjonsverktøyet.
Dette er et avansert reparasjonsverktøy som bare ved å skanne en gang oppdager og fikser ulike Windows-problemer og gjenstridige datamaskinfeil.
Med dette kan du fikse ulike oppdateringsfeil, reparere de ødelagte Windows-systemfilene, DLL-feil, registerfeil, forhindre virus- eller skadevareinfeksjon og mye mer.
Dette fikser ikke bare feil, men optimaliserer også Windows PC-ytelsen som en ny for å optimere spillytelsen.
Skaff deg PC Repair Tool, for å gjøre PCen feilfri og øke hastigheten
Konklusjon:
Så dette handler om hvordan du fikser Disney Plus som ikke fungerer på Chrome.
Jeg prøvde mitt beste for å liste ned de fullstendige mulige reparasjonene for å løse problemet med at Disney Plus-påloggingsknappen ikke fungerer.
Sørg for å følge rettelsene gitt én etter én, og sjekk at Disney Plus begynner å fungere igjen. Men hvis ingen av rettelsene som er gitt fungerer for deg, kan du gjerne kontakte Disney +-støttesiden .
Lykke til..!
Hardware Acceleration bruker spesialisert maskinvare, for eksempel en grafisk prosesseringsenhet (GPU), for å gjengi grafikk, spille av videoer eller utføre komplekse beregninger. Det er greit å aktivere eller deaktivere (hvis allerede aktivert) maskinvareakselerasjon for å se om dette hjelper deg med å fikse Disney Plus-videoavspillingsproblemene.
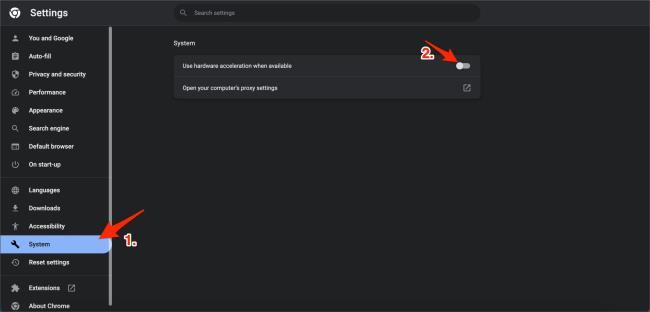
Slik legger du til Gmail på oppgavelinjen i Windows 10/11 ved hjelp av Chrome eller Microsoft Edge. Få en rask og enkel veiledning her.
Hvis App Store forsvant fra startskjermen på iPhone/iPad, ikke bekymre deg, det er en enkel løsning for å gjenopprette den.
Oppdag de beste ublokkerte spillnettstedene som ikke er blokkert av skoler for å forbedre underholdning og læring.
Mottar feilmelding om utskrift på Windows 10-systemet ditt, følg deretter rettelsene gitt i artikkelen og få skriveren din på rett spor...
Du kan enkelt besøke møtene dine igjen hvis du tar dem opp. Slik tar du opp og spiller av et Microsoft Teams-opptak for ditt neste møte.
Når du åpner en fil eller klikker på en kobling, vil Android-enheten velge en standardapp for å åpne den. Du kan tilbakestille standardappene dine på Android med denne veiledningen.
RETTET: Entitlement.diagnostics.office.com sertifikatfeil
Hvis du står overfor skriveren i feiltilstand på Windows 10 PC og ikke vet hvordan du skal håndtere det, følg disse løsningene for å fikse det.
Hvis du lurer på hvordan du sikkerhetskopierer Chromebooken din, har vi dekket deg. Finn ut mer om hva som sikkerhetskopieres automatisk og hva som ikke er her
Vil du fikse Xbox-appen vil ikke åpne i Windows 10, følg deretter rettelsene som Aktiver Xbox-appen fra tjenester, tilbakestill Xbox-appen, Tilbakestill Xbox-apppakken og andre..


![[100% løst] Hvordan fikser du Feilutskrift-melding på Windows 10? [100% løst] Hvordan fikser du Feilutskrift-melding på Windows 10?](https://img2.luckytemplates.com/resources1/images2/image-9322-0408150406327.png)



![FIKSET: Skriver i feiltilstand [HP, Canon, Epson, Zebra og Brother] FIKSET: Skriver i feiltilstand [HP, Canon, Epson, Zebra og Brother]](https://img2.luckytemplates.com/resources1/images2/image-1874-0408150757336.png)

![Slik fikser du Xbox-appen som ikke åpnes i Windows 10 [HURTIGVEILEDNING] Slik fikser du Xbox-appen som ikke åpnes i Windows 10 [HURTIGVEILEDNING]](https://img2.luckytemplates.com/resources1/images2/image-7896-0408150400865.png)