Slik legger du til Gmail på oppgavelinjen på Windows (HURTIGGUIDE)

Slik legger du til Gmail på oppgavelinjen i Windows 10/11 ved hjelp av Chrome eller Microsoft Edge. Få en rask og enkel veiledning her.
En Chromebook er en enhet som tilbyr mobilitet og bekvemmelighet. Alt fungerer raskere på en Chromebook. Så det er fornuftig at de fleste brukere elsker alle Chromebook-tastatursnarveiene som er tilgjengelige for dem.
Mesteparten av tiden når du bruker en Chromebook, kommer du til å være på farten. Dette betyr at du ikke har mus og kun tilgang til tastaturet. Så hold denne Chromebook-hurtigtastguiden bokmerket og hendig, slik at du kan få en mer effektiv opplevelse.
Vanlige Chromebook-tastatursnarveier
La oss starte med de vanligste hurtigtastene som Chromebook-brukere bruker.


 + L
+ L + Alt
+ Alt + m (Samme for å deaktivere)
+ m (Samme for å deaktivere)Sannsynligvis den mest nyttige Chromebook-tastatursnarveien er den du kan bruke til å bla gjennom alle tilgjengelige hurtigtaster på Chromebooken. For å se denne veiledningen, trykk Cntrl + Alt + / .
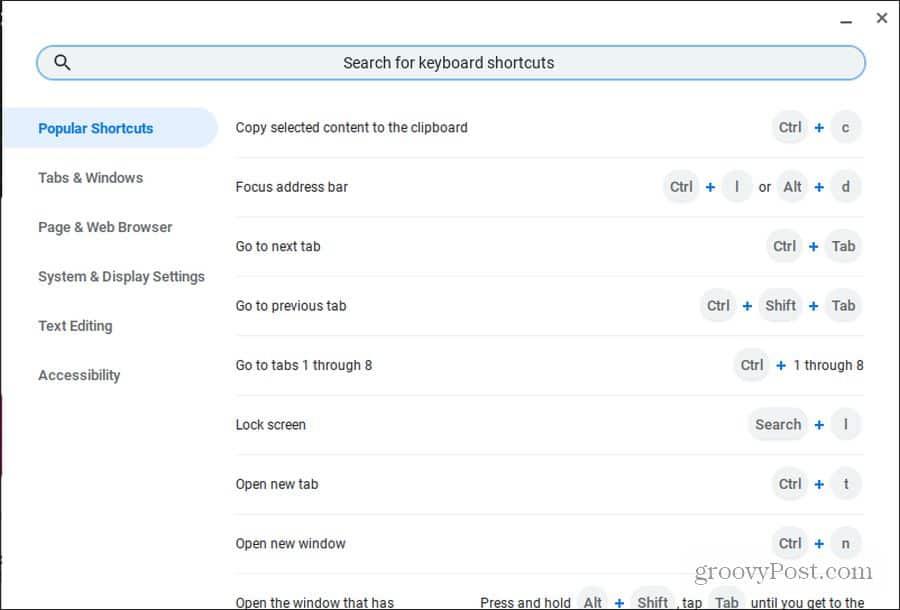
Denne veiledningen er organisert i seks hovedkategorier slik at det er enkelt å finne snarveien du vil ha. Det er også et søkefelt for å gjøre et raskt søk etter det du trenger.
Snarveier for Chrome-nettleseren
Chrome-nettleseren er standardnettleseren på Chromebooken din. Så det er naturlig at det er mange Chromebook-tastatursnarveier fokusert på Chrome-nettleseren.
Ikke bekymre deg for å klikke med musen. Bare bruk en av disse hurtigtastene for å spare tid.
Administrere Chromebook Windows
Det er mange måter å åpne, lukke eller bytte mellom Chrome-vinduer.
 + Alt + m
+ Alt + m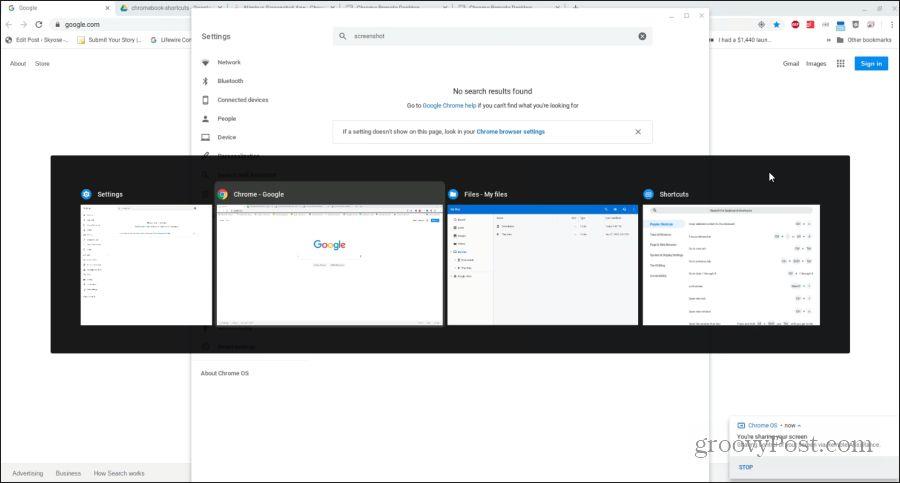
Administrere Chrome-faner
Mesteparten av tiden når du bruker Chromebook, vil du bruke Chrome-nettleseren. Chromebook har en lang liste med flotte Chromebook-tastatursnarveier for å administrere faner raskt og effektivt.
Administrere lenker
Hvis du ville åpne en lenke i bakgrunnen, kan du alltid høyreklikke og velge Åpne lenke i ny fane . Men siden de fleste Chromebooks krever at du holder nede alt-tasten for å høyreklikke på musen, kan det bli irriterende.
Følgende er nyttige Chromebook-tastatursnarveier som sparer deg for noen ekstra irriterende trinn.
Navigere på sider
Til slutt, en av de raskeste måtene å navigere gjennom nettleserloggen din på er å surfe forover og bakover gjennom den. Det er et par Chromebook-hurtigtaster som hjelper deg med det. Det er også en lang liste med flotte snarveier du kan bruke når du raskt vil navigere på siden du ser på.
 + pil opp/ned eller Alt + pil opp/ned
+ pil opp/ned eller Alt + pil opp/ned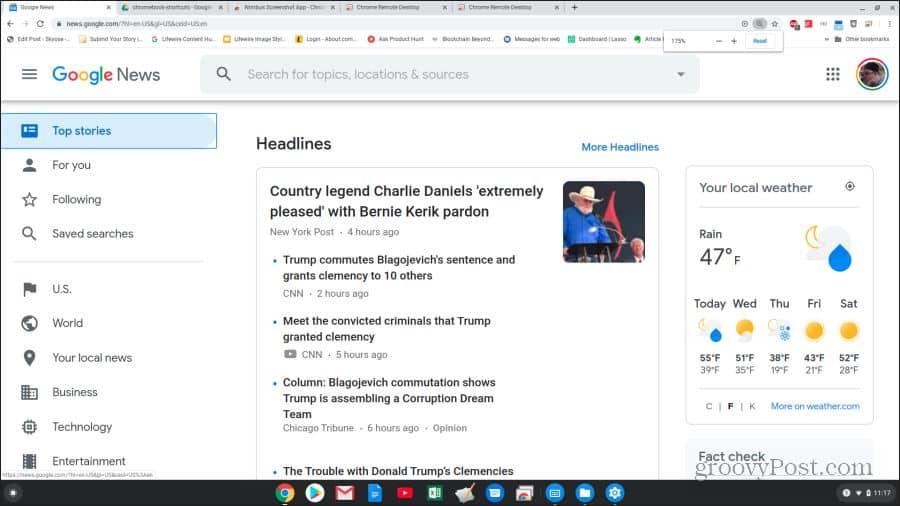
Chromebook System hurtigtaster
Nå vet du hvordan du bruker Chromebook-tastatursnarveier for å surfe med Chrome. Det er på tide å utforske andre snarveier som kan hjelpe deg med Chromebook-systemet og filene.
 + 1 (F1) til = (F12)
+ 1 (F1) til = (F12)Det er også et helt sett med hurtigtaster du kan bruke til å navigere gjennom Chromebook-vinduet uten å bruke noen mus i det hele tatt.
 eller Cntrl + Forward
eller Cntrl + Forward
 + Shift + Volum
+ Shift + Volum
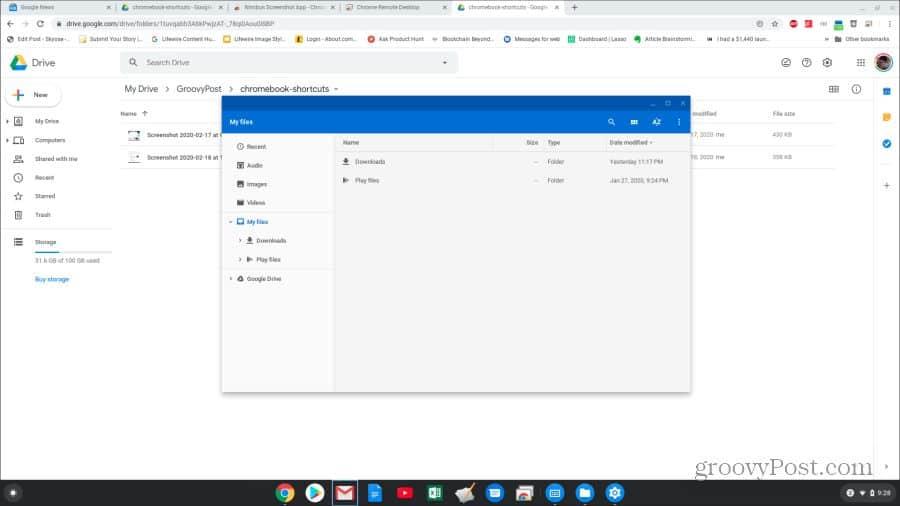
Tekstredigering tastatursnarveier
Å redigere et dokument er en vanlig oppgave på en Chromebook, og hurtigtaster kan gjøre jobben mye enklere.
 + Shift + Høyre pil
+ Shift + Høyre pil + Venstre pil
+ Venstre pil + Høyre pil
+ Høyre pil + Cntrl + Høyre pil
+ Cntrl + Høyre pil + Cntrl + Venstre pil
+ Cntrl + Venstre pilNå vet du alt du trenger å vite for å bruke en hvilken som helst Chromebook-snarvei effektivt. Så, bokmerk denne siden og gå tilbake til den når som helst du trenger for å se etter hvilken hurtigtast du trenger.
Slik legger du til Gmail på oppgavelinjen i Windows 10/11 ved hjelp av Chrome eller Microsoft Edge. Få en rask og enkel veiledning her.
Hvis App Store forsvant fra startskjermen på iPhone/iPad, ikke bekymre deg, det er en enkel løsning for å gjenopprette den.
Oppdag de beste ublokkerte spillnettstedene som ikke er blokkert av skoler for å forbedre underholdning og læring.
Mottar feilmelding om utskrift på Windows 10-systemet ditt, følg deretter rettelsene gitt i artikkelen og få skriveren din på rett spor...
Du kan enkelt besøke møtene dine igjen hvis du tar dem opp. Slik tar du opp og spiller av et Microsoft Teams-opptak for ditt neste møte.
Når du åpner en fil eller klikker på en kobling, vil Android-enheten velge en standardapp for å åpne den. Du kan tilbakestille standardappene dine på Android med denne veiledningen.
RETTET: Entitlement.diagnostics.office.com sertifikatfeil
Hvis du står overfor skriveren i feiltilstand på Windows 10 PC og ikke vet hvordan du skal håndtere det, følg disse løsningene for å fikse det.
Hvis du lurer på hvordan du sikkerhetskopierer Chromebooken din, har vi dekket deg. Finn ut mer om hva som sikkerhetskopieres automatisk og hva som ikke er her
Vil du fikse Xbox-appen vil ikke åpne i Windows 10, følg deretter rettelsene som Aktiver Xbox-appen fra tjenester, tilbakestill Xbox-appen, Tilbakestill Xbox-apppakken og andre..


![[100% løst] Hvordan fikser du Feilutskrift-melding på Windows 10? [100% løst] Hvordan fikser du Feilutskrift-melding på Windows 10?](https://img2.luckytemplates.com/resources1/images2/image-9322-0408150406327.png)



![FIKSET: Skriver i feiltilstand [HP, Canon, Epson, Zebra og Brother] FIKSET: Skriver i feiltilstand [HP, Canon, Epson, Zebra og Brother]](https://img2.luckytemplates.com/resources1/images2/image-1874-0408150757336.png)

![Slik fikser du Xbox-appen som ikke åpnes i Windows 10 [HURTIGVEILEDNING] Slik fikser du Xbox-appen som ikke åpnes i Windows 10 [HURTIGVEILEDNING]](https://img2.luckytemplates.com/resources1/images2/image-7896-0408150400865.png)