Slik legger du til Gmail på oppgavelinjen på Windows (HURTIGGUIDE)

Slik legger du til Gmail på oppgavelinjen i Windows 10/11 ved hjelp av Chrome eller Microsoft Edge. Få en rask og enkel veiledning her.
Amazons stemmeassistent er et utrolig allsidig verktøy som kan gjøre alt fra å fortelle deg været til å kontrollere lysene dine. Alexa-rutiner lar deg lage din egen personlige serie med kommandoer som kjøres når du sier den angitte utløserfrasen.
Ting fungerer imidlertid ikke alltid helt som de skal. Hvis Alexa-rutinene dine ikke fungerer, kan det være et problem med selve rutinen, eller med enhetsinnstillingene.
Hvis du har problemer med Alexa-rutinene dine, her er noen feilsøkingsrettinger du kan prøve.
1. Testing av Alexa-rutinen din
Hvis Alexa-rutinen din ikke fungerer, kan det være et problem med rutinen eller med setningen du bruker for å utløse den. En rask og enkel måte å finne ut om utløseren eller rutinen er roten til problemet er å teste den gjennom Alexa-appen på Android- eller iPhone-enheten din.
For å teste Alexa-rutinen din ved å bruke appen:


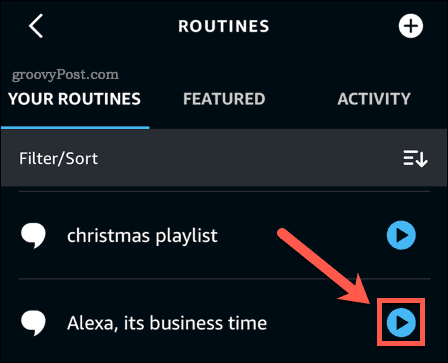
Hvis rutinen fungerer som forventet, er problemet med å utløse rutinen din. Hvis rutinen ikke fungerer som forventet, ligger problemet i selve rutinen.
2. Sjekk at enheten ikke er dempet
En vanlig årsak til at Alexa-rutinene dine ikke fungerer som forventet, er at du har slått av mikrofonen, enten med vilje eller utilsiktet. Du kan stoppe enheten fra å lytte etter kommandoene dine ved å bruke en fysisk bryter for å dempe den. Hvis enheten er på mute, vil du ikke kunne utløse Alexa-rutinene dine med stemmen.
Måten du slår mikrofonen på og av vil variere avhengig av typen Echo-enhet du har.
For å slå mikrofonen på et Echo, Echo Studio, Echo Dot, Echo Dot with Clock og Echo Flex:
For å veksle mellom mikrofonen på en Echo Show 15, Echo Show 10, Echo Show 8 og Echo Show 5:
3. Sørg for at rutinen er aktivert
En annen grunn til at rutinen din kan slutte å fungere, er fordi den ikke er aktivert. I Alexa-appen er det en vippebryter for hver rutine som lar deg slå av rutiner uten å måtte slette dem. Hvis rutinen din er deaktivert, vil den ikke kjøre selv om du sier riktig triggerfrase.
For å se om rutinen din er aktivert i Alexa-appen:


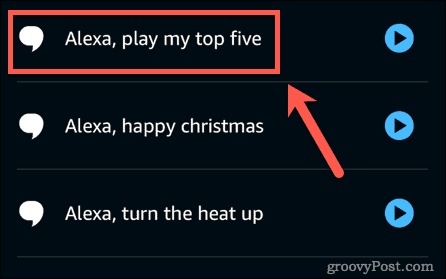
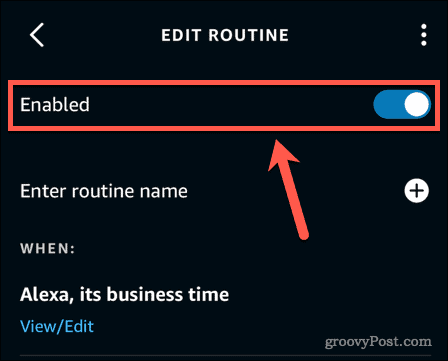
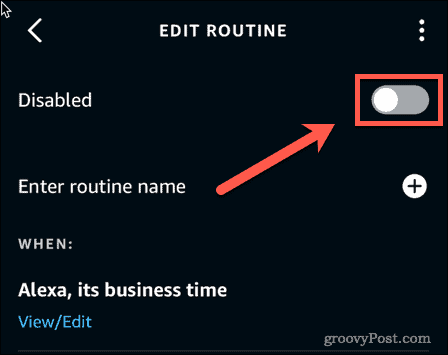
4. Sjekk utløsersetningen din
Hvis rutinen din fungerer bra når du trigger den gjennom appen, men ikke fungerer når du prøver å trigge den med stemmen, kan det være at det er et problem med triggerfrasen. Det kan også være tilfelle at du feilaktig bruker feil utløserfrase.
Slik sjekker du triggerfrasen for rutinen din:


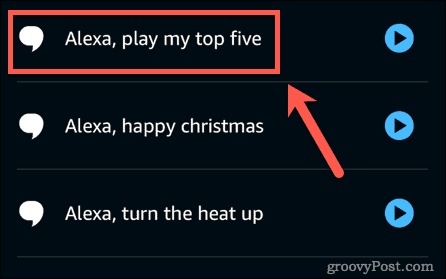
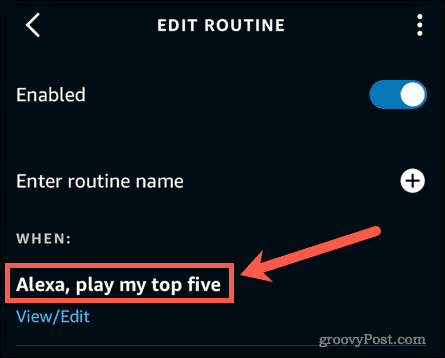
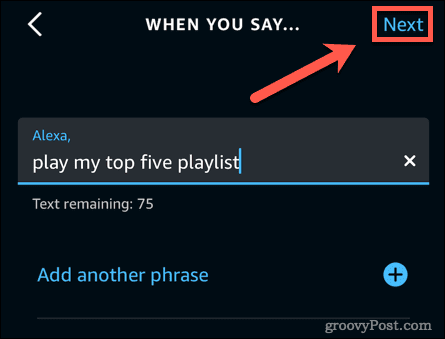
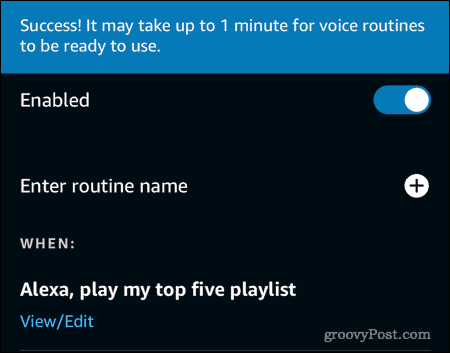
5. Sjekk hvilken enhet som er oppført i rutinen
Hvis du har flere Echo-enheter, kan du spesifisere i rutinen din hvilke enheter du vil utføre rutinen din. Hvis Alexa-rutinene dine ikke fungerer, kan det hende at de ikke er satt opp til å handle på enheten du snakker med.
For å sjekke hvilken enhet som er oppført i Alexa-rutinen din:


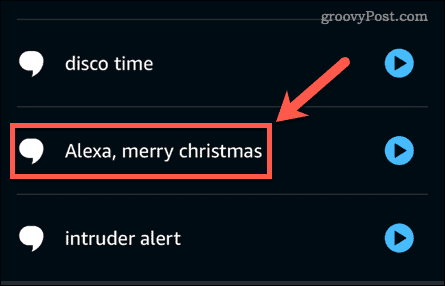
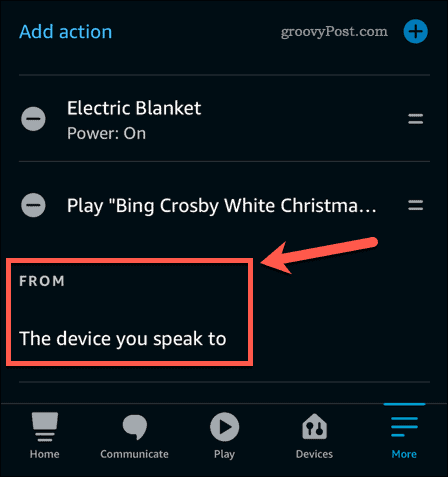
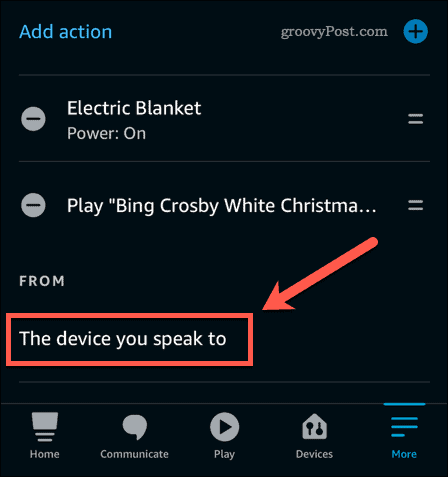
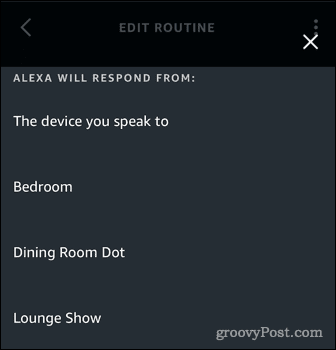
6. Kontroller enhetsnavnet
Hvis rutinen din ikke fungerer riktig selv når du kjører den fra appen, kan det være at du har skrevet inn feil navn på smartenhetene dine i rutinen. Du kan for eksempel ha satt «skru på lysene på soverommet» i stedet for «slå på lysene på soverommet».
Dette er sannsynligvis bare årsaken til problemet hvis du brukte det tilpassede handlingsalternativet når du satte opp rutinen. Dette alternativet lar deg skrive hva du vil si til Alexa for å utføre ønsket handling.
For å sjekke enhetsnavnet ditt i Alexa-rutinene dine:


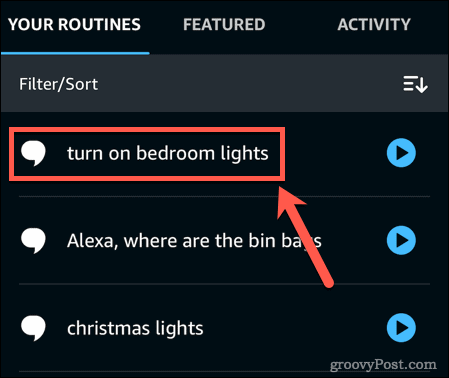
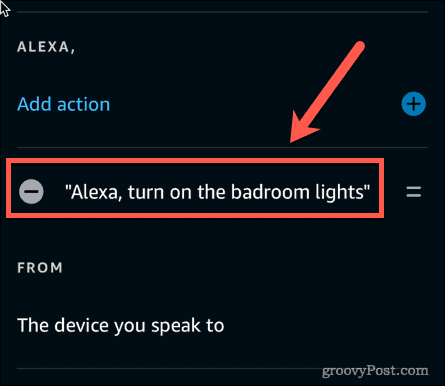
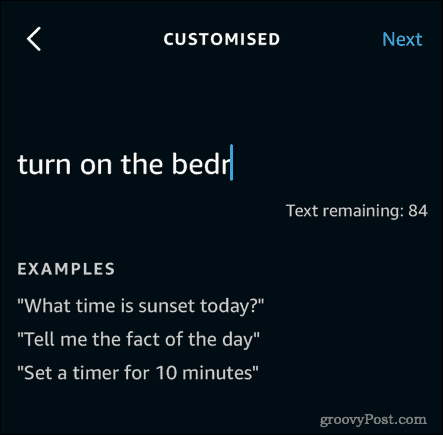
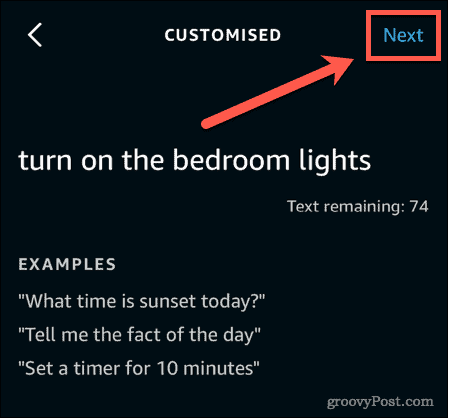
7. Sjekk Internett-tilkoblingen
Selv om noen kommandoer vil fungere uten internettforbindelse, krever de aller fleste Alexa-kommandoer en internettforbindelse for å fungere. Hvis enheten mister tilkoblingen, vil du ikke kunne bruke rutinene dine.
For å sjekke om Echo-enheten din er tilkoblet:
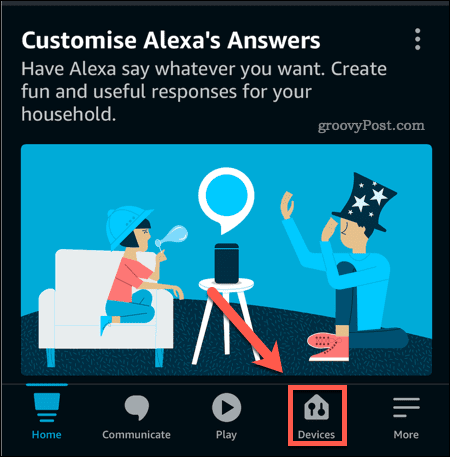
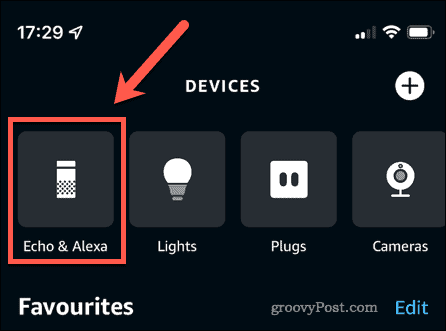
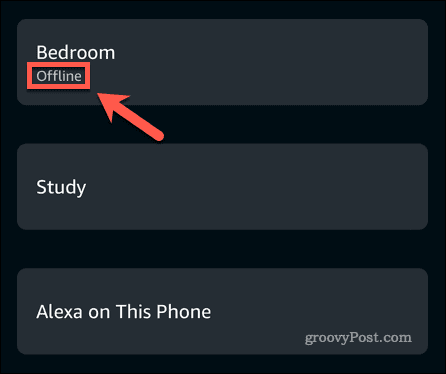
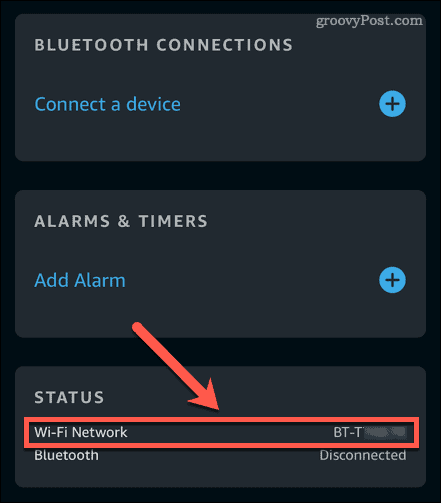
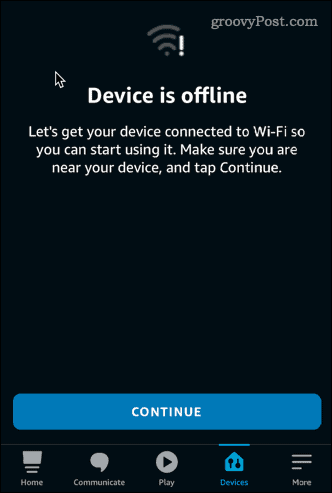
8. Start enheten på nytt
Hvis ingen av trinnene ovenfor fungerer, prøv å slå enheten av og på igjen. Å starte Alexa-enheten på nytt løser kanskje ikke problemene dine, men du har absolutt ingenting å tape på å prøve det.
Slik starter du Alexa-enheten på nytt:
Få mer fra Alexa
Hvis du har problemer med at Alexa-rutiner ikke fungerer, bør en av rettelsene ovenfor hjelpe. Hvis du har funnet noen andre måter å løse problemer med Alexa-rutinene dine på, vennligst gi oss beskjed i kommentarene.
Det er mye du kan gjøre med Alexa. Fra å kontrollere Roku eller Fire TV til å ringe på Amazon Echo- enheter, kan Alexa hjelpe i flere situasjoner enn du kanskje tror. Du kan til og med sette opp individuelle stemmeprofiler slik at Alexa kan skille stemmer fra hverandre.
Hvis du nettopp har kjøpt din første Alexa-enhet, konfigurerer du den her .
Slik legger du til Gmail på oppgavelinjen i Windows 10/11 ved hjelp av Chrome eller Microsoft Edge. Få en rask og enkel veiledning her.
Hvis App Store forsvant fra startskjermen på iPhone/iPad, ikke bekymre deg, det er en enkel løsning for å gjenopprette den.
Oppdag de beste ublokkerte spillnettstedene som ikke er blokkert av skoler for å forbedre underholdning og læring.
Mottar feilmelding om utskrift på Windows 10-systemet ditt, følg deretter rettelsene gitt i artikkelen og få skriveren din på rett spor...
Du kan enkelt besøke møtene dine igjen hvis du tar dem opp. Slik tar du opp og spiller av et Microsoft Teams-opptak for ditt neste møte.
Når du åpner en fil eller klikker på en kobling, vil Android-enheten velge en standardapp for å åpne den. Du kan tilbakestille standardappene dine på Android med denne veiledningen.
RETTET: Entitlement.diagnostics.office.com sertifikatfeil
Hvis du står overfor skriveren i feiltilstand på Windows 10 PC og ikke vet hvordan du skal håndtere det, følg disse løsningene for å fikse det.
Hvis du lurer på hvordan du sikkerhetskopierer Chromebooken din, har vi dekket deg. Finn ut mer om hva som sikkerhetskopieres automatisk og hva som ikke er her
Vil du fikse Xbox-appen vil ikke åpne i Windows 10, følg deretter rettelsene som Aktiver Xbox-appen fra tjenester, tilbakestill Xbox-appen, Tilbakestill Xbox-apppakken og andre..


![[100% løst] Hvordan fikser du Feilutskrift-melding på Windows 10? [100% løst] Hvordan fikser du Feilutskrift-melding på Windows 10?](https://img2.luckytemplates.com/resources1/images2/image-9322-0408150406327.png)



![FIKSET: Skriver i feiltilstand [HP, Canon, Epson, Zebra og Brother] FIKSET: Skriver i feiltilstand [HP, Canon, Epson, Zebra og Brother]](https://img2.luckytemplates.com/resources1/images2/image-1874-0408150757336.png)

![Slik fikser du Xbox-appen som ikke åpnes i Windows 10 [HURTIGVEILEDNING] Slik fikser du Xbox-appen som ikke åpnes i Windows 10 [HURTIGVEILEDNING]](https://img2.luckytemplates.com/resources1/images2/image-7896-0408150400865.png)