Slik legger du til Gmail på oppgavelinjen på Windows (HURTIGGUIDE)

Slik legger du til Gmail på oppgavelinjen i Windows 10/11 ved hjelp av Chrome eller Microsoft Edge. Få en rask og enkel veiledning her.
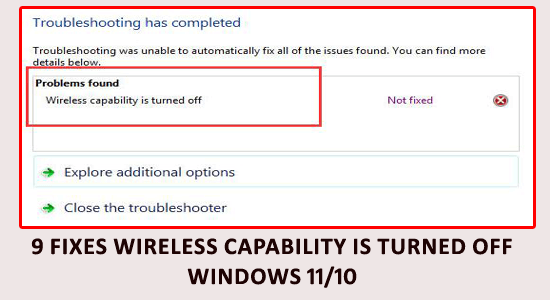
"Trådløs funksjon er slått av" er en generisk feil som oppstår når den trådløse funksjonen er slått av av strømstyringen når batteriet ikke kan håndtere strømmen som skal tilføres eller når det ikke er i bruk.
Ifølge brukerne sluttet den trådløse nettverksadapteren å fungere mens du surfet på nettet, og etter nettverksfeilsøking, er det funnet at den trådløse muligheten er slått av.
Feilen oppstår uten noen advarselsmelding og kan være relatert til maskinvare- eller programvareproblemer som å kjøre utdaterte drivere, nettverkskort er slått av eller på grunn av en utdatert BIOS.
I denne bloggen, fra feilsøking av maskinvarekonfigurasjoner til oppdatering av programvaren din, vil vi gi deg informasjonen du trenger for å få den trådløse funksjonen i gang igjen.
Så hvis du har problemer med å få de trådløse enhetene tilkoblet, er denne bloggen her for å hjelpe deg!
For å reparere ødelagte Windows-systemfiler anbefaler vi avansert systemreparasjon:
Denne programvaren er din one-stop-løsning for å fikse Windows-feil, beskytte deg mot skadelig programvare, rense søppel og optimalisere PC-en for maksimal ytelse i tre enkle trinn:
Hvordan fikse trådløs kapasitet er slått av Windows 11/10?
Før du fortsetter med løsningene, start PC-en på nytt og sørg for at du har en stabil internettforbindelse .
Innholdsfortegnelse
Veksle
Løsning 1: Slå på Wi-Fi manuelt
Ved å slå på Wi-Fi manuelt kan du sjekke om den trådløse tilkoblingen er aktivert på enheten. Hvis tilkoblingen er deaktivert, kan enheten oppdage og koble til et trådløst nettverk manuelt ved å slå på Wi-Fi. Det hjelper også å identifisere om et problem er relatert til enheten eller selve det trådløse nettverket, samt hjelper til med å feilsøke eventuelle tilkoblingsproblemer. Det lar også brukeren se tilgjengelige nettverk og velge det mest passende for enheten.

Løsning 2: Kjør Windows Network Diagnostics Troubleshooter
Når du kjører Windows Network Diagnostics Troubleshooter, kan du identifisere og diagnostisere eventuelle problemer med nettverkstilkoblingen. Den vil skanne systemet for eventuelle problemer knyttet til den trådløse tilkoblingen din, for eksempel kabel- eller portproblemer, og deretter foreslå mulige løsninger. Den oppdager og løser også eventuelle problemer med ruterinnstillingene dine, slik at den trådløse tilkoblingen din kan være oppe og kjøre igjen på kort tid.
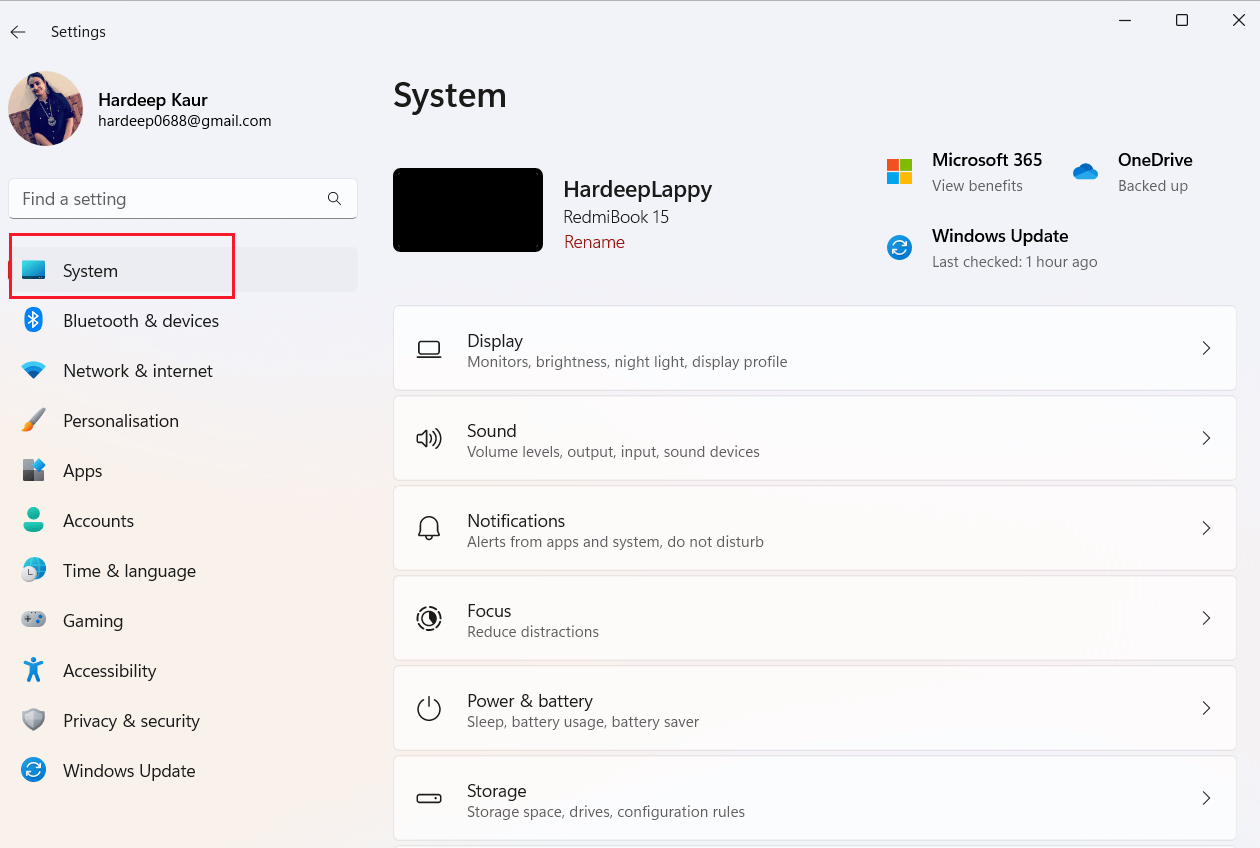
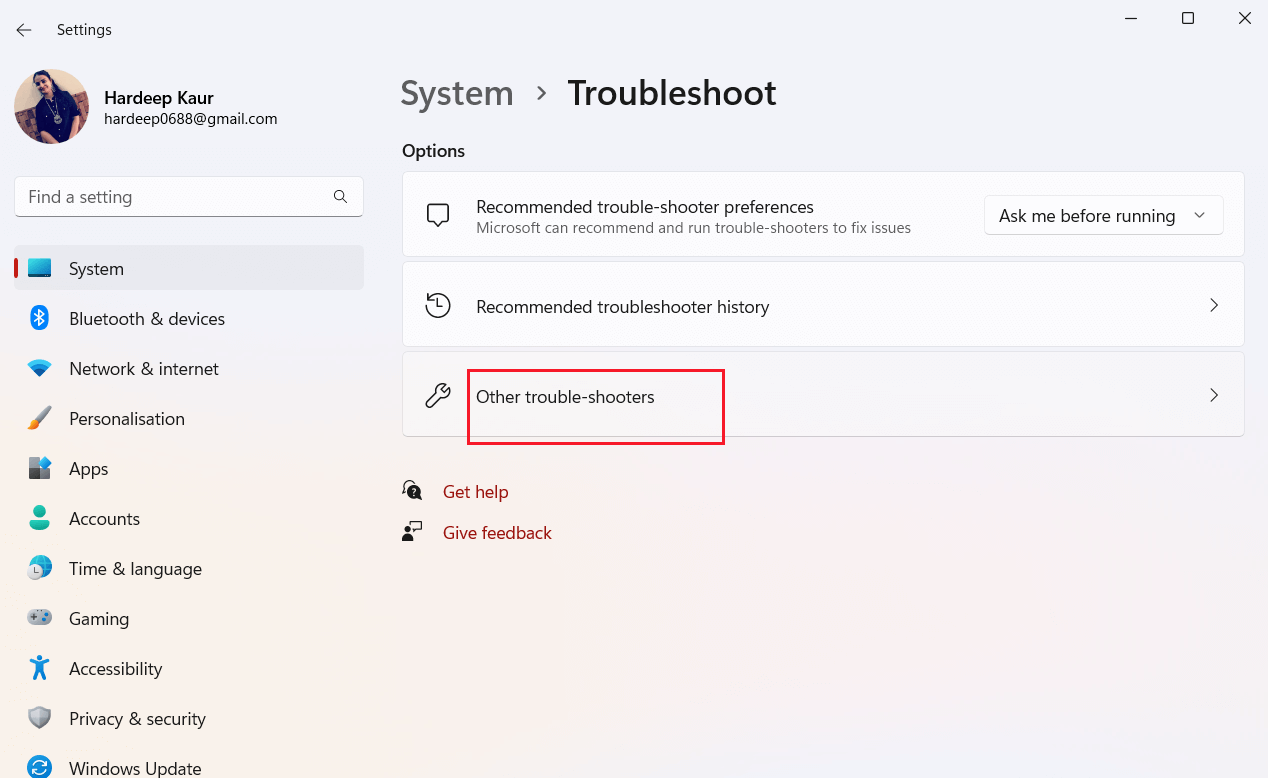
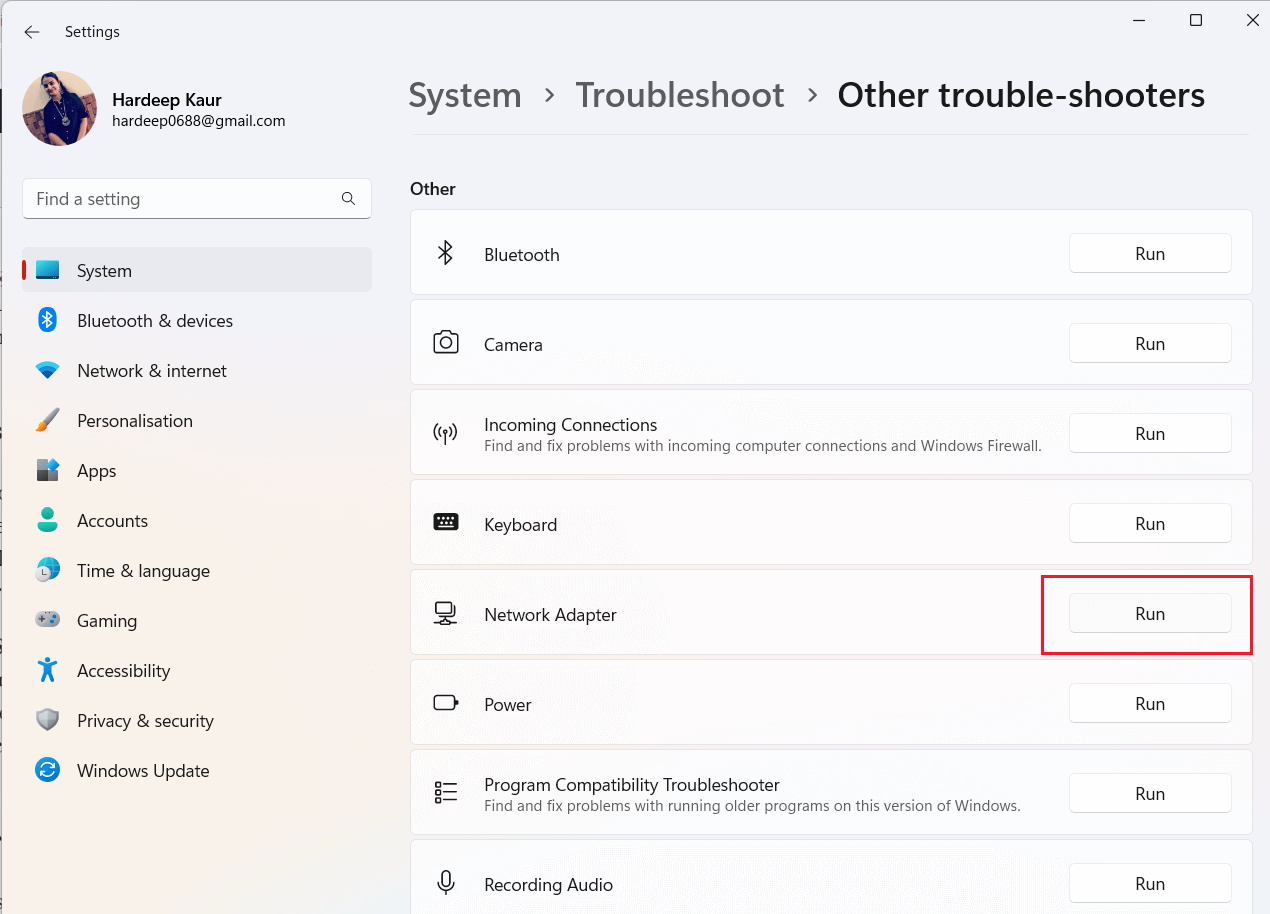
Løsning 3: Slå på nettverksadapteren
Å slå på nettverksadapteren er ansvarlig for å slå på enheten. Uten nettverksadapteren aktiv, har ikke enheten strøm til å slå på den trådløse funksjonen. Hvis du slår på adapteren, sikrer du at enheten har strømmen den trenger for å aktivere den trådløse muligheten. Det hjelper også å oppdage eventuelle problemer som kan føre til at den trådløse funksjonen blir slått av.
Lær hvordan du slår på trådløs funksjon på Windows 11 og aktiverer nettverksadapteren på enheten din.

Løsning 4: Aktiver den trådløse adapteren
Når du har slått på nettverksadapteren på enheten din, er det nødvendig å aktivere den trådløse adapteren på din Windows 11/10 PC.
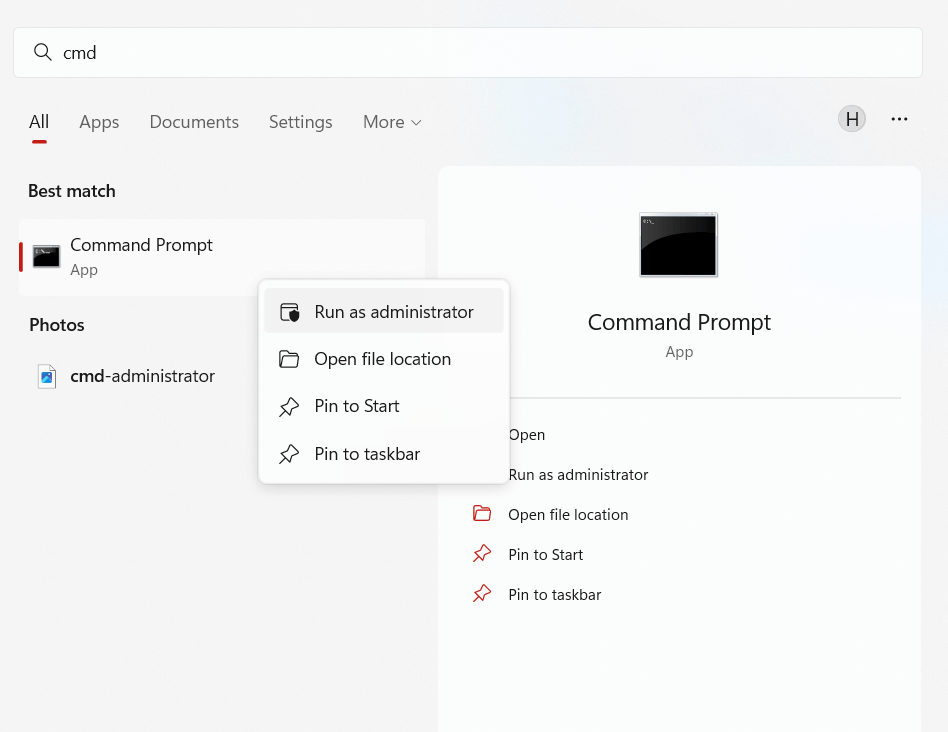
netuser admin aktiv: ja
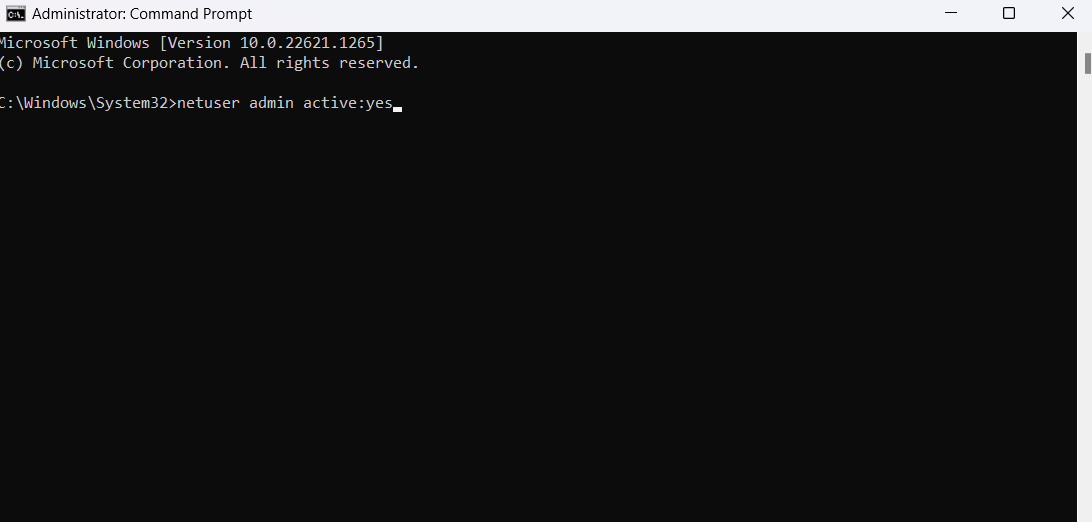
Løsning 5: Slå av og på den bærbare datamaskinen
Strømsykling på en bærbar datamaskin er en effektiv måte å fikse vanlige tekniske problemer på, spesielt når det kommer til trådløs kapasitet. Strømkjøring av en bærbar datamaskin innebærer å slå av enheten helt og starte den på nytt, noe som hjelper til med å fjerne midlertidige ødelagte data i systemet som kan forårsake problemer med maskinvaren eller programvaren.
Denne prosessen vil tilbakestille alle nettverksinnstillingene, inkludert trådløs kapasitet, og gjenopprette dem tilbake til fabrikkinnstillingene. Ved å gjøre dette, bør den bærbare datamaskinen gjenvinne sine normale trådløse funksjoner og gi deg tilgang til internett igjen uten å måtte feilsøke komplekse nettverksproblemer.
For å slå på den bærbare datamaskinen, følg trinnene nedenfor.
Løsning 6: Kontroller strømstyringsinnstillingen til den trådløse nettverksadapteren
Hvis det ikke hjelper deg å fikse feilen ved å slå på den bærbare datamaskinen, sjekk om du har aktivert strømsparingsmodus på systemet. Når dette er aktivert, kobles PC-en automatisk fra nettverket når den når minimumsbatterinivået. Følg disse trinnene for å kontrollere strømstyringsinnstillingene for batterisparing for nettverksadapteren.


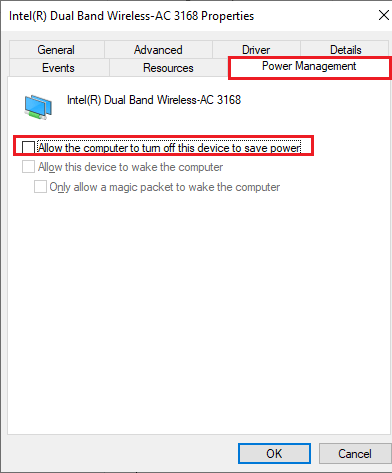
Løsning 7: Oppdater driveren for den trådløse nettverksadapteren
De utdaterte driverne kan forårsake ulike problemer, for eksempel nettverks- og kompatibilitetsproblemer. Ved å oppdatere driverne vil du sikre at systemet er optimalisert for den nyeste versjonen av Windows og at eventuelle potensielle problemer er løst.
Det kan også bidra til å forbedre den generelle ytelsen til systemet ved å sikre at alle komponentene fungerer som de skal. Følg disse trinnene for å oppdatere driverne på PC-en.

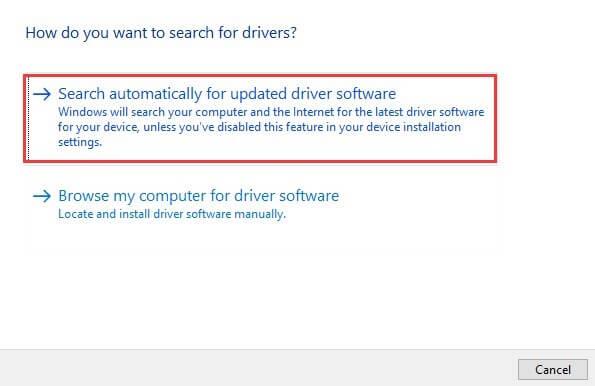
I tillegg kan du også oppdatere driveren ved å bruke verktøyet Driver Updater . Dette kan automatisk oppdage utdaterte, manglende eller feilaktige drivere, og laste ned og installere de riktige versjonene av driverne med en gang.
Løsning 8: Utfør tilbakestilling av nettverk
Nettverkstilbakestilling hjelper deg med å oppdatere nettverkstilkoblingen og løse problemer med trådløs inkompatibilitet som forårsaker at trådløs funksjon er slått av . Denne prosessen fjerner alle nettverkskortene som er installert på enheten din, sammen med innstillingene deres, og oppdaterer en ny installasjon av nettverkskort når enheten startes på nytt. Følg disse instruksjonene for å bruke en tilbakestilling av nettverket på systemet ditt.

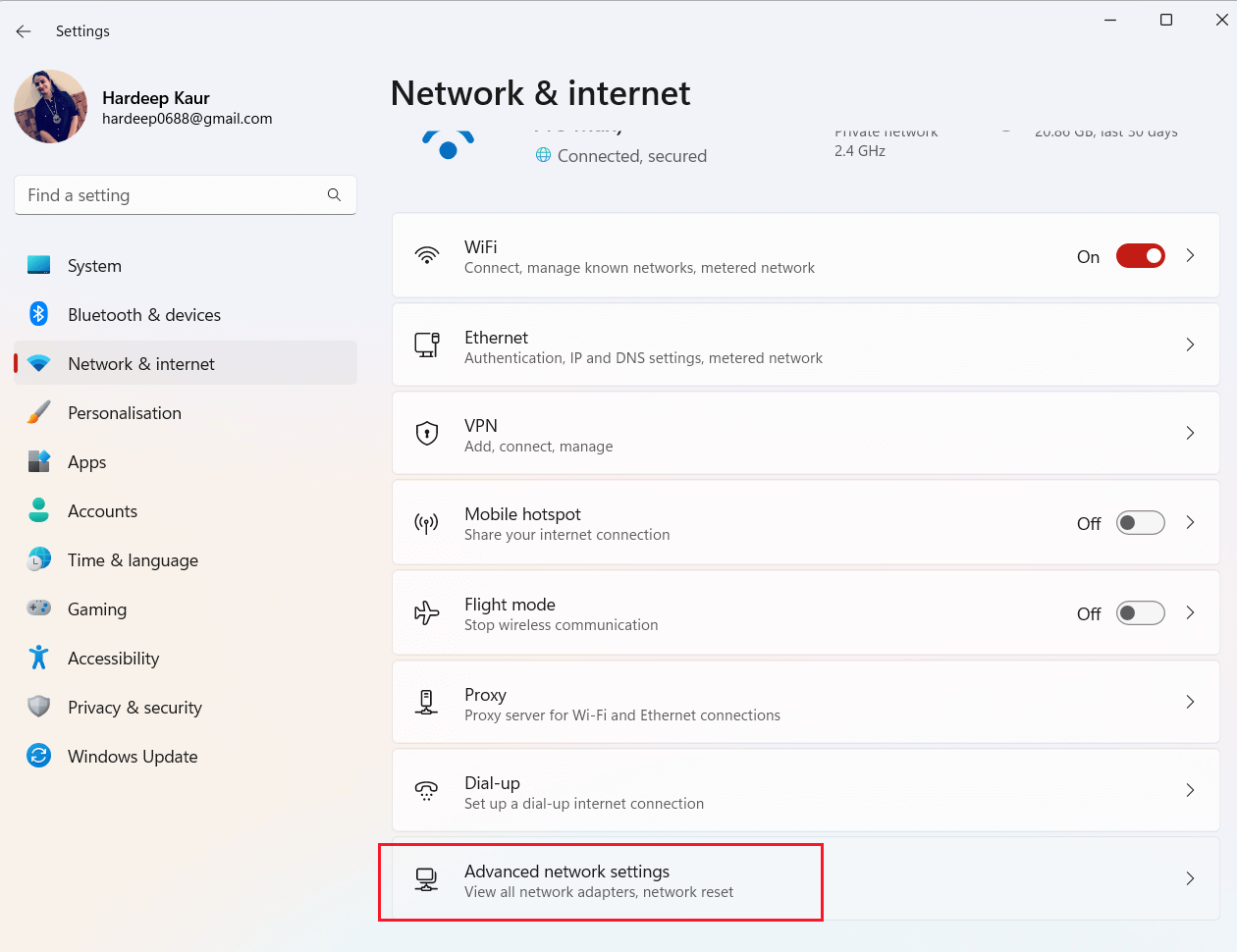
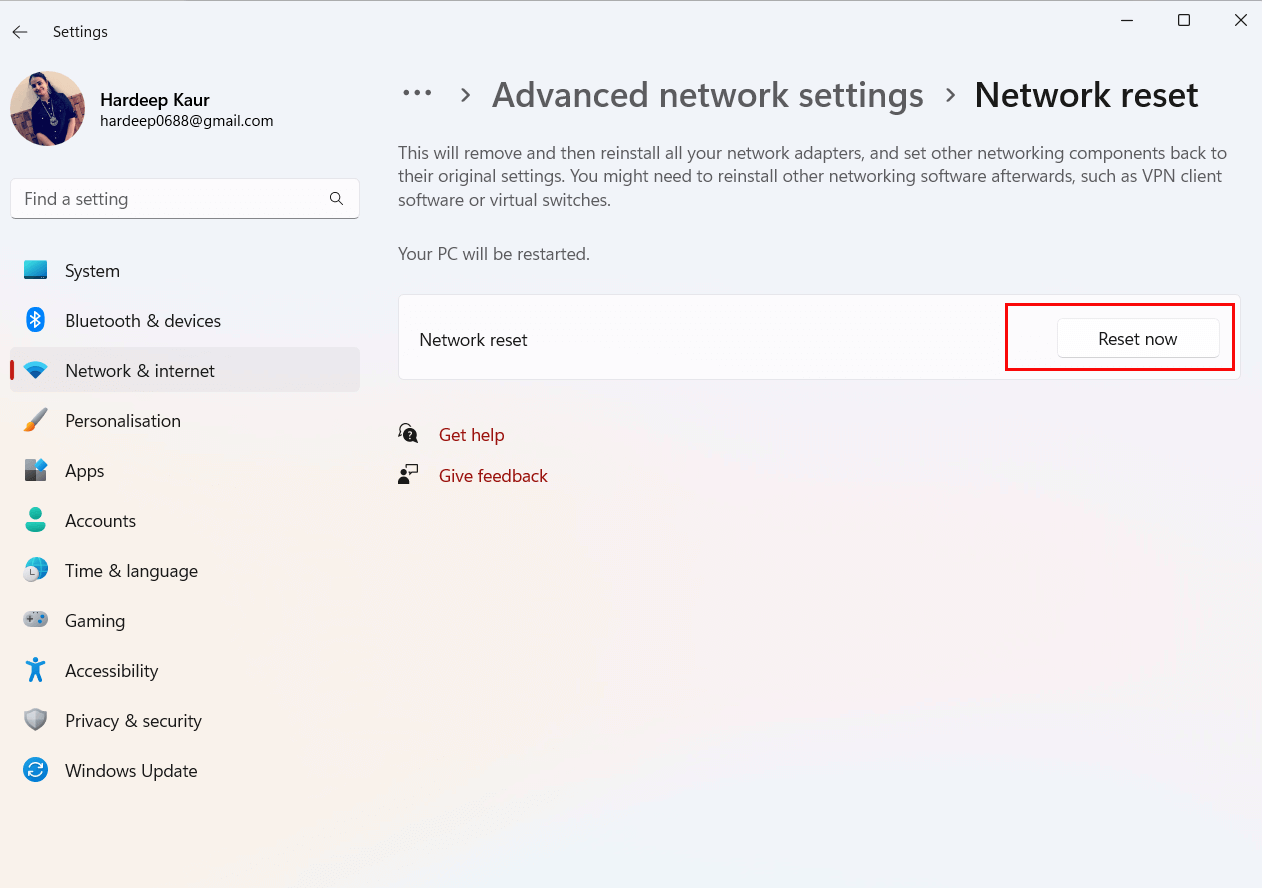
Løsning 9: Oppdater BIOS
En utdatert og ustabil BIOS-versjon vil forårsake problemer med trådløs kapasitet og føre til at den trådløse kapasiteten er slått av Windows 11-problem. Fortsett derfor med å oppdatere BIOS for å fikse problemet. De nøyaktige trinnene for å oppdatere BIOS kan variere avhengig av konfigurasjonen din. Likevel kan du følge instruksjonene nedenfor uavhengig av produsenten.
Trinn 1: Finn BIOS-versjonen din
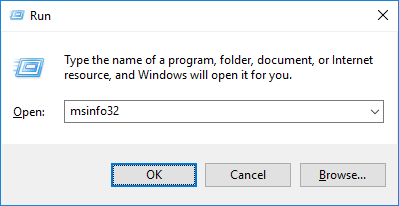
Trinn 2: Fortsett med å oppdatere BIOS
Merk: Før du begynner med å oppdatere BIOS, må du kontrollere at systemet er koblet til en strømkilde (f.eks. AC-adapter). Fordi hvis PC-en din slår seg av midt i prosessen på grunn av mangel på batterilading, vil BIOS-innstillingene bli korrupte og du kan ikke bruke Windows-systemet igjen.
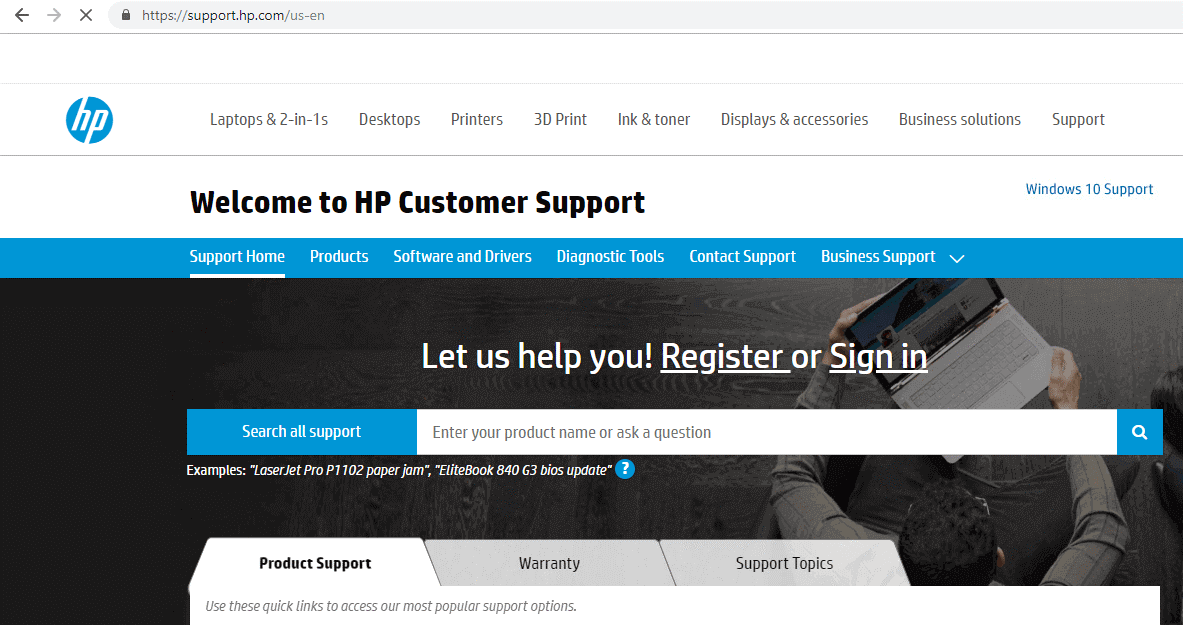
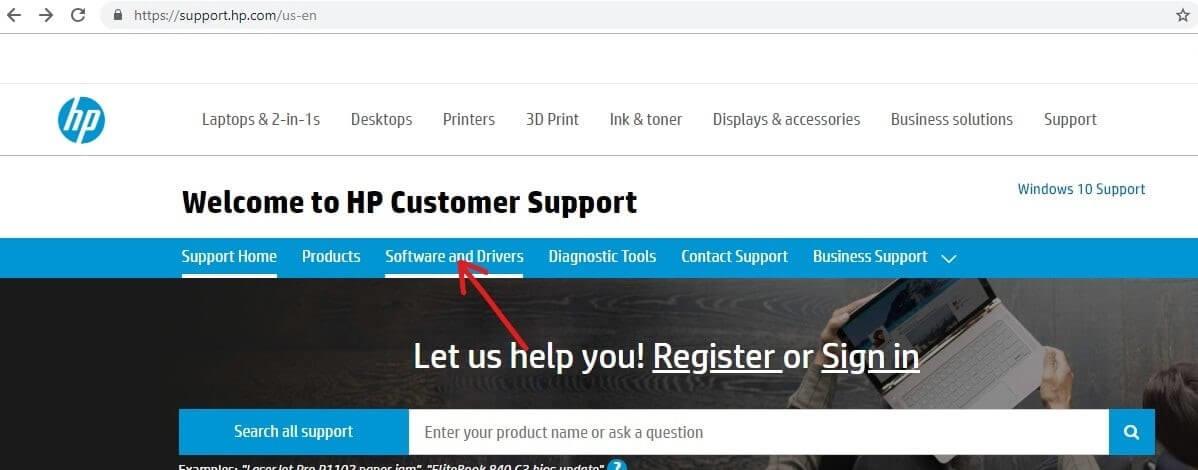
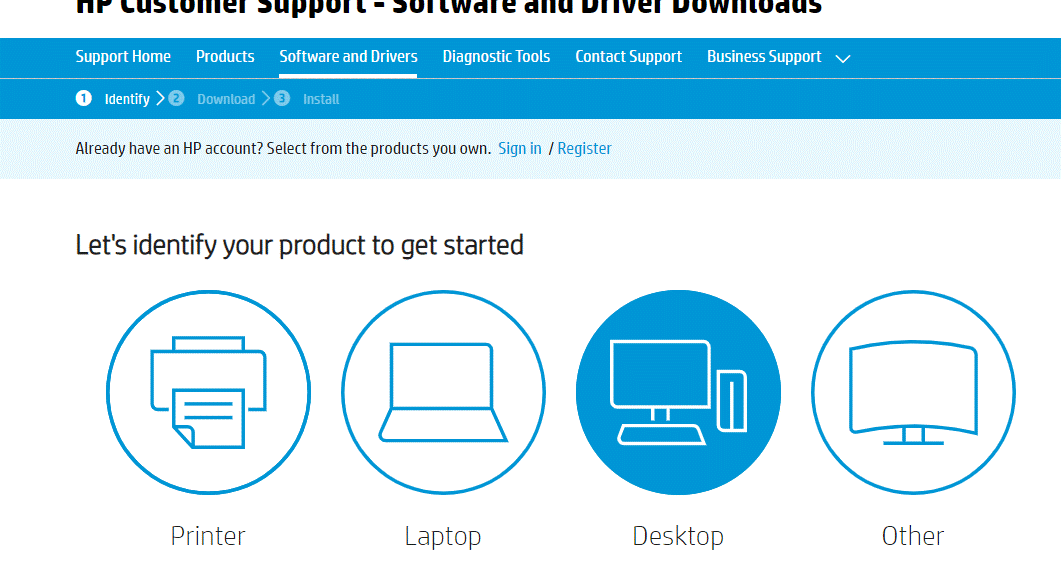
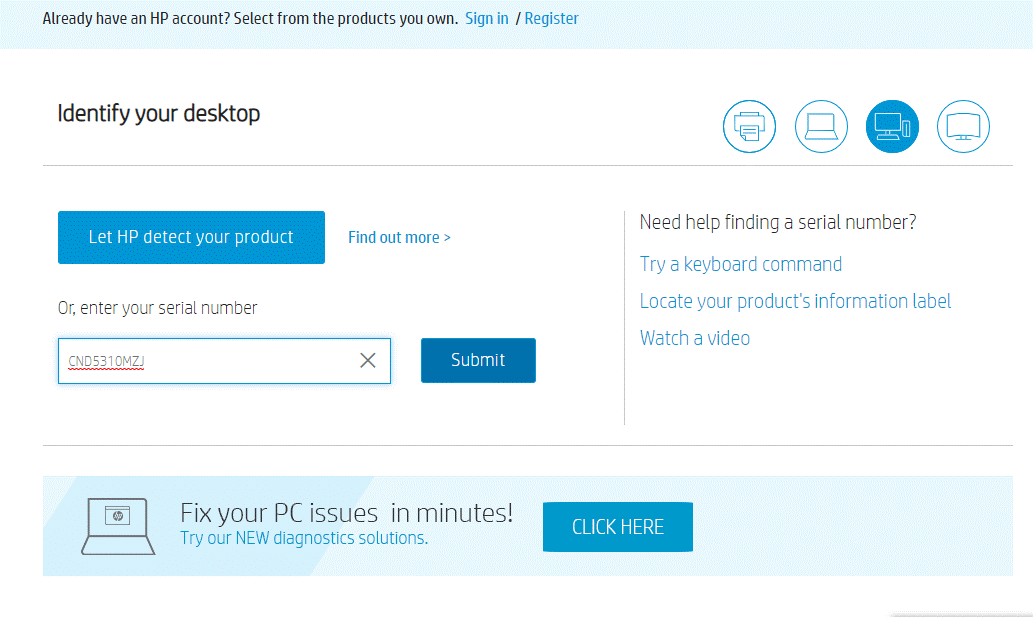
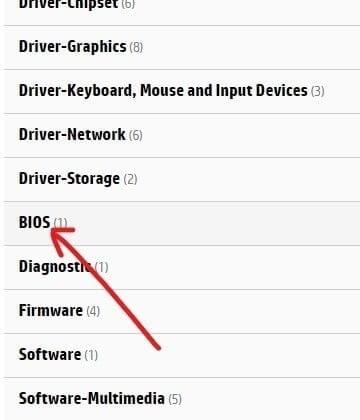
Merk: Hvis BIOS allerede er oppdatert til den nyeste versjonen, ikke last ned samme versjon av BIOS igjen.
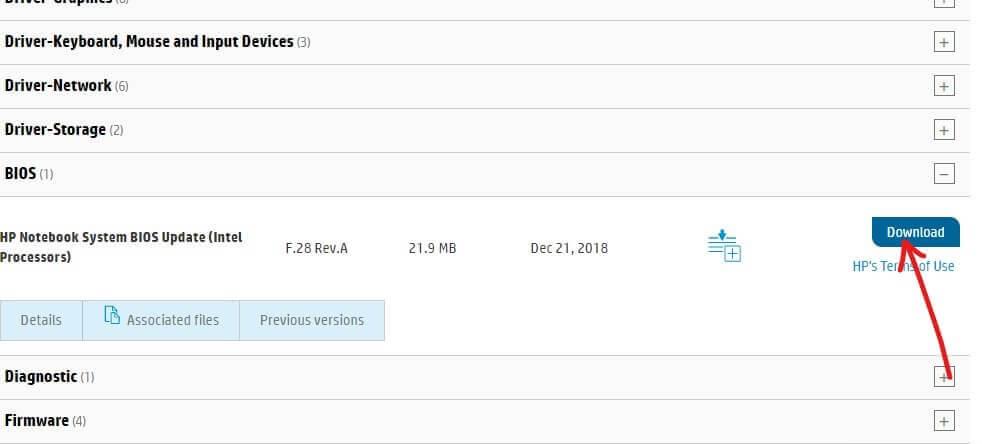
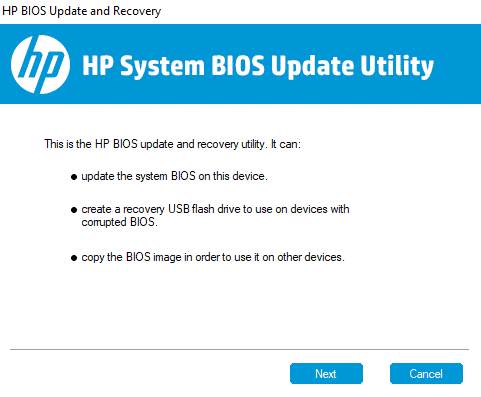
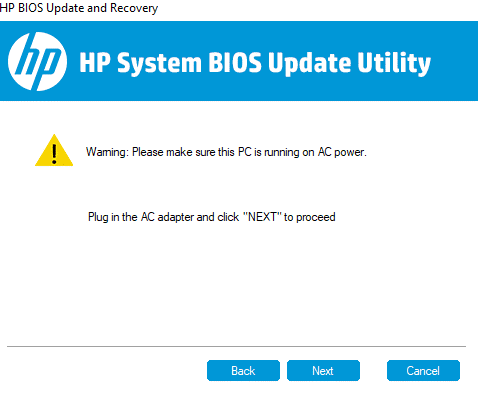
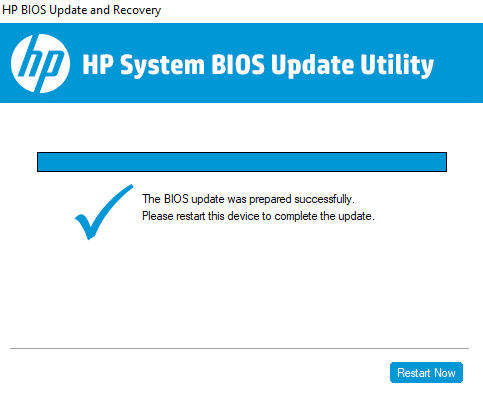
Beste og enkle løsningen for å fikse forskjellige Windows PC-feil og -problemer
Dette er et avansert multifunksjonelt verktøy som skanner PC-en for å oppdage og fikse vanlige PC-relaterte feil og problemer, beskytte deg mot filtap, reparere ødelagte systemfiler og holde PC-en sikker mot virus eller skadelig programvare .
Den optimerer også PC-en for å gi forbedret ytelse til brukerne. Så bare prøv dette verktøyet og fiks PC-feil uten problemer.
Konklusjon:
I denne veiledningen har jeg dekket alle mulige løsninger for å fikse den trådløse muligheten er slått av på din Windows 11/10 PC.
Her prøvde jeg mitt beste for å liste ned de potensielle løsningene som fungerte for brukere å komme forbi problemet. Så prøv rettelsene gitt én etter én til du finner den som fungerer for deg.
Lykke til..!
Slik legger du til Gmail på oppgavelinjen i Windows 10/11 ved hjelp av Chrome eller Microsoft Edge. Få en rask og enkel veiledning her.
Hvis App Store forsvant fra startskjermen på iPhone/iPad, ikke bekymre deg, det er en enkel løsning for å gjenopprette den.
Oppdag de beste ublokkerte spillnettstedene som ikke er blokkert av skoler for å forbedre underholdning og læring.
Mottar feilmelding om utskrift på Windows 10-systemet ditt, følg deretter rettelsene gitt i artikkelen og få skriveren din på rett spor...
Du kan enkelt besøke møtene dine igjen hvis du tar dem opp. Slik tar du opp og spiller av et Microsoft Teams-opptak for ditt neste møte.
Når du åpner en fil eller klikker på en kobling, vil Android-enheten velge en standardapp for å åpne den. Du kan tilbakestille standardappene dine på Android med denne veiledningen.
RETTET: Entitlement.diagnostics.office.com sertifikatfeil
Hvis du står overfor skriveren i feiltilstand på Windows 10 PC og ikke vet hvordan du skal håndtere det, følg disse løsningene for å fikse det.
Hvis du lurer på hvordan du sikkerhetskopierer Chromebooken din, har vi dekket deg. Finn ut mer om hva som sikkerhetskopieres automatisk og hva som ikke er her
Vil du fikse Xbox-appen vil ikke åpne i Windows 10, følg deretter rettelsene som Aktiver Xbox-appen fra tjenester, tilbakestill Xbox-appen, Tilbakestill Xbox-apppakken og andre..


![[100% løst] Hvordan fikser du Feilutskrift-melding på Windows 10? [100% løst] Hvordan fikser du Feilutskrift-melding på Windows 10?](https://img2.luckytemplates.com/resources1/images2/image-9322-0408150406327.png)



![FIKSET: Skriver i feiltilstand [HP, Canon, Epson, Zebra og Brother] FIKSET: Skriver i feiltilstand [HP, Canon, Epson, Zebra og Brother]](https://img2.luckytemplates.com/resources1/images2/image-1874-0408150757336.png)

![Slik fikser du Xbox-appen som ikke åpnes i Windows 10 [HURTIGVEILEDNING] Slik fikser du Xbox-appen som ikke åpnes i Windows 10 [HURTIGVEILEDNING]](https://img2.luckytemplates.com/resources1/images2/image-7896-0408150400865.png)