Slik legger du til Gmail på oppgavelinjen på Windows (HURTIGGUIDE)

Slik legger du til Gmail på oppgavelinjen i Windows 10/11 ved hjelp av Chrome eller Microsoft Edge. Få en rask og enkel veiledning her.
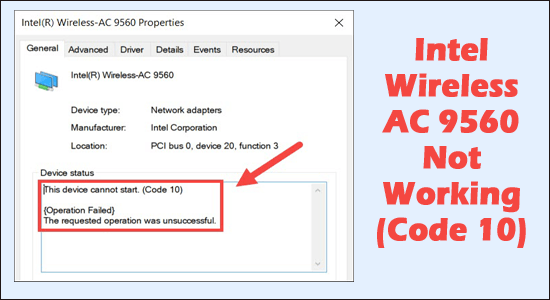
Etter en nylig Windows-oppdatering rapporterte mange brukere at Wi-Fi og Bluetooth ikke kan aktiveres på deres Windows 10- og Windows 11-systemer.
Ifølge brukerne forsvinner Wi-Fi-symbolet fra oppgavelinjen, og de oppdager at " Intel Wireless AC 9560 fungerer ikke, feilkode 10" på Windows 10- og Windows 11-systemene.
Vel, feilen er relatert til både Bluetooth og trådløse (Wi-Fi)-enheter , og i egenskapene til enhetene i enhetsbehandlingen ser de et gult utropstegn ved siden av begge enhetene.
Hvis du også er i samme båt, er du ikke alene, mange brukere har det samme problemet og rapporterte feilen på Intels offisielle forumsider .
Heldigvis er feilen ikke veldig vanskelig og kan fikses etter å ha prøvd noen få effektive løsninger. Her i denne artikkelen har vi satt sammen en liste over potensielle rettelser som fungerte for flere brukere for å komme forbi AC 9560, kan ikke startes – kode 10 med trådløs adapter.
Men først, lær deg de vanlige skyldige som er ansvarlige for feilen.
Hva er årsaken til at "Intel Wireless AC 9560 ikke fungerer (kode 10)?
Hvordan fikse Intel Wireless AC 9560 Fungerer ikke Feilkode 10?
Innholdsfortegnelse
Veksle
Løsning 1 – Start systemet på nytt og sjekk at Wi-Fi er slått på
Det første du må gjøre er å starte PC-en på nytt, da dette hjelper deg med å løse de mindre feilene og feilene som hindrer enhetene i å kjøre ordentlig.
Etter omstart sjekk om problemet er løst, men hvis du fortsatt ser feilen, sjekk om Wi-Fi er aktivert eller ikke.
Noen bærbare datamaskiner har maskinvarebryteren eller tastekombinasjonen som lar deg slå på/av WIFI. Så det er viktig å sjekke om WIFI er slått på.
Og hvis WIFI er aktivert, kan du gå til neste potensielle løsning
Løsning 2 – Aktiver Intel AC-9560-adapteren på nytt
Noen ganger på grunn av interne feil i Windows begynner du å støte på forskjellige problemer, så i denne situasjonen løste problemet å slå av og deretter på igjen.
Følg trinnene for å gjøre det:
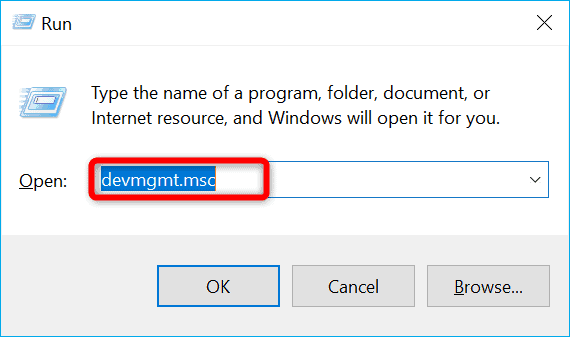
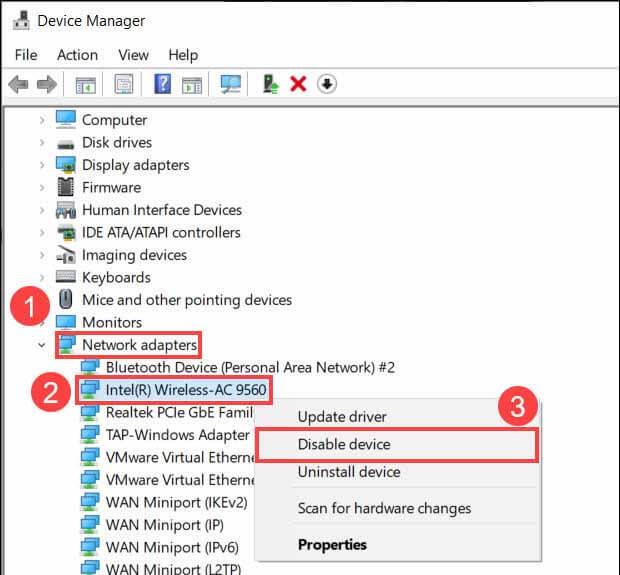
Sjekk om problemet med Intel Wireless AC 9560 som ikke fungerer med feilkode 10 på din Windows 11/10 PC er løst eller ikke.
Løsning 3 – Kjør nettverksfeilsøking
Aller først foreslås det å kjøre de innebygde nettverksfeilsøkerne for å diagnostisere problemet. Følg trinnene nevnt nedenfor for å kjøre nettverksfeilsøkeren:
Windows 11
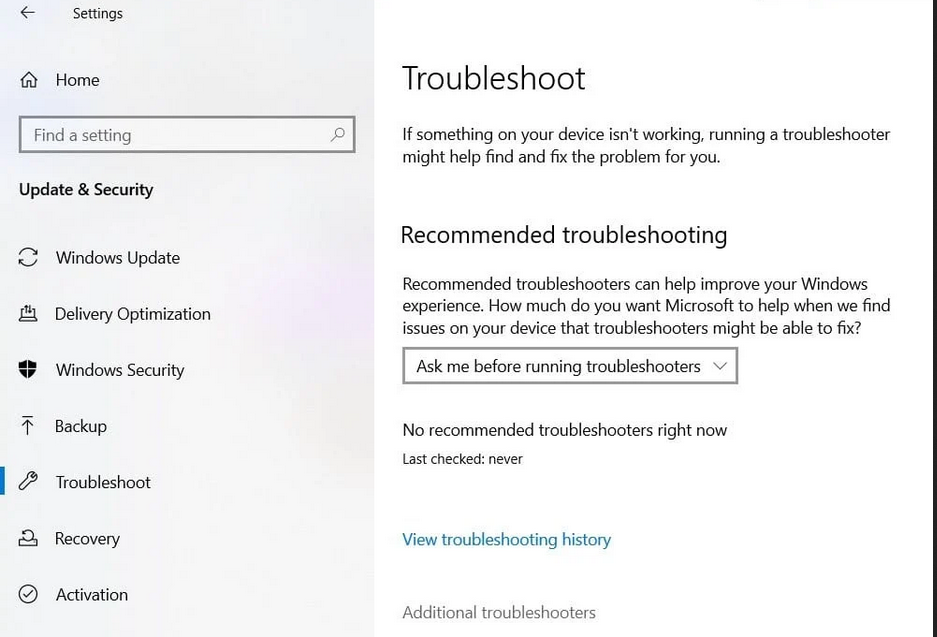
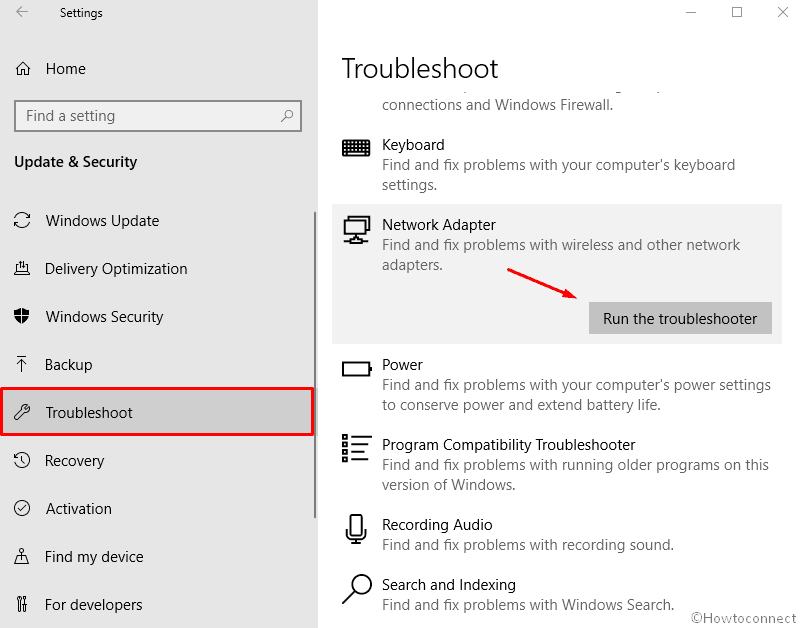
Windows 10
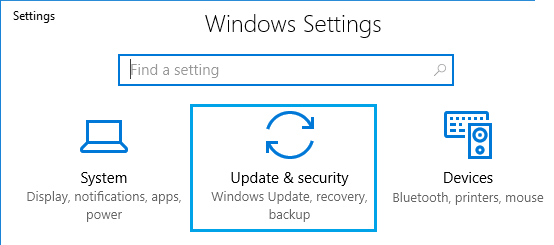
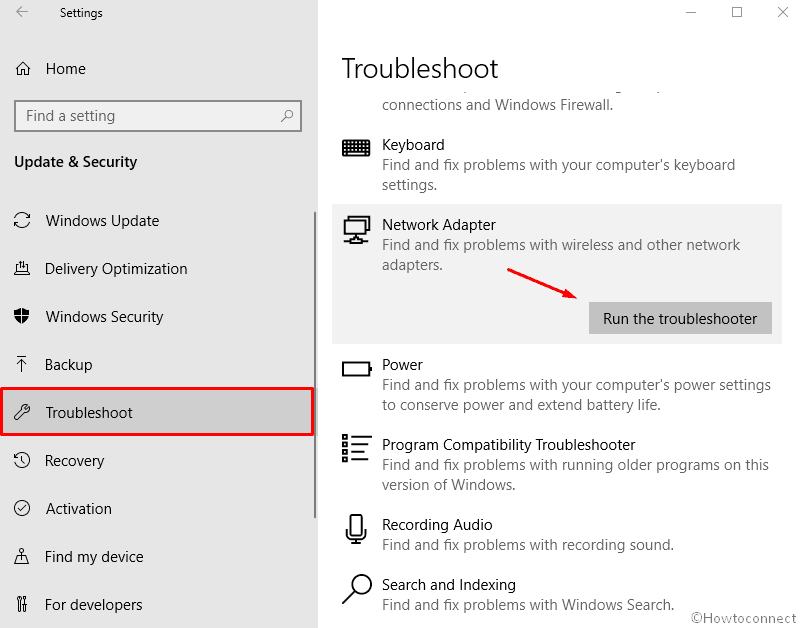
Løsning 4 – Oppdater driveren
Hvis du ikke har oppdatert nettverksdriverne til datamaskinen din på en stund, kan dette problemet også skyldes utdaterte nettverksdrivere . Så du kan prøve å oppdatere nettverksdriverne, og det kan hjelpe deg med å løse problemet. Følg instruksjonene nedenfor for å oppdatere nettverksdrivere:
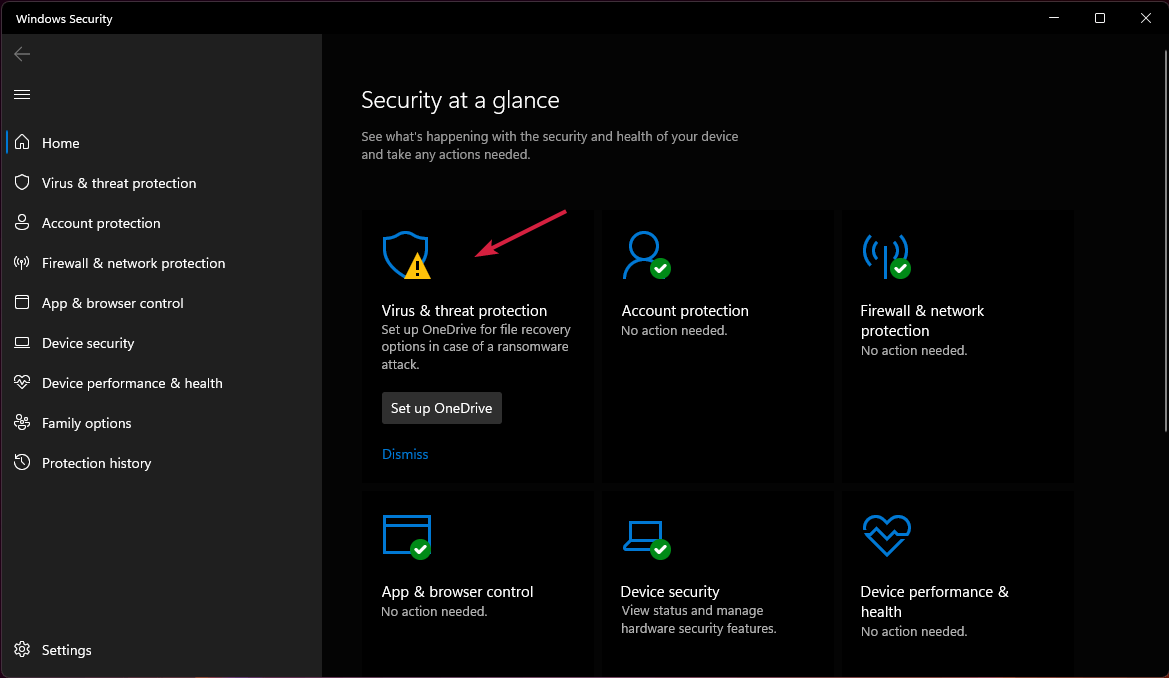
I tillegg kan du også oppdatere driveren ved hjelp av Driver Updater- verktøyet, som skanner systemet ditt og deretter oppdaterer hele systemdriverne automatisk.
Få Driver Updater-verktøyet for å oppdatere nettverksdriveren automatisk
Løsning 5 – Avinstaller og installer AC 9560-driveren på nytt
Hvis oppdatering av driveren ikke vil fungere for deg å løse feilen Intel wireless-ac 9560 fungerer ikke kode 10, må du avinstallere og installere driveren på nytt.
Dette problemet kan oppstå hvis AC 9560-driveren er ødelagt, og hvis driveren er ødelagt, må du installere driveren på nytt.
Følg instruksjonene nevnt nedenfor:
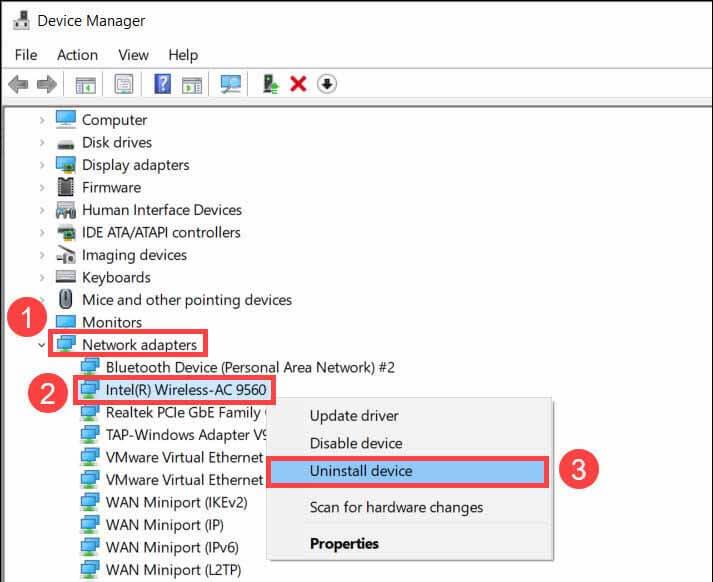
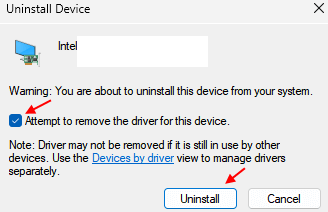
Når driveren er fullstendig avinstallert, prøv å installere den på nytt.
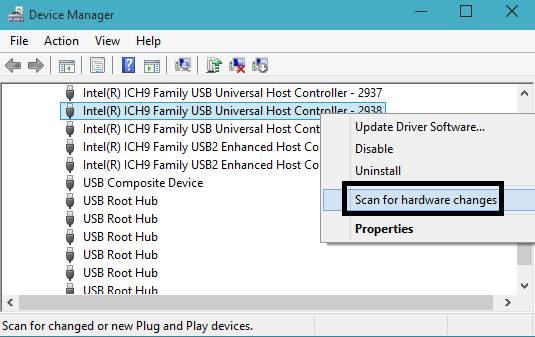
Løsning 6 – Oppdater/installer Bluetooth-drivere på nytt
Noen brukere rapporterte at dette problemet oppstår på grunn av korrupte eller utdaterte Bluetooth-drivere. Så det anbefales å oppdatere Bluetooth-driveren. Og hvis problemet ikke er løst etter oppdatering, installer det på nytt.
Oppdater Bluetooth-driveren
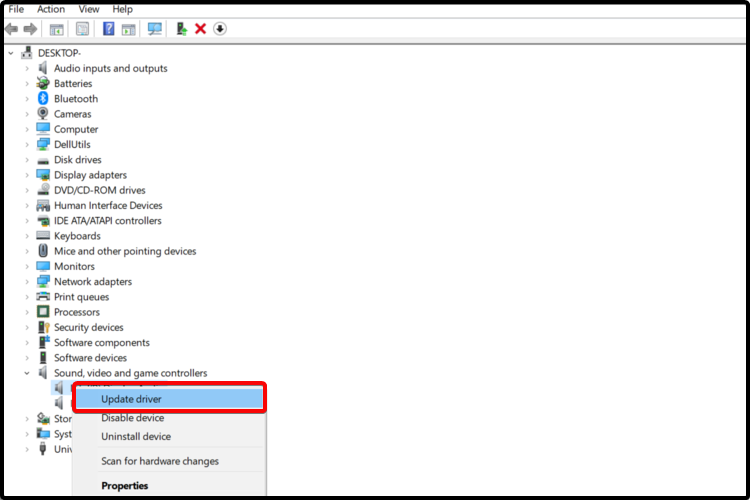
Og sjekk om Intel wireless ac 9560 ikke fungerer problemet er løst eller ikke. Men hvis du fortsatt ser det gule utropstegnet på Bluetooth, må du installere driverne på nytt, da de kan være ødelagt og forårsake problemer.
Følg trinnene nedenfor for å installere Bluetooth-driveren på nytt:
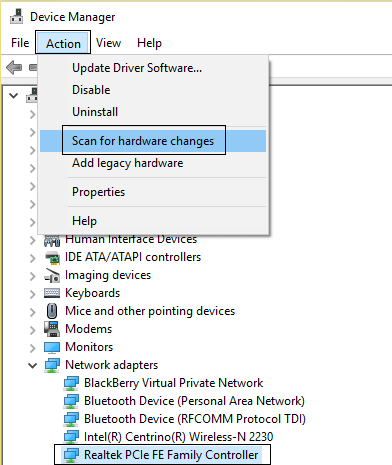
Sjekk nå om feilen er løst eller gå til neste potensielle løsning.
Løsning 7 – Oppdater Windows-operativsystemet:
Hvis du ikke har oppdatert operativsystemet på en stund, kan dette problemet være der i den spesifikke versjonen av operativsystemet ditt, og det kan fikses via en OTA-oppdatering. Så det anbefales å sjekke om det er noen oppdatering tilgjengelig for enheten din og laste den ned hvis tilgjengelig. Følg instruksjonene nedenfor for å oppdatere operativsystemet:
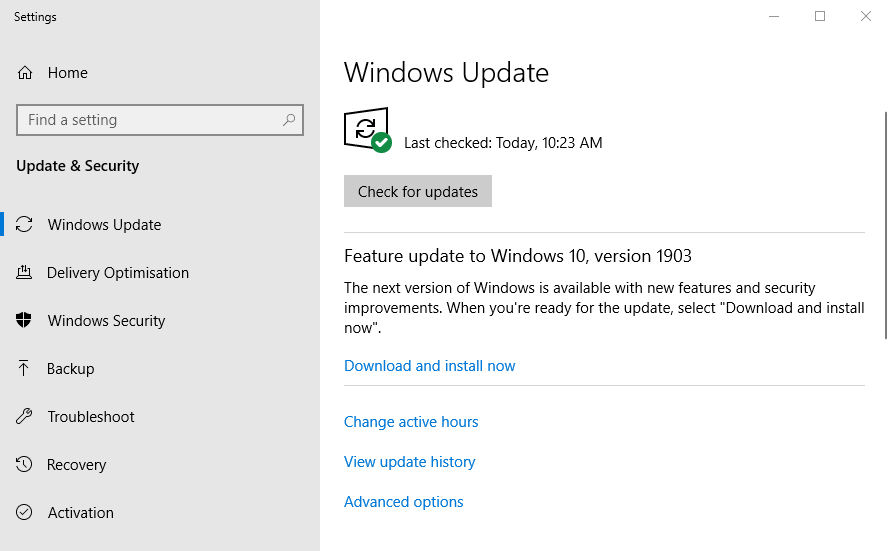
Løsning 8 – Prøv å koble til via Ethernet
Noen brukere rapporterte i Intels offisielle forum at tilkobling via Ethernet hjalp dem med å fikse denne feilen. Så det er verdt å prøve det også. Metoden er nevnt nedenfor og er ganske enkel:
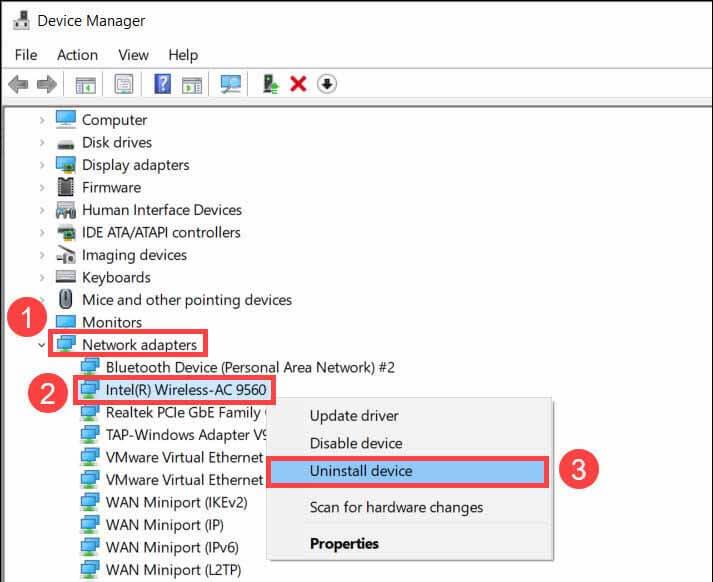
Start nå PC-en på nytt og sjekk om problemet med Intel trådløs AC 9560 slutter å fungere er løst eller ikke.
Løsning 9 – Aktiver WLAN Autoconfig Service
Dette er en Windows-tjeneste som kontrollerer hele Wi-Fi-systemet på datamaskinen din, og hvis denne ikke er aktivert som standard, kan du møte problemet med at Intel wireless ac 9560 ikke fungerer . Så det anbefales å aktivere tjenesten. For å aktivere tjenesten for å følge instruksjonene nevnt nedenfor:
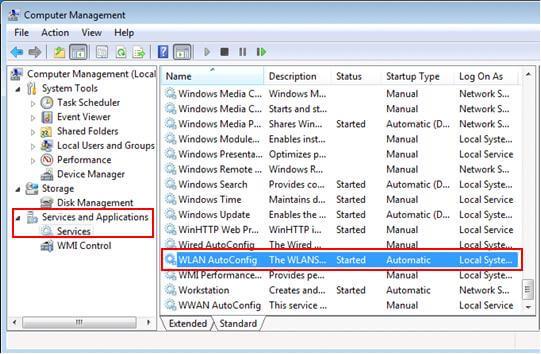
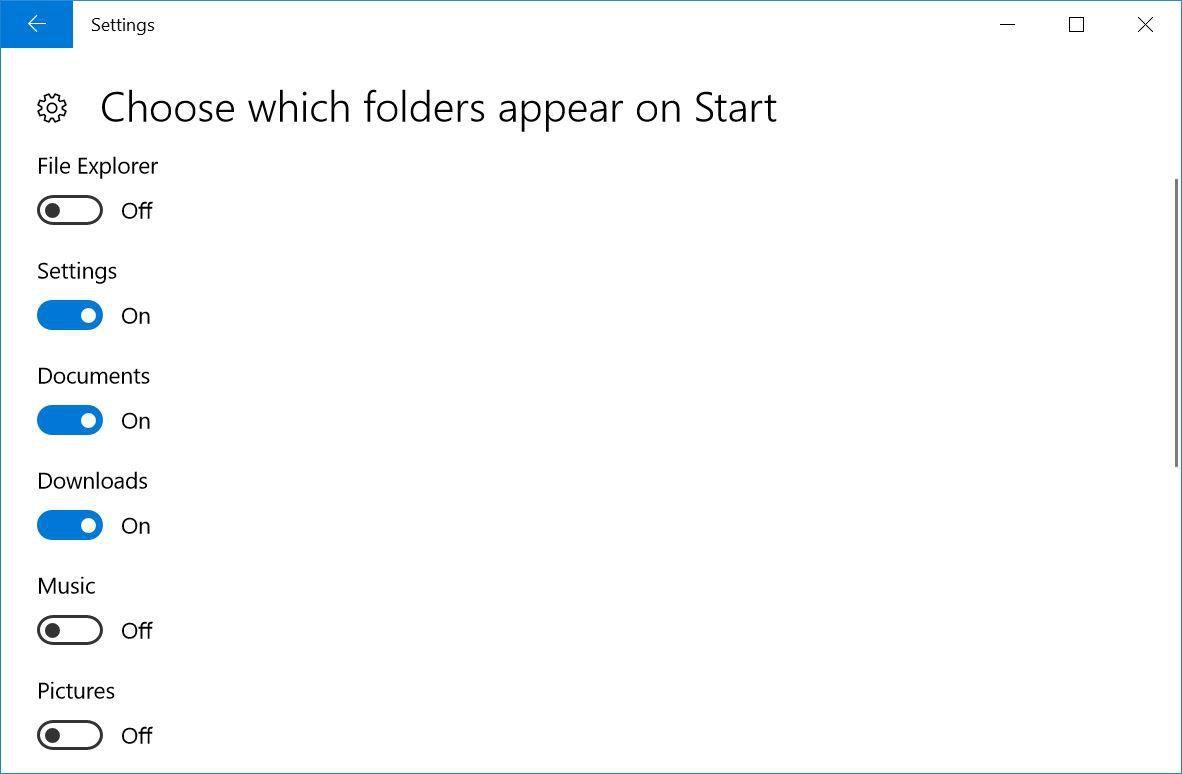
Beste anbefalte løsningen for å fikse forskjellige Windows 11/10-problemer
Dette er et avansert reparasjonsverktøy som bare ved å skanne en gang oppdager og fikser ulike Windows-problemer og gjenstridige datamaskinfeil. Det fikser ikke bare feil, men optimerer også Windows-PC-ytelsen som en ny og løser derved forskjellige Windows-feil.
Med dette kan du fikse ulike oppdateringsfeil, reparere ødelagte Windows-systemfiler, DLL-feil, registerfeil, forhindre virus- eller malwareinfeksjon og mye mer.
Konklusjon
Så dette handler om at Intel Wireless AC 9560 ikke fungerer, feilkode 10 på Windows 10 og 11.
Her prøvde jeg mitt beste for å fikse at Intel Wireless AC 9560 ikke fungerer Code 10. Sørg for å følge løsningene gitt én etter én til du finner den som fungerer for deg.
Lykke til..!
Slik legger du til Gmail på oppgavelinjen i Windows 10/11 ved hjelp av Chrome eller Microsoft Edge. Få en rask og enkel veiledning her.
Hvis App Store forsvant fra startskjermen på iPhone/iPad, ikke bekymre deg, det er en enkel løsning for å gjenopprette den.
Oppdag de beste ublokkerte spillnettstedene som ikke er blokkert av skoler for å forbedre underholdning og læring.
Mottar feilmelding om utskrift på Windows 10-systemet ditt, følg deretter rettelsene gitt i artikkelen og få skriveren din på rett spor...
Du kan enkelt besøke møtene dine igjen hvis du tar dem opp. Slik tar du opp og spiller av et Microsoft Teams-opptak for ditt neste møte.
Når du åpner en fil eller klikker på en kobling, vil Android-enheten velge en standardapp for å åpne den. Du kan tilbakestille standardappene dine på Android med denne veiledningen.
RETTET: Entitlement.diagnostics.office.com sertifikatfeil
Hvis du står overfor skriveren i feiltilstand på Windows 10 PC og ikke vet hvordan du skal håndtere det, følg disse løsningene for å fikse det.
Hvis du lurer på hvordan du sikkerhetskopierer Chromebooken din, har vi dekket deg. Finn ut mer om hva som sikkerhetskopieres automatisk og hva som ikke er her
Vil du fikse Xbox-appen vil ikke åpne i Windows 10, følg deretter rettelsene som Aktiver Xbox-appen fra tjenester, tilbakestill Xbox-appen, Tilbakestill Xbox-apppakken og andre..


![[100% løst] Hvordan fikser du Feilutskrift-melding på Windows 10? [100% løst] Hvordan fikser du Feilutskrift-melding på Windows 10?](https://img2.luckytemplates.com/resources1/images2/image-9322-0408150406327.png)



![FIKSET: Skriver i feiltilstand [HP, Canon, Epson, Zebra og Brother] FIKSET: Skriver i feiltilstand [HP, Canon, Epson, Zebra og Brother]](https://img2.luckytemplates.com/resources1/images2/image-1874-0408150757336.png)

![Slik fikser du Xbox-appen som ikke åpnes i Windows 10 [HURTIGVEILEDNING] Slik fikser du Xbox-appen som ikke åpnes i Windows 10 [HURTIGVEILEDNING]](https://img2.luckytemplates.com/resources1/images2/image-7896-0408150400865.png)